Cara Menambah Muzik ke Persembahan Microsoft PowerPoint
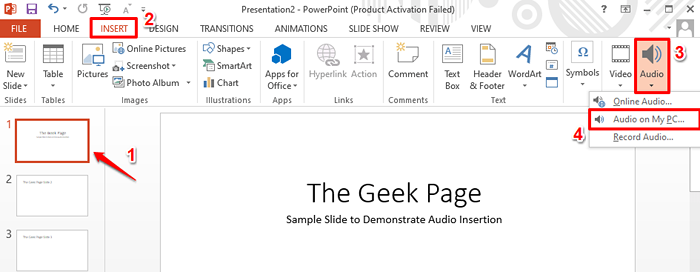
- 1177
- 92
- Dale Harris II
Persembahan PowerPoints mungkin membosankan. Tetapi bagaimana jika anda dapat menambahkan muzik tersuai ke slaid anda untuk menjadikannya lebih menarik? Anda boleh menambah muzik tertentu ke slaid tertentu atau anda boleh mempunyai satu set muzik tunggal untuk dimainkan di semua slaid anda, pilihannya adalah milik anda untuk membuat. Apa sahaja keperluan anda, jika melibatkan menambah muzik ke slaid PowerPoint anda, artikel ini adalah yang terbaik yang akan memenuhi semua keperluan anda dan menjawab semua pertanyaan anda.
Baca terus, untuk mengetahui semua tentang menambahkan muzik ke slaid PowerPoint anda, menyunting muzik yang anda tambahkan, dan banyak lagi. Semoga anda menikmati membaca!
Penyelesaian
Langkah 1: Pelancaran The PowerPoint persembahan pertama, yang mana anda ingin menambah muzik.
Seperti seterusnya, Klik pada slaid di mana anda mahu muzik ditambah. Kemudian klik pada Masukkan tab di reben atas dan kemudian klik pada Audio butang dropdown dan pilih pilihan pilihan anda untuk memasukkan muzik.
Sekiranya anda ingin mencari dalam talian untuk muzik, klik Audio dalam talian pilihan. Lain jika anda ingin merakam audio anda sendiri menggunakan mikrofon anda, klik Rekod audio pilihan, atau jika anda sudah mempunyai muzik yang ada di mesin anda dan ingin menggunakannya, kemudian klik pada Audio di PC saya pilihan. Saya sudah mempunyai audio di mesin saya dan dengan itu saya telah mengklik pada Audio di PC saya pilihan.
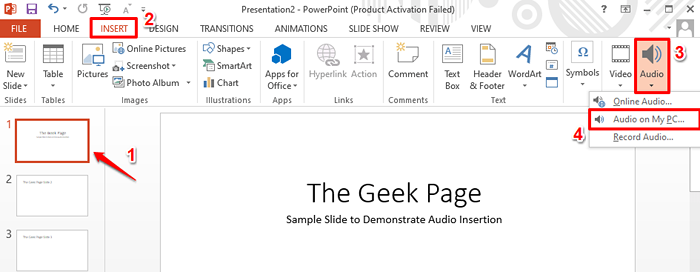
Langkah 2: Apabila Masukkan audio Tetingkap terbuka, Navigasi ke lokasi di mana fail audio anda hadir, Klik padanya untuk memilihnya dan kemudian tekan Masukkan butang di bahagian bawah tetingkap.
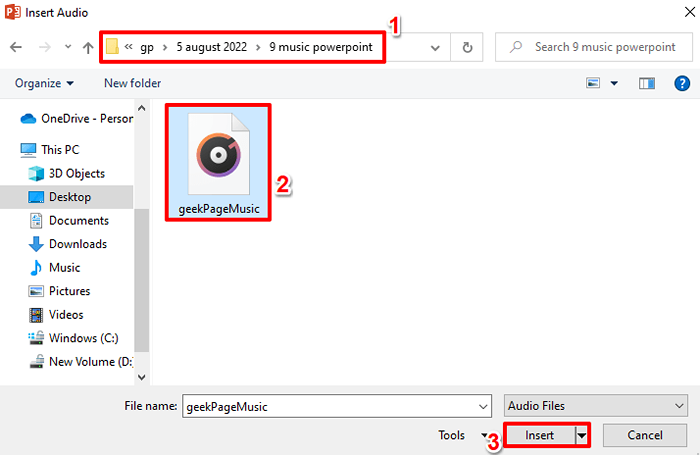
Catatan: Sekiranya anda ingin menambah muzik yang berbeza ke slaid yang berbeza, anda boleh melakukannya dengan mengulangi langkah yang sama di atas. Pertama, pilih slaid dan kemudian masukkan muzik. Juga, simpan Langkah 6 - Titik 2 dalam fikiran apabila anda menambah banyak fail muzik ke persembahan PowerPoint anda.
Langkah 3: Sekarang anda dapat melihat bahawa ikon audio ditambah ke slaid anda. Jika anda mengklik padanya, anda akan dapat melihat tab kontekstual untuk audio, iaitu Alat audio, Di bahagian atas tingkap, ditandakan hijau di tangkapan skrin di bawah. The Alat audio tab kontekstual akan mempunyai 2 tab sub dengan nama Format dan Main balik.
Sekarang mari kita meneroka beberapa kawalan audio cepat. Ini ditandakan dengan warna merah dengan nombor dalam tangkapan skrin di bawah. Setiap bahagian bernombor terperinci dalam perkara berikut.
- The bermain butang adalah butang menggunakan mana anda boleh memainkan muzik.
- Menggunakan mundur butang, anda boleh menggulingkan semula muzik.
- Jelas, menggunakan ke hadapan butang, anda boleh memajukan muzik anda.
- The Kelantangan Ikon boleh digunakan untuk meningkatkan atau mengurangkan jumlah muzik.
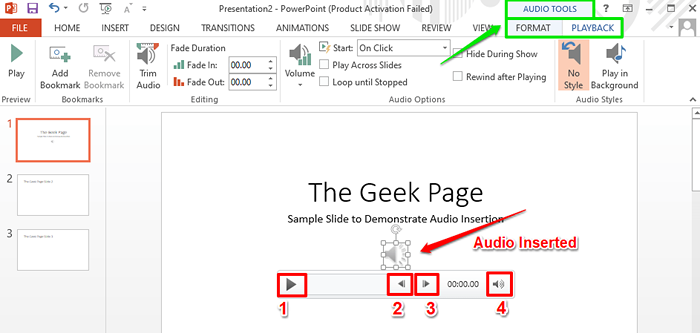
Langkah 4: Anda hanya boleh Klik dan seret The Ikon audio untuk memindahkannya ke mana sahaja di dalam slaid anda. Dalam tangkapan skrin di bawah, saya telah memindahkan ikon ke sudut kanan atas slaid.
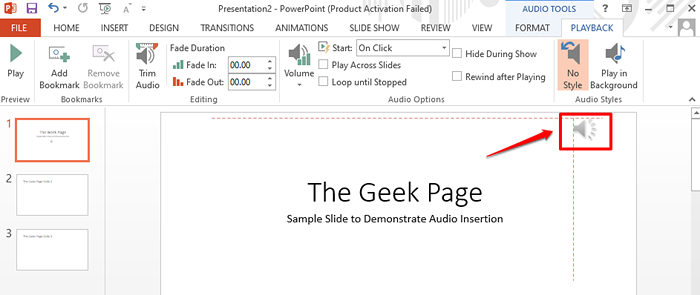
Langkah 5: Sekarang, mari kita meneroka beberapa pilihan kawalan audio lanjutan. Untuk itu klik pada Audio ikon sekali lagi. Kali ini, dari reben atas, klik pada tab kontekstual yang dinamakan Main balik.
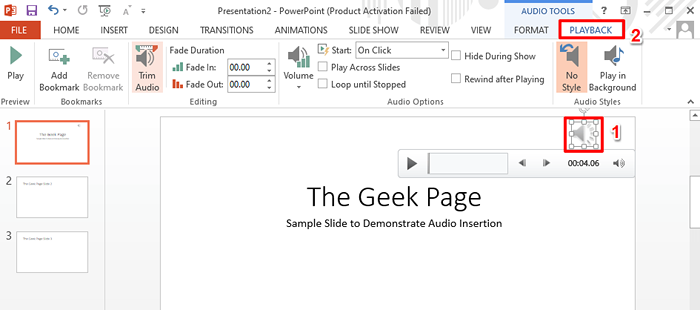
Langkah 6: Di bawah Main balik tab, akan ada kumpulan bernama Pilihan audio. Mari kita lihat apa yang setiap fungsi di Pilihan audio kumpulan adalah untuk.
- Mula Menu Dropdown: Jika anda mengklik menu dropdown ini, anda boleh memilih antara Pada klik dan Secara automatik pilihan. The Pada klik Pilihan akan memainkan muzik anda sekiranya klik apabila anda menjalankan tayangan slaid anda. Sedangkan, Secara automatik Pilihan secara automatik akan memainkan lagu tanpa sebarang pencetus.
- Bermain di seluruh slaid kotak semak: kotak semak ini perlu berdetik Sekiranya anda memerlukan muzik perlu dimainkan untuk semua slaid. Sekiranya anda mahu muzik dimainkan hanya di slaid di mana audio dimasukkan, maka anda perlu untick The Bermain di seluruh slaid kotak semak.
- Gelung sehingga berhenti Kotak Semak: Sekiranya anda menyemak kotak semak ini, apabila muzik anda selesai, ia akan dimulakan secara automatik dan dimainkan dalam gelung sehingga tayangan slaid dihentikan.
- Sembunyikan semasa pertunjukan Kotak Semak: Sekiranya anda tidak mahu Audio ikon untuk dipaparkan pada slaid anda semasa persembahan sedang berlangsung, maka anda perlu mempunyai kotak pilihan ini berdetik.
- Rewind selepas bermain Kotak Semak: Sekiranya anda mahu audio dimulakan semula setelah selesai bermain, anda perlu memastikan kotak semak ini berdetik.
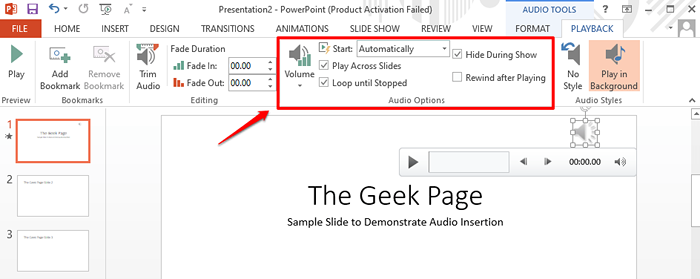
Langkah 7: Sekarang, mari kita lihat bagaimana anda dapat dengan mudah memangkas audio yang telah anda masukkan.
Untuk ini, di bawah Main balik tab, cari kumpulan yang dinamakan Penyuntingan. Klik pada butang Trim audio Seterusnya.
Apabila Trim audio tetingkap muncul terbuka, anda boleh menyeret Mula Slider (dalam hijau) dan Slider akhir (dalam warna merah) Untuk menyesuaikan titik permulaan dan akhir muzik anda.
Sebaik sahaja anda selesai, tekan okey butang untuk meneruskan.
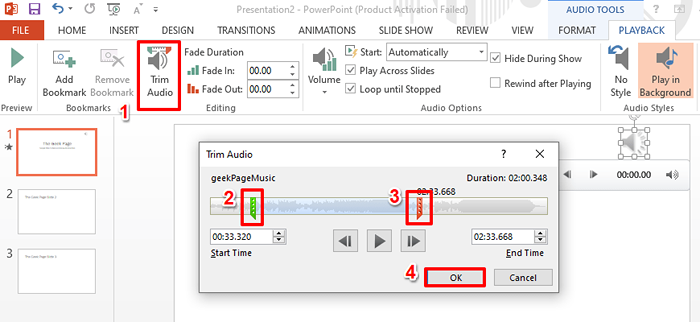
Langkah 8: Anda juga boleh menetapkan tempoh pudar muzik anda di bawah Penyuntingan kumpulan di bawah bahagian Tempoh pudar. Anda boleh menggunakan Pudar dan Pudar medan untuk menetapkan pudar dan memudar tempoh muzik anda, jika anda menguatkan kesan pudar. Jika kedua -dua Pudar dan Pudar bidang ditetapkan ke 00.00, Maka tidak akan ada kesan pudar.
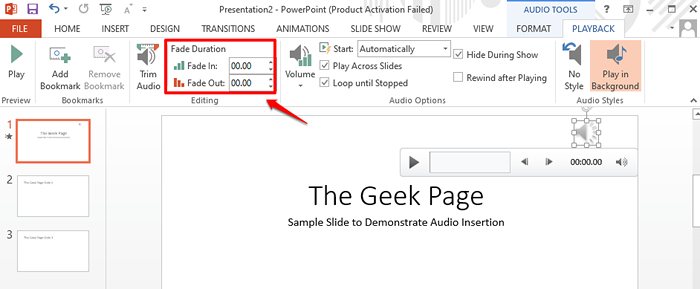
Langkah 9: Mari kita cuba menjalankan tayangan slaid. Untuk memasukkan mod persembahan, klik pada Pertunjukan slaid tab dari reben atas dan kemudian tekan butang bernama Dari awal di bawah Mula menunjukkan slaid seksyen.
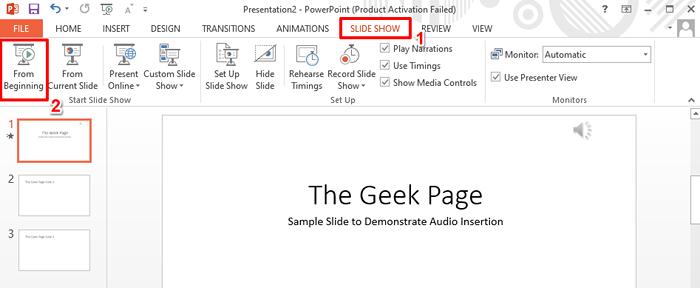
Langkah 10: Sekarang anda dapat melihat bahawa muzik sedang dimainkan, tetapi ikon audio tersembunyi dengan baik. Nikmati!
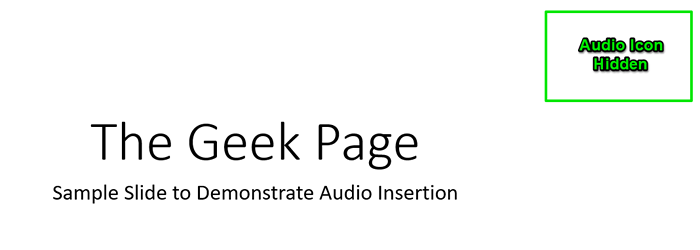
Sila beritahu kami di bahagian komen sama ada anda berjaya memasukkan muzik ke persembahan PowerPoint anda berikutan langkah -langkah yang disebutkan dalam artikel kami.
Nantikan lebih banyak lagi helah, petua, bagaimana, dan hacks yang menakjubkan! Selamat geeking!
- « Jeda yang diminta, teruskan atau berhenti tidak sah untuk perkhidmatan ini
- Ralat maut gagal berhubung dengan pembetulan proses klien stim tempatan »

