Cara Menambah Muzik ke Google Slaid
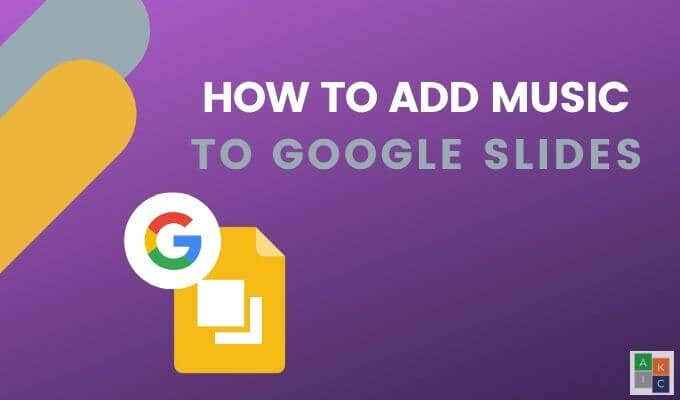
- 4143
- 1069
- Clarence Tromp
Menambah muzik ke persembahan slaid google dapat membakarnya dan menjaga penonton anda terlibat. Walau bagaimanapun, tidak seperti PowerPoint, Google Slaid tidak menyokong fail audio dan muzik secara langsung.
Artikel ini akan menunjukkan kepada anda beberapa penyelesaian untuk menambahkan muzik latar belakang dengan berkesan ke persembahan slaid Google anda.
Isi kandungan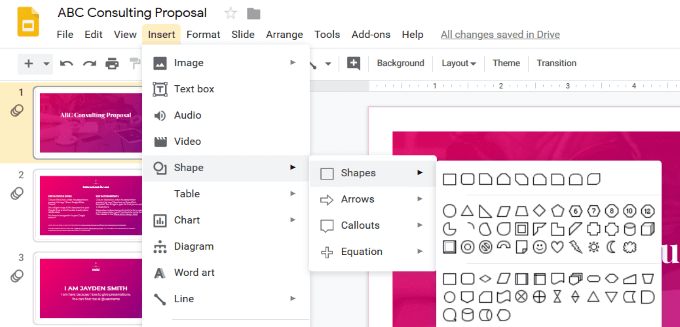
- Klik pada bentuk yang ingin anda gunakan dan lukiskannya pada slaid anda.
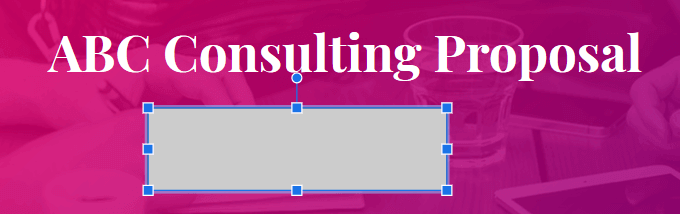
- Anda boleh menggerakkan bentuk atau mengubahnya dengan menyeret dari salah satu daripada empat sudut.
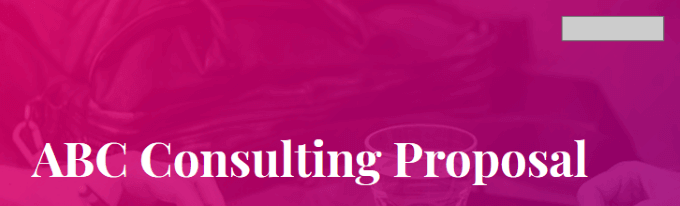
- Pergi ke laman web Spotify dari tetingkap atau tab lain dan pilih trek muzik yang ingin anda gunakan. Cari tiga titik di sebelah fail audio dan klik padanya untuk menyalin pautan lagu.
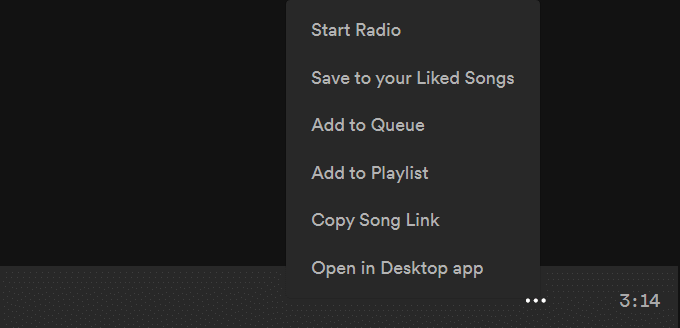
- Kembali ke slaid anda dan klik pada bentuk yang anda tambah. Kemudian klik Masukkan > Pautan.
- Dalam kotak dialog Pautan Sisipan yang dibuka, tampal dalam pautan ke fail audio anda dan klik Memohon.
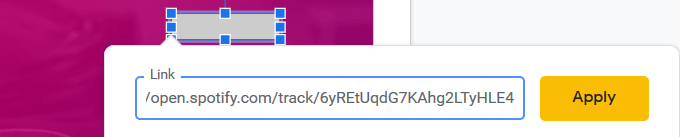
- Semasa memberikan persembahan anda, klik pada bentuk dengan pautan audio untuk mencetuskan muzik. Ia akan dibuka di tetingkap lain. Mula bermain trek audio. Muzik akan diteruskan sehingga selesai, atau anda menutup tingkap.
Sebelum membuat persembahan anda di hadapan penonton, pastikan anda log masuk ke versi penyemak imbas Spotify. Perlu diingat bahawa fail audio akan dibuka dalam tab baru dan anda perlu mengkliknya untuk memulakan muzik. Oleh itu, anda mesti mempunyai akses ke komputer di mana tayangan slaid bermain.
Tambahkan video YouTube
Slaid Google tidak menyokong menambah fail audio ke persembahan, tetapi ia membolehkan anda menambah video. Dengan menambahkan video YouTube terus ke persembahan anda, anda boleh menggunakan pilihan main balik pemain video untuk memulakan muzik. Video akan terus bermain sehingga anda bergerak ke slaid seterusnya.
- Klik Masukkan > Video dari slaid di mana anda ingin menambah muzik.
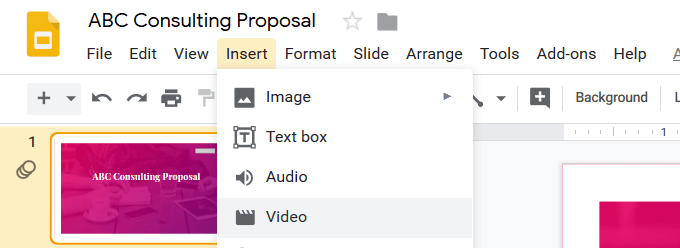
- Kotak pop timbul akan dibuka dengan tiga pilihan.
- Cari YouTube untuk video
- Tambahkan URL Video YouTube
- Muat naik video dari Google Drive (dibincangkan di bawah)
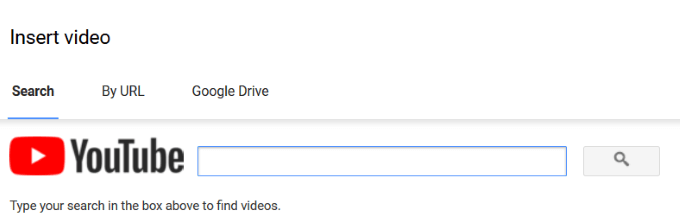
- Masukkan URL video atau cari satu di YouTube.
- Setelah mencari pautan ke video yang ingin anda gunakan, klik Pilih butang.
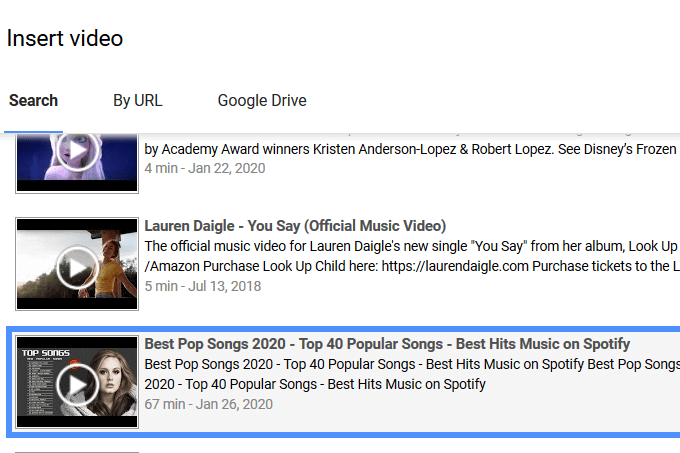
- Kotak dengan gambar kecil video akan ditambah ke slaid. Klik kanan pada gambar kecil dan klik Pilihan format.
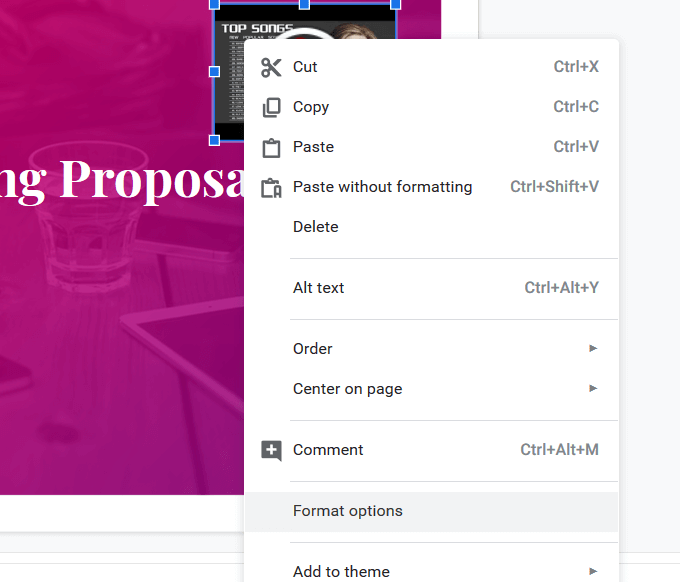
- Buka Main balik video tetapan dengan mengklik lobak merah di sebelahnya dan tandakan Autoplay semasa menyampaikan.
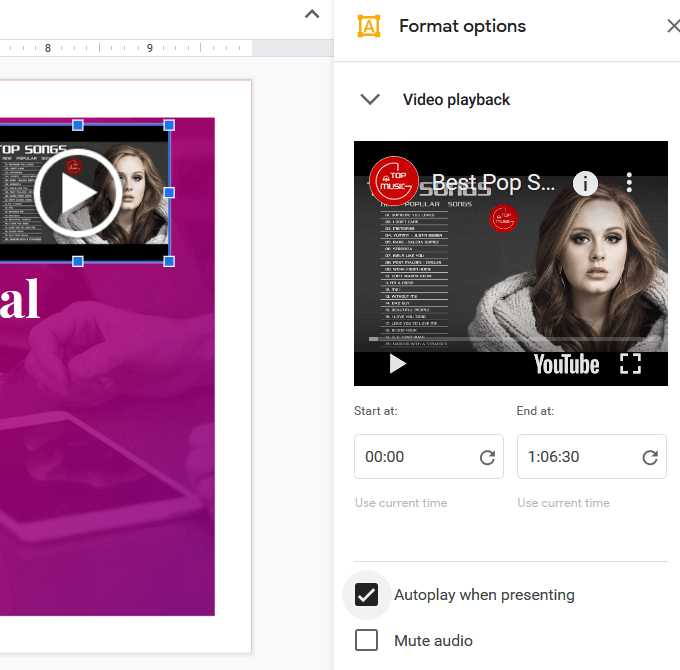
- Buat video sekecil mungkin dan gerakkannya dengan menyeretnya ke tempat yang tidak mencolok di slaid anda. Untuk menutup bar sisi pilihan pemformatan, klik pada X.
- Untuk memulakan muzik di slaid anda semasa persembahan, klik anak panah pada gambar kecil video. Apabila anda pergi ke slaid seterusnya, video akan berhenti bermain.
Sekiranya anda ingin memasukkan audio latar belakang yang berbeza (dari video) pada lebih banyak slaid, ikuti langkah yang sama di atas. Pilih dan salin video yang anda masukkan untuk menggunakan slaid yang sama.
Tampal ke setiap slaid di mana anda mahu bunyi dimainkan. Semasa anda maju ke slaid seterusnya, perlu diingat bahawa akan ada jeda dalam muzik kerana anda mesti mengklik butang main untuk memulakan audio pada setiap slaid.
Untuk peralihan yang lebih lancar, tukar masa pada fail video. Kemas kini masa permulaan untuk video pada setiap slaid di bawah Main balik video tetapan. Sekiranya anda tidak, video akan dimulakan semula setiap kali anda bergerak ke slaid yang merangkumi fail video.
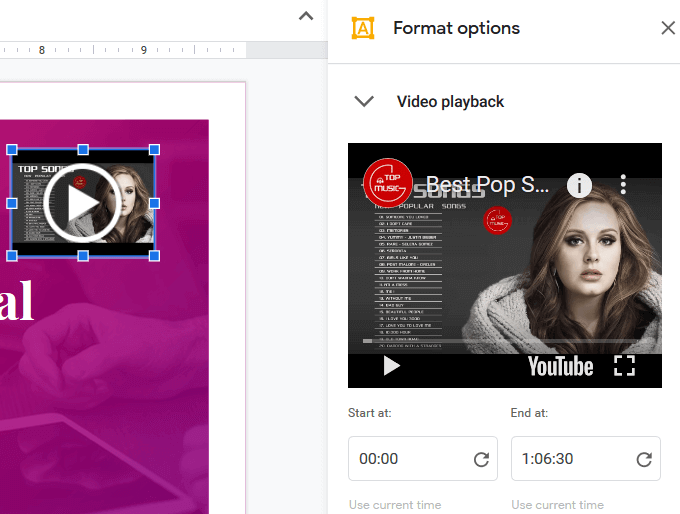
Ini bukan penyelesaian yang ideal untuk menjalankan muzik melalui persembahan keseluruhan. Namun, jika anda ingin menggunakan muzik sebagai aksen pada slaid atau dua, ia dapat berfungsi dengan baik.
Gunakan Google Drive
Anda boleh menambah fail audio tersuai ke persembahan anda dengan memuat naiknya terlebih dahulu ke Google Drive. Pastikan anda menggunakan akaun Google yang sama.
- Muat naik dan cari fail audio di akaun Google Drive anda tetapi jangan membukanya. Sebaliknya, klik kanan pada fail dan klik Dapatkan pautan yang boleh dikongsi.
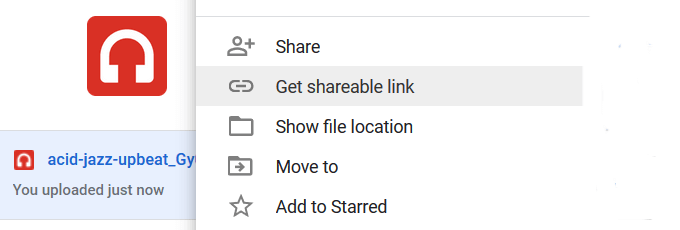
- Sekiranya perkongsian pautan dimatikan, tukar suis untuk menghidupkannya dan salin pautan.
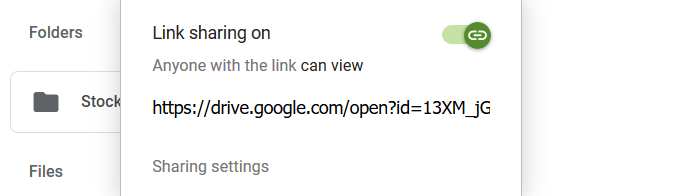
- Kembali ke persembahan slaid Google anda dan klik pada slaid di mana anda ingin menambah muzik.
- Terdapat dua cara untuk menampal pautan ke fail audio Google Drive anda. Pilihan pertama adalah memasukkan bentuk pada slaid anda dan menghiasi hyperlink ke url fail audio.
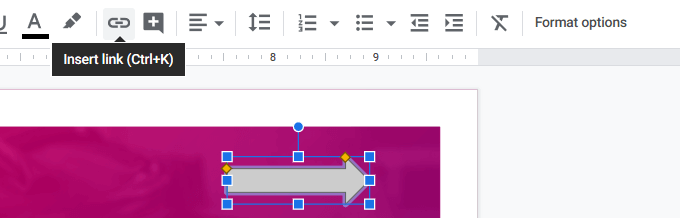
Pilihan lain ialah menambah teks ke slaid dan hiperpautan fail audio anda kepadanya.

- Untuk memainkan audio anda semasa persembahan anda, klik pada teks atau bentuk yang dipautkan. Ia akan dibuka di tab lain. Klik Bermain Untuk memulakan muzik. Ia akan terus bermain sehingga selesai atau sehingga anda menutupnya.
Ikuti langkah yang sama di atas untuk menambah fail video dari pemacu google anda ke persembahan anda.
Menambah muzik ke persembahan slaid google tidak lancar atau mudah seperti menambah audio ke persembahan powerpoint.
Walau bagaimanapun, Google Slaid menawarkan banyak faedah ke atas PowerPoint, seperti:
- Keupayaan untuk bekerjasama dengan orang lain
- Sejarah semakan dan keupayaan untuk memulihkan versi sebelumnya
- Integrasi lancar dengan fon Google
- Slaid Google percuma untuk digunakan dan berasaskan web
Adakah anda telah membuat persembahan menggunakan slaid Google? Baca panduan cepat untuk membuat slaid Google yang menakjubkan untuk mengetahui bagaimana.
- « 9 distro linux terbaik untuk penggodaman
- Aplikasi desktop evernote semua ciri untuk mengambil nota yang mudah »

