Cara Menambah Frame Key di Adobe Premiere Pro

- 969
- 157
- Mr. Ramon Runolfsson
Semasa penyuntingan video, anda mungkin merasa agak mudah untuk melekat kesan dan penyuntingan tertentu ke klip video anda. Namun dalam melakukan ini, anda mungkin mendapati anda tidak mempunyai banyak ketepatan dalam bagaimana kesannya diterapkan.
Adobe Premiere, bagaimanapun, mempunyai pelbagai ciri yang tersedia untuk mengedit video anda seperti yang anda mahukan. Keyframes adalah salah satu ciri ini yang membolehkan anda mendapatkan penyuntingan yang lebih tepat dan bervariasi.
Isi kandungan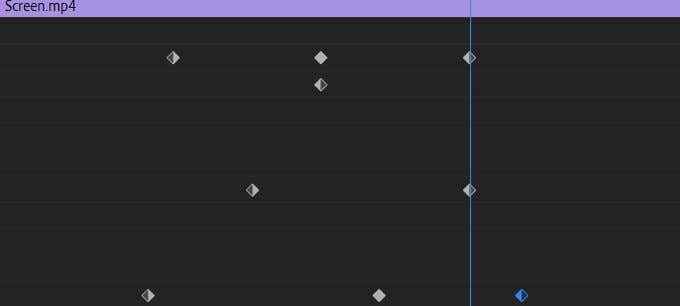
Walau bagaimanapun, kerangka utama memberi anda keupayaan untuk menambah seberapa banyak mata di antara yang anda mahukan. Ini bermakna anda boleh mengedit sifat kesan seperti yang anda mahukan. Anda boleh membuat beberapa titik permulaan dan akhir untuk mengubah bagaimana kesan atau peralihan di animasi dalam projek anda.
Ciri -ciri ini termasuk perkara seperti kedudukan, skala, kelegapan, dan putaran. Bergantung pada kesan, peralihan, atau klip yang anda pilih, akan ada sifat yang berbeza. Kerangka utama membolehkan anda menghidupkan sifat -sifat ini untuk memberi kesan kepada klip atau kesan atau peralihan yang dipilih.
Cara Menambah Frame Key di Premiere
Belajar menggunakan kerangka utama agak mudah, dan sebaik sahaja anda memahami bagaimana mereka bekerja, anda akan dapat menggunakannya dalam masa yang singkat.
Anda akan mula -mula mahu membuka Kawalan kesan panel. Anda boleh menemui ini dengan pergi Tetingkap> Kawalan Kesan. Apabila anda memilih klip, anda akan melihat dropdown yang dipanggil Kesan video. Ini akan menjadi atribut dengan klip yang dipilih, seperti kedudukan atau skala.
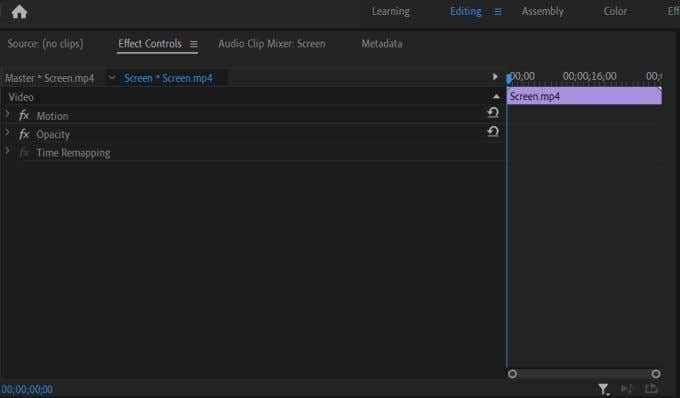
Anda juga akan melihat kesan yang anda gunakan pada klip dalam lungsur turun. Bergantung pada kesannya, akan ada sifat yang berbeza yang anda akan mempunyai keupayaan untuk berubah. Di sebelah kanan senarai ini, akan ada garis masa mini yang menunjukkan klip pilihan anda.
Pada garis masa ini adalah di mana anda boleh mengedit kerangka utama anda. Sebagai contoh, mari kita mengedit kesan melengkung gelombang ke dalam klip. Setelah meletakkan kesan pada klip dan masuk Kawalan kesan, anda akan memilih Wave Warp dropdown.
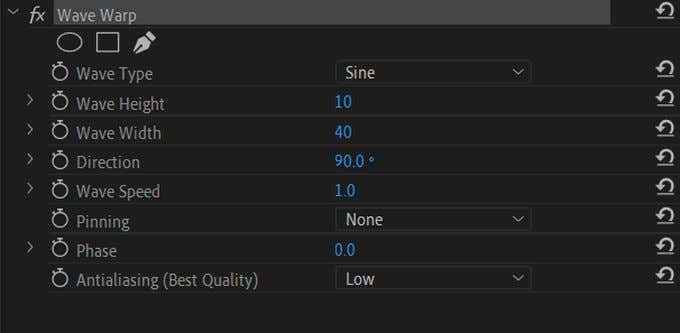
Katakan anda mahu menghidupkan Ketinggian gelombang. Pertama, gerakkan kursor dalam garis masa mini di mana anda mahu kerangka utama pertama anda. Kemudian, ubah nilai atribut ketinggian gelombang dengan mengklik dan menyeret nilai nombor di sebelahnya.
Inilah nilai apabila kursor anda mencapai kerangka utama ini. Untuk menetapkan kerangka utama, pilih jam randik di sebelah kiri Ketinggian gelombang.
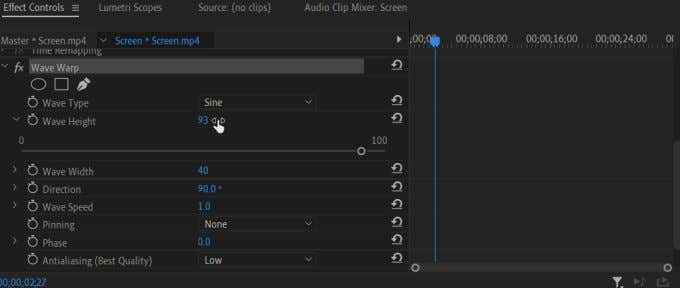
Anda harus melihat kerangka utama berbentuk berlian muncul dalam garis masa mini. Ikon berlian dengan dua anak panah di kedua -dua belah itu juga akan muncul di sebelah harta ketinggian gelombang. Anda boleh menggunakan ini untuk menambah atau mengalih keluar kerangka key, dan bergerak dari satu kerangka key ke depan.
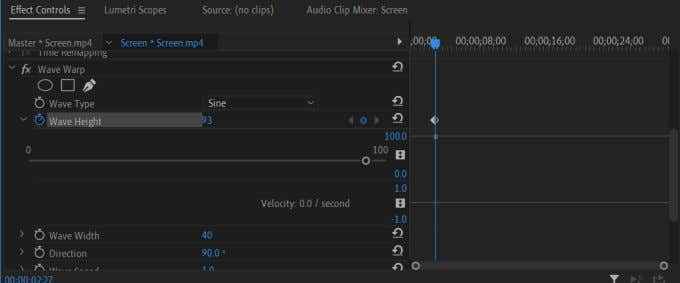
Terdapat pelbagai cara yang kini anda boleh membuat kerangka utama. Sekiranya anda bergerak ke tempat baru pada garis masa dan membuat perubahan pada nilai ketinggian gelombang, kerangka utama akan ditambah. Anda juga boleh mengklik pada Tambah/keluarkan butang kerangka utama untuk menambah kerangka utama jika anda tidak mempunyai satu pada garis masa yang dipilih.
Anda juga akan melihat bahawa terdapat titik kelabu di bawah kerangka utama anda dalam garis masa. Anda boleh mengklik dan menyeret ini untuk menukar nilai kerangka utama anda. Anda juga boleh mengklik dan menyeret kerangka utama untuk menukar di mana mereka muncul.
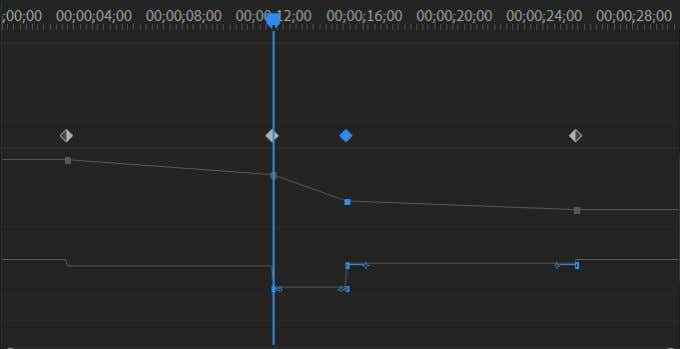
Petua untuk menggunakan kerangka key di Premiere
Sekiranya anda ingin melicinkan animasi frame utama anda, anda boleh bermain dengan Halaju. Ini adalah seberapa cepat atau perlahan nilai harta berubah dari masa ke masa. Terdapat baris kedua di bawah garis nilai di bawah kerangka utama anda yang boleh anda klik dan seret untuk membawa beberapa bar biru. Sekiranya anda mengklik dan seret pada lingkaran bar ini, anda boleh mengubah halaju titik tertentu.
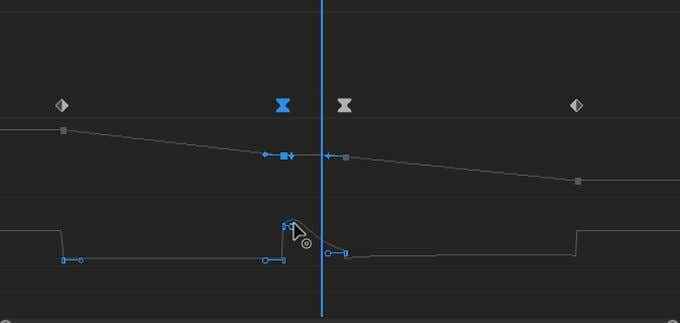
Anda juga ingin ingat bahawa apabila menggunakan kerangka key, semakin banyak anda menambah projek anda, semakin sukar di komputer anda untuk memproses video anda. Oleh itu, semasa mengedit dengan kerangka key, perlu diingat bahawa kurang lebih banyak lagi.
Perhatikan nilai bilangan yang diberikan untuk mendapatkan sesuatu yang bersih. Menggunakan nilai akan membantu anda menentukan sama ada animasi akan cepat atau lambat, dan seberapa cepat perubahan berlaku. Ini akan mengekalkan kesan anda daripada terlalu berombak.
Sekiranya anda ingin memadam semua kerangka utama anda dari harta, anda boleh mengklik butang jam randik sekali lagi untuk menyingkirkannya.
Bila Menggunakan Kerangka Key
Sekarang anda tahu cara menggunakan kerangka utama di Premiere, anda mungkin tertanya -tanya bila anda harus menggunakannya dalam proses penyuntingan anda. Kerangka utama paling baik digunakan apabila anda ingin menghidupkan kesan dengan cara tertentu.
Premiere membolehkan anda mengedit hampir setiap aspek sifat kesan, jadi jika anda mahu peralihan menjadi lebih lancar dan lebih lama, atau anda mahu gangguan video anda untuk berkelakuan dengan cara tertentu, kerangka utama membolehkan anda melakukan ini. Pastikan anda perlu diingat dengan tepat bagaimana anda mahu menghidupkan kesan, atau kerangka utama anda dapat berantakan.
Sekiranya anda baru mula menggunakan kerangka utama di Adobe Premiere, amalkan menggunakannya dengan kesan yang berbeza untuk mendapatkan gantung untuk membuat animasi yang lancar.

