Cara Menambah Penggunaan FPS, GPU, dan CPU dalam Permainan di Windows 10
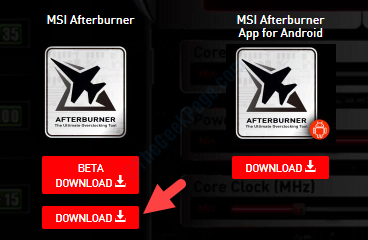
- 1293
- 364
- Daryl Wilderman
Sekiranya anda seorang peminat yang gemar, semak penggunaan FPS, GPU, dan CPU dalam permainan adalah perkara biasa. Ia boleh sama ada kerana anda hanya ingin mengetahui kesan permainan pada prestasi komputer anda atau boleh untuk menyelesaikan masalah. Walau bagaimanapun, jika anda mahu sistem anda melakukan yang terbaik, sentiasa baik untuk terus dimaklumkan dengan statistik dalam masa nyata.
Dalam siaran ini, kami akan menunjukkan kepada anda bagaimana untuk menambah penggunaan FPS, GPU, dan CPU anda dalam permainan supaya metrik dipaparkan pada skrin semasa permainan dihidupkan. Mari kita lihat bagaimana.
Penyelesaian: Dengan memuat turun MSI Afterburner
Langkah 1: Buka penyemak imbas anda dan lawati pautan di bawah untuk dimuat turun MSI Afterburner 4.6.Muat turun 3 beta 2 (utiliti kad grafik):
https: // www.MSI.com/page/afterburner
Langkah 2: Di halaman muat turun, tatal ke bawah dan klik pada pautan muat turun untuk memuat turun utiliti.
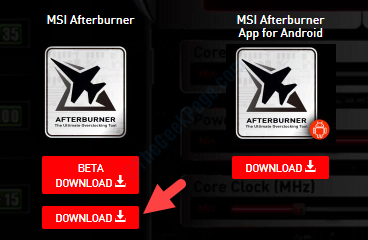
Langkah 3: Sekarang, ekstrak fail zip untuk membuka wizard persediaan. Klik Seterusnya dan ikuti arahan skrin untuk menyelesaikan persediaan.
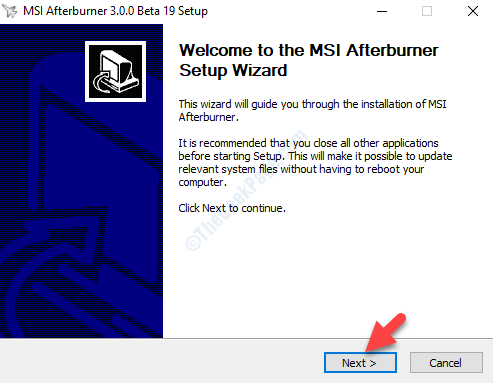
Langkah 4: Seterusnya, klik butang radio di sebelah Saya menerima terma perjanjian lesen dan klik Seterusnya.
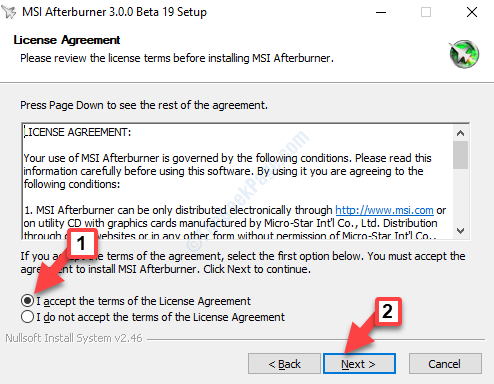
Langkah 5: Di dalam Pilih komponen tetingkap, di bawah Pilih komponen untuk dipasang, Pilih kedua -dua komponen - MSI Afterburner dan Pelayan Statistik Rivatuner.
Klik Seterusnya bersambung. Kemudian ikuti arahan di skrin untuk menyelesaikan pemasangan.
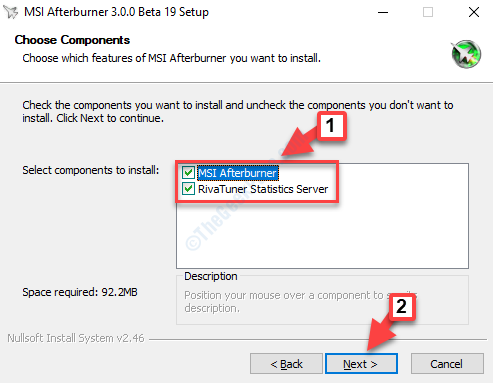
Langkah 6: Setelah dipasang, jalankan utiliti. Sekarang, klik pada Gear ikon (di bawah kelajuan kipas) untuk membuka MSI Afterburner Properties tetingkap.
Langkah 7: Di dalam Sifat tetingkap, pilih Pemantauan tab, pergi ke Grafik Pemantauan Perkakasan Aktif seksyen dan di bawah Graf lajur, pilih apa yang anda mahu dipaparkan.
Contohnya, kerana kita mahu melihat penggunaan GPU di skrin, pilih Penggunaan GPU dan pergi ke Sifat graf penggunaan GPU di bawah dan periksa kotak di sebelah Tunjukkan dalam paparan di skrin.
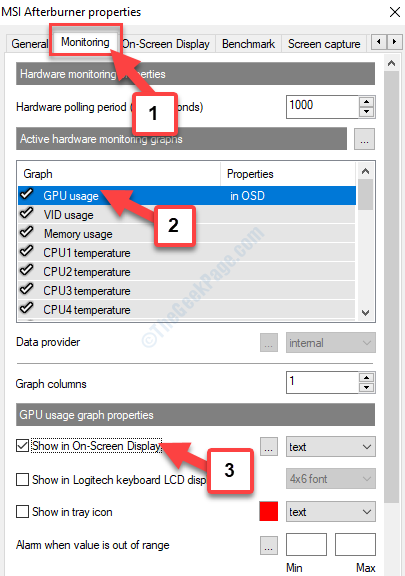
Langkah 8: Klik pada Memohon untuk menyelesaikan atau jika anda ingin menyesuaikan sedikit lagi, anda boleh pergi ke Had grafik bahagian ke arah bawah dan periksa kotak di sebelah Menimpa nama kumpulan.
Contohnya, kami membiarkan nama tinggal seperti itu, anda boleh mengubahnya menjadi pilihan anda atau membiarkannya.
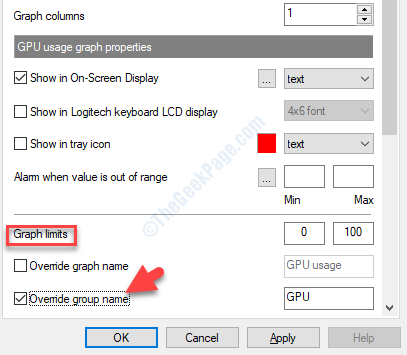
Langkah 9: Tekan Memohon butang atau untuk penyesuaian lebih lanjut, anda boleh pergi ke Paparan di skrin tab.
Di bawah Paparan di skrin global Hotkeys, pergi ke Togol paparan pada skrin medan. Anda boleh menetapkan mana -mana hotkey menggunakan Shift, Ctrl, atau Alt kunci.
Contohnya, kami menetapkannya sebagai Ctrl + o. Anda boleh menetapkannya kepada perkara lain.
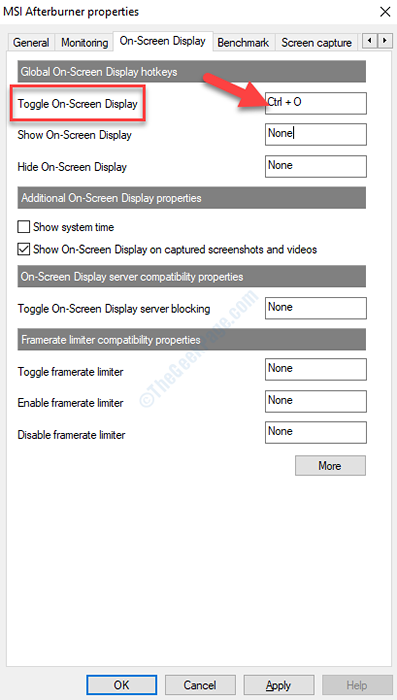
Langkah 10: Hit Memohon Untuk menyelesaikan atau mengklik Lebih untuk membuat penyesuaian selanjutnya.
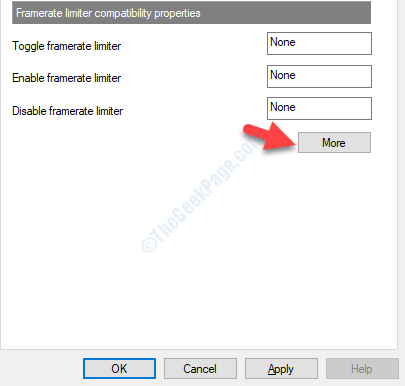
Langkah 11: Ia membuka Pelayan Statistik Riva Tuner di mana anda boleh menukar Zum paparan di skrin, Shadow paparan pada skrin Dan banyak lagi.
Setelah selesai, anda boleh kembali ke permainan dan di sana anda dapat melihat FPS, GPU, dan penggunaan CPU yang dipaparkan di skrin permainan.
- « Pemasangan atau kemas kini Java tidak melengkapkan kod ralat 1603
- Apakah Windows Update Medic Service (Waasmedicsvc) dan bagaimana untuk melumpuhkannya »

