Cara menambah mata peluru di Microsoft Word

- 4476
- 66
- Daryl Wilderman
Tidak seperti senarai bernombor, senarai peluru membolehkan anda meletakkan beberapa mata tanpa urutan tertentu. Ini memberi anda cara yang baik untuk menyenaraikan produk, ringkasan, tugas, dan barangan lain dalam format yang bersih. Dalam Microsoft Word, anda boleh menambah peluru dan menyesuaikan pilihannya.
Kami akan menunjukkan kepada anda cara menambah mata peluru dalam perkataan ke teks yang ada, mulakan senarai baru, dan tukar gaya peluru agar sesuai dengan keperluan anda.
Isi kandungan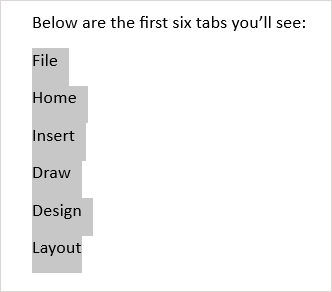
- Pergi ke Rumah tab dan pilih Peluru butang di bahagian perenggan reben. Ini menambah peluru titik hitam lalai.
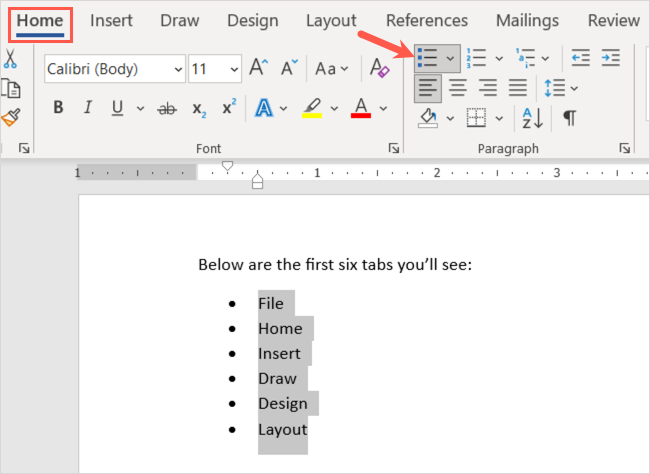
- Sebagai alternatif, anda boleh menggunakan anak panah ke bawah untuk membuka Peluru menu dan pilih gaya yang berbeza, seperti bulatan atau persegi.
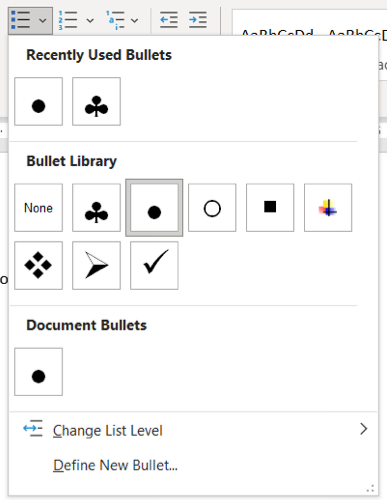
Anda akan mempunyai item anda disenaraikan dengan kemas dalam senarai peluru.
Anda juga boleh menambah lebih banyak item. Letakkan kursor anda pada akhir item terakhir dan tekan Masukkan atau Kembali. Kursor anda akan turun ke baris seterusnya dengan titik peluru di tempat, bersedia untuk anda menambah item anda yang seterusnya.
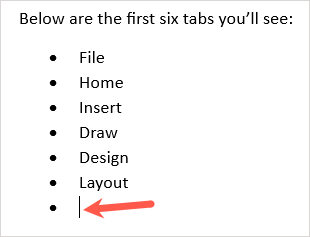
Mulakan senarai peluru baru
Sekiranya anda ingin memulakan senarai baru, masukkan titik peluru pertama, taipkan item anda, dan kemudian teruskan menambah lebih banyak.
- Letakkan kursor anda dalam dokumen di mana anda ingin memulakan senarai peluru.
- Pergi ke Rumah tab, pilih Peluru butang di bahagian perenggan reben, atau buka Peluru menu untuk memilih gaya peluru tertentu.
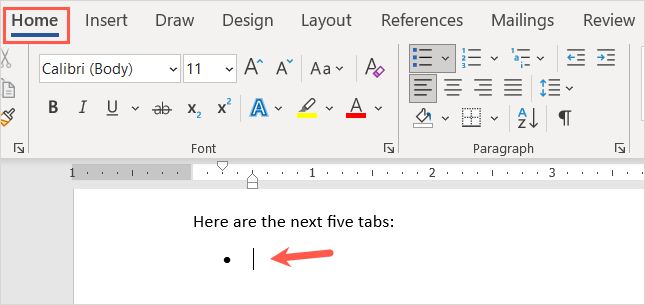
- Taipkan item pertama anda di sebelah peluru yang muncul. Tekan Masukkan atau Kembali dan tambahkan item anda yang seterusnya.
- Teruskan proses ini sehingga anda menyelesaikan senarai anda.
Apabila anda tiba di titik peluru terakhir, tekan Masukkan atau Kembali dua kali. Ini menempatkan kursor anda pada barisan baru tanpa titik peluru.
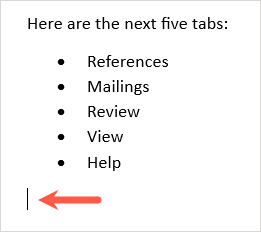
Buat senarai peluru automatik
Microsoft Word menawarkan pilihan autocorrect yang memformat teks anda semasa anda menaipnya. Salah satu pilihan tersebut adalah untuk membuat senarai peluru secara automatik.
Sebaik sahaja anda menghidupkan ciri, anda boleh menaip asterisk yang menukar ke gaya peluru lalai. Anda juga boleh menaip sengkang untuk memulakan senarai dengan sengkang sebagai simbol peluru.
- Pergi ke Fail tab dan pilih Pilihan.
- Pilih Pemeriksaan di sebelah kiri dan Pilihan Autocorrect di sebelah kanan.
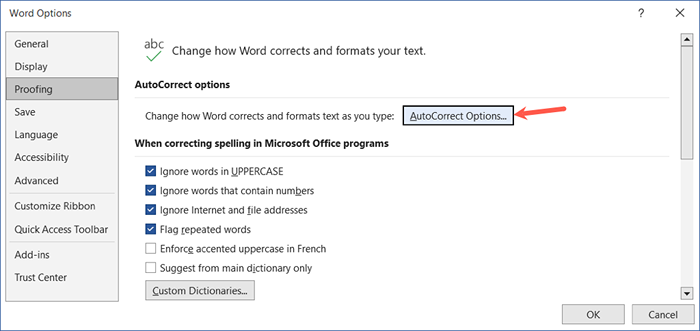
- Di tetingkap pop timbul, pergi ke Autoformat semasa anda menaip tab.
- Di bawah Memohon semasa anda menaip, Tandakan kotak semak untuk Senarai Bulleted Automatik.
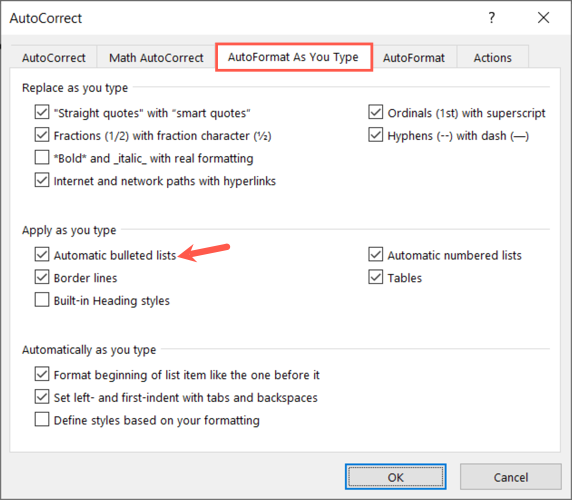
- Pilih okey di tetingkap autocorrect dan sekali lagi dalam tetingkap Word Options.
Apabila anda menaip asterisk atau dash bergerak ke hadapan, ini secara automatik mencipta format senarai peluru. Sekiranya anda ingin membatalkan format senarai, pilih anak panah di Pilihan Autocorrect butang dan pilih Undo peluru automatik.
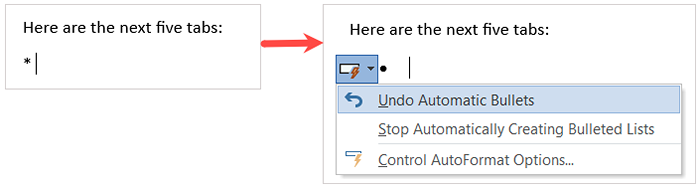
Tambahkan sublevels ke senarai peluru
Sama ada anda menambah peluru ke teks sedia ada atau memulakan senarai baru, anda boleh menggunakan tahap yang berbeza. Ini serupa dengan garis besar di mana anda mempunyai pelbagai tahap yang inden.
- Letakkan kursor anda pada permulaan item yang anda ingin tukar ke sub-item.
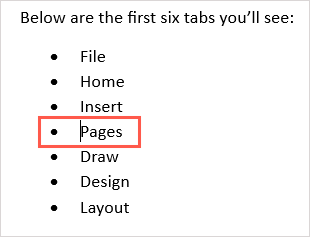
- Tekan anda Tab kunci atau pilih Meningkatkan indent butang pada Rumah tab. Di tingkap, anda juga boleh menggunakan Tukar tahap senarai pilihan dalam menu drop-down peluru.
- Item senarai akan ditindas dengan gaya peluru yang berbeza, meletakkannya di bawah sebagai sublevel.
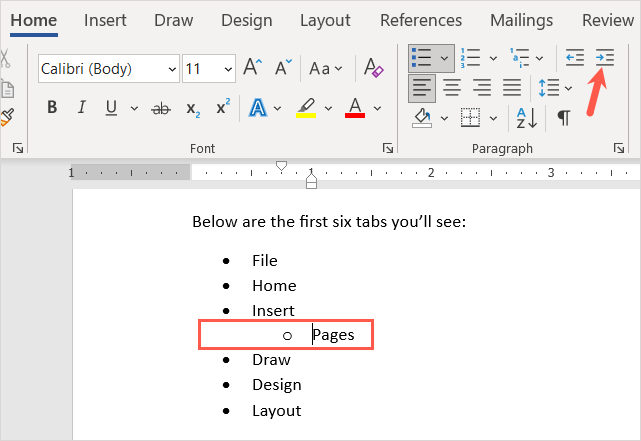
Anda boleh terus meminda menggunakan proses yang sama dan melihat gaya peluru baru setiap kali. Ini membolehkan anda membuat senarai bertingkat dengan sedikit usaha.
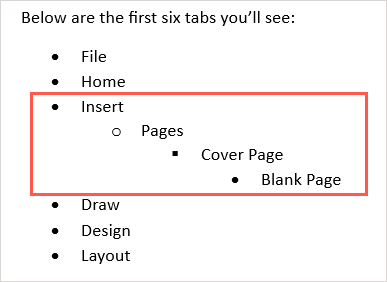
Sesuaikan gaya peluru
Anda boleh membuat peluru tersuai jika anda ingin menggunakan sesuatu selain gaya peluru lalai. Ini mudah jika anda ingin menggunakan simbol, aksara, atau gambar yang berbeza.
- Pilih Peluru senarai drop-down di bahagian perenggan di Rumah tab.
- Pilih Tentukan peluru baru.
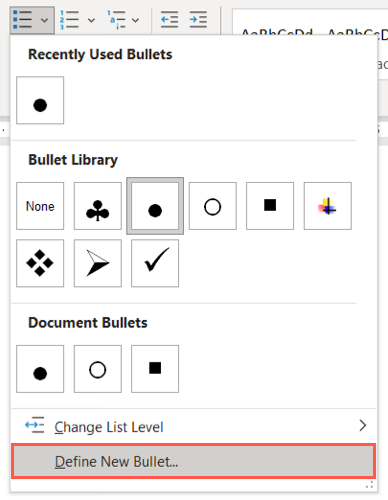
- Anda kemudian boleh memilih Simbol, Gambar, atau Font di bahagian atas tetingkap pop timbul untuk jenis peluru yang ingin anda gunakan. Di bawah, anda dapat melihat kotak dialog simbol sebagai contoh.
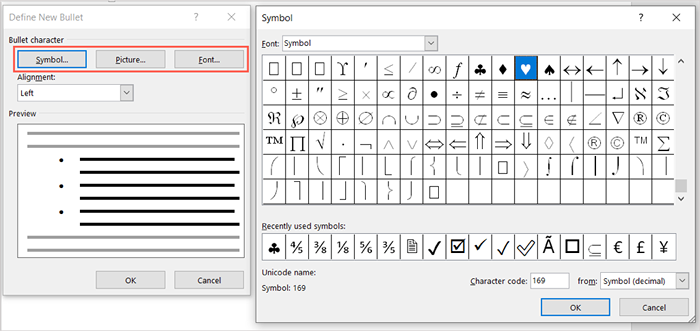
- Seterusnya, pilih kiri, berpusat, atau betul di Penjajaran kotak drop-down untuk kedudukan peluru ke item senarai.
- Semasa anda membuat pelarasan anda, anda akan melihat pratonton di bahagian bawah tetingkap. Pilih okey Apabila anda selesai.
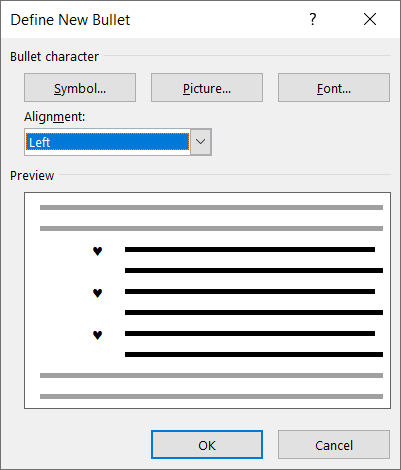
Anda akan melihat gaya peluru baru anda dalam dokumen anda. Anda juga dapat melihatnya di Peluru menu pada Rumah tab untuk menggunakannya di tempat lain.
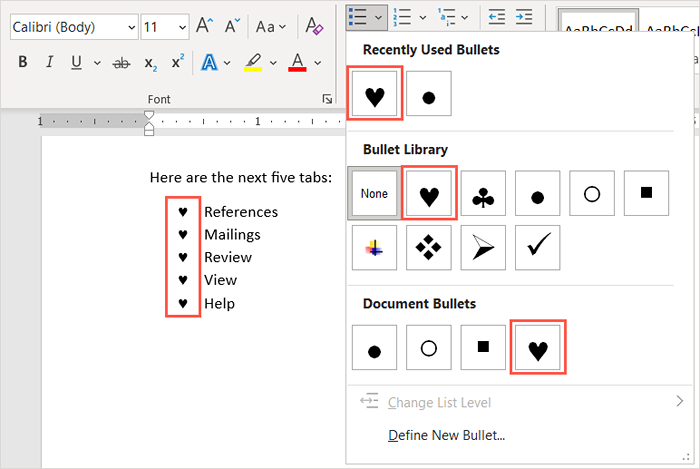
Keluarkan peluru dari senarai
Sekiranya anda memutuskan untuk mengeluarkan senarai peluru kemudian tetapi ingin menyimpan item anda, anda boleh melakukannya dengan mudah.
Pilih semua teks dalam senarai peluru. Pergi ke Rumah tab dan pilih Peluru butang. Ini menghilangkan format senarai peluru dan membuang peluru dari teks anda.
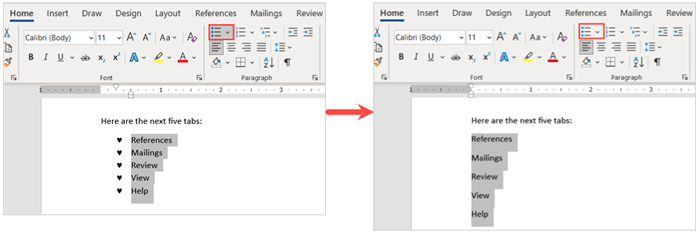
Apabila anda memasukkan mata peluru dalam dokumen Microsoft Word, anda akan mempunyai cara yang kemas dan profesional untuk memaparkan item senarai.
Sekarang anda tahu cara menambah mata peluru di Word, lihat tutorial Microsoft Office kami yang lain, seperti cara membuat senarai semak dalam lembaran kerja Microsoft Excel.
- « Snapchat terhempas? 8 pembetulan untuk mencuba iPhone dan Android
- 12 aplikasi pengurusan tugas pasukan terbaik »

