Cara Menambah Animasi ke Google Slaid
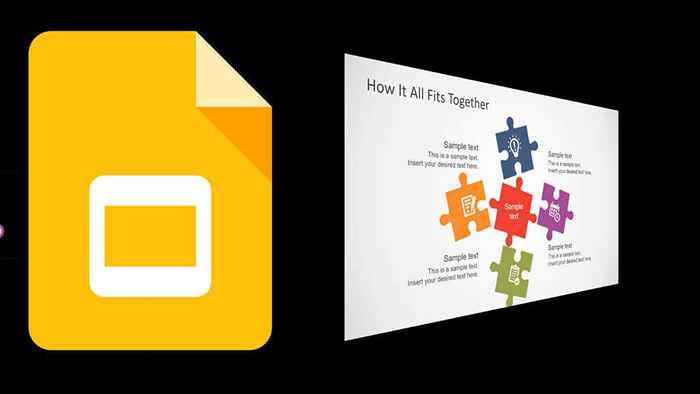
- 4087
- 299
- Noah Torp
Sekiranya anda telah memeluk Google Universe of Apps, anda mungkin menggunakan slaid Google untuk membuat persembahan. Slaid adalah jawapan Google kepada Microsoft PowerPoint, dan melainkan jika anda pengguna PowerPoint Power, Google Slaid mungkin memenuhi keperluan anda.Kami akan menunjukkan kepada anda cara menambah animasi ke google slaid untuk membawa sedikit kehidupan untuk persembahan anda dan meningkatkan penglibatan penonton.
Terdapat dua cara untuk menambah animasi ke google slaid. Anda boleh menambah peralihan antara slaid dan menghidupkan elemen individu pada slaid. Kami akan meliputi kedua -dua kaedah. Perhatikan bahawa untuk menambah atau mengedit peralihan slaid atau menghidupkan unsur -unsur, anda mesti menggunakan slaid Google pada komputer. Setakat ini, ciri -ciri tersebut tidak tersedia di Android, iPhone atau iPad.
Isi kandungan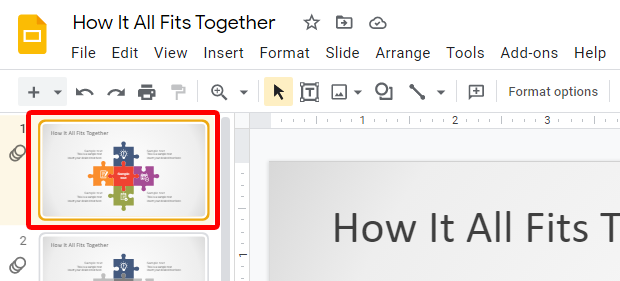
- Di dalam Gelongsor menu, pilih Peralihan. Sebagai alternatif, pilih Peralihan butang di bar alat. Yang akan bertukar -tukar Gerakan panel di sebelah kanan halaman.
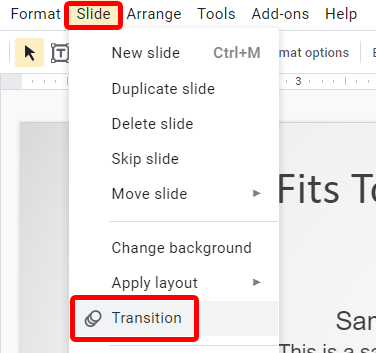
- Di dalam Gerakan panel Peralihan slaid bahagian, pilih jenis peralihan yang anda mahukan dari senarai dropdown. Pilihan termasuk larut, pudar, slaid dari kanan, slaid dari kiri, flip, kiub, dan galeri.
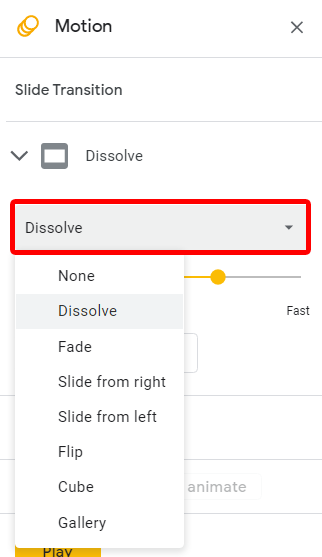
- Tidak kira peralihan mana yang anda pilih, seterusnya anda boleh menentukan kelajuan peralihan. Seret gelangsar kiri dan kanan untuk menukar kelajuan animasi peralihan.
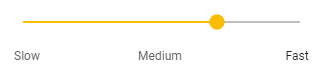
- Pilih Memohon kepada semua slaid butang.
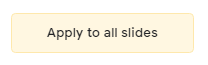
- Untuk melihat peralihan dalam tindakan, pilih Bermain butang. Yang akan menunjukkan kepada anda bagaimana slaid yang dipilih sekarang akan dilihat dengan peralihan yang digunakan. Sekiranya anda ingin melihat pratonton keseluruhan tayangan slaid anda, pilih Lihat > Tayangan slaid atau tekan Ctrl + F5.
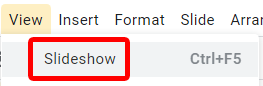
Anda boleh mengetahui sama ada peralihan atau animasi telah digunakan untuk slaid jika anda melihat ikon animasi di sebelah slaid dalam senarai slaid di sebelah kiri jika anda berada di paparan filem atau di bawah lakaran kecil slaid jika anda berada dalam paparan grid.
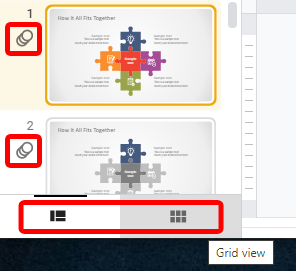
Anda boleh bertukar antara paparan filem dan paparan grid dengan memilih butang di bar alat di bahagian bawah halaman.
Cara mengeluarkan peralihan dari slaid google
Mengeluarkan peralihan dari slaid tertentu adalah mudah.
- Jika Gerakan panel tidak kelihatan, pilih Peralihan butang di bar alat untuk memaparkannya.

- Pilih slaid yang mempunyai peralihan yang ingin anda keluarkan.
- Dalam senarai dropdown di Peralihan slaid bahagian panel gerakan, pilih Tiada.
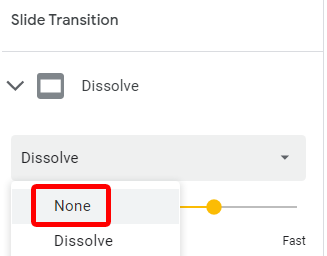
Apabila semuanya adalah cara anda menyukainya, pratonton tayangan slaid anda dengan memilih Lihat > Tayangan slaid atau menekan Ctrl + F5.
Cara Menambah Animasi Slaid Google
Anda juga boleh menambah animasi kepada bentuk dan objek individu pada slaid. Ini termasuk elemen seperti titik peluru, ikon, grafik, kotak teks, bentuk, dan jadual. Yang penting adalah untuk menahan diri di sini. Ia menggoda untuk menambah banyak animasi atau ciri seperti muzik atau video, tetapi perkara terakhir yang anda mahukan adalah untuk penonton anda terganggu oleh semua animasi dan terlepas mesej persembahan anda.
Sebilangan besar animasi slaid Google tergolong dalam salah satu daripada dua kategori-animasi yang membuat elemen muncul dan animasi yang membuat elemen hilang. Inilah senarai penuh animasi slaid Google:
- Muncul
- Hilang
- Pudar
- Pudar
- Terbang dari kiri
- Terbang dari kanan
- Terbang dari bawah
- Terbang dari atas
- Terbang ke kiri
- Terbang ke kanan
- Terbang ke bawah
- Terbang ke Atas
- Mengezum masuk
- Zum keluar
- Berputar
Proses menambahkan animasi ke elemen pada dasarnya sama tidak kira apa jenis elemen yang anda mahu bernyawa.
- Pilih elemen yang anda mahu bernyawa.
- Di dalam Lihat menu, pilih Gerakan Untuk memaparkan panel gerakan.
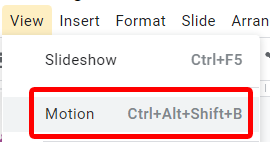
- Di dalam Animasi objek bahagian panel gerakan, pilih Tambah animasi butang.
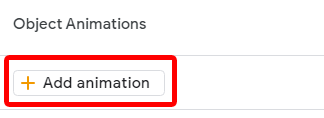
- Dua kotak dropdown akan muncul. Dalam kotak dropdown pertama, pilih kesan animasi yang anda mahu memohon kepada elemen yang anda pilih dalam langkah 1.
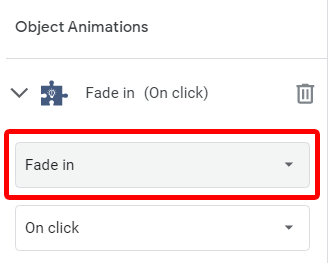
- Dalam kotak dropdown kedua, pilih bila anda mahu animasi itu bermula. Pilihannya adalah: pada klik, selepas sebelumnya, dan dengan sebelumnya. Sekiranya anda memilih Pada klik, Animasi akan mula bermain semasa anda mengklik tetikus. Sekiranya anda memilih Dengan sebelumnya, Animasi akan dimainkan pada masa yang sama dengan animasi sebelumnya, dan jika anda memilih Selepas sebelumnya, Animasi akan bermula sebaik sahaja animasi sebelumnya selesai.
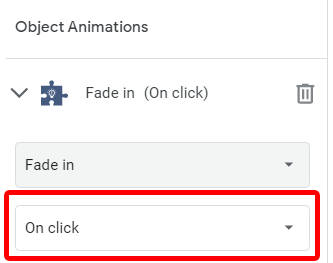
- Sama seperti peralihan, anda boleh menentukan kelajuan animasi slaid Google. Seret gelangsar kiri dan kanan untuk menukar kelajuan animasi.
Sekiranya anda ingin menambah animasi lain ke elemen yang telah anda pilih, kembali ke langkah 2. Dan, seperti biasa, untuk melihat pratonton, tekan Bermain butang dalam panel gerakan atau pratonton keseluruhan tayangan slaid dengan memilih Lihat > Tayangan slaid atau menekan Ctrl + F5.
Cara mengedit animasi slaid Google yang ada
Untuk mengedit animasi yang ada, mulakan dengan membuka Gerakan panel dengan memilih Lihat > Gerakan atau menekan Ctrl + Alt + Shift + B.
- Pilih slaid yang mengandungi animasi yang ingin anda edit.
- Di dalam Animasi objek bahagian panel gerakan, anda boleh menukar, menyusun semula, atau memadam animasi.
- Untuk menyusun semula animasi, seret animasi oleh Bergerak ikon (enam titik) ke kedudukan baru.
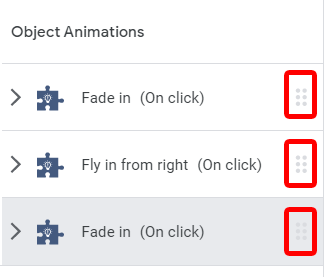
- Untuk memadam animasi, mengembangkan animasi yang ingin anda padamkan dan pilih Sampah boleh ikon di sebelah kanannya.
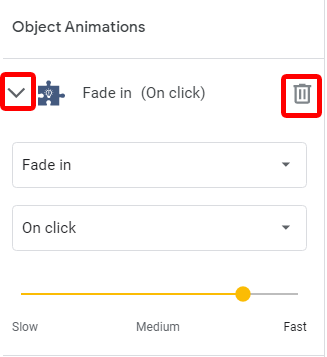
Seperti yang anda dapat lihat, menambah, menukar, dan memadam peralihan dan animasi elemen di Helaian Google adalah mudah. Gunakannya dengan bijak, dan buat persembahan anda sebagai menarik kerana ia boleh.
- « Apa maksud resolusi semasa membeli TV atau monitor?
- Cara menyahpasang program yang tidak akan menyahpasang pada Windows 10 »

