Cara Menambah GIF Animasi ke Latar Belakang Windows Anda Menggunakan Rainmeter
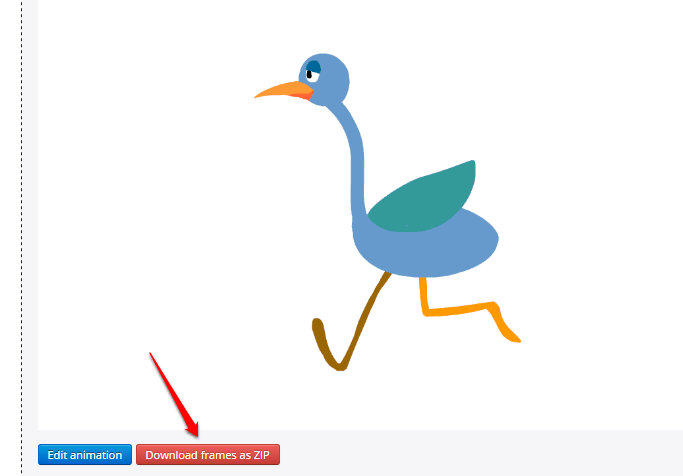
- 4009
- 388
- Clarence Tromp
Cara Menambah GIF Animasi ke Latar Belakang Windows Anda Menggunakan Rainmeter:- Katakan anda ingin menambah gif berikut ke latar belakang desktop anda:
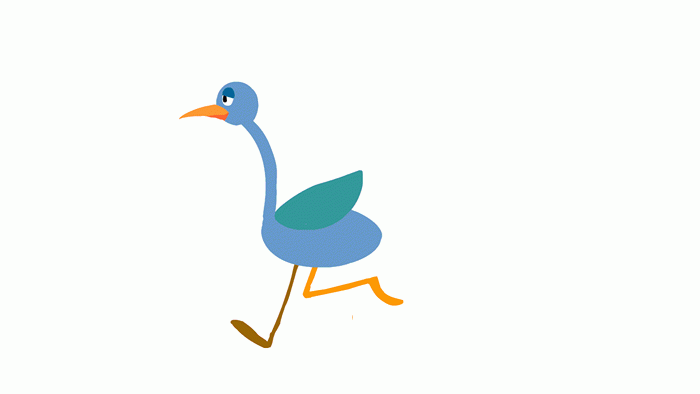
Anda mungkin mengatakan bahawa "mahu" akan tetap menjadi kehendak kerana anda telah mencuba 100 kali untuk mencapai yang sama. Nah, sudah tiba masanya untuk menyusun semula konvensyen anda. Menggunakan aplikasi Rainmeter, anda boleh dengan mudah menambah bilangan GIF ke latar belakang desktop anda. Menyelam ke dalam artikel untuk belajar bagaimana menggodam helah mudah ini.
LANGKAH 1 - Pasang Rainmeter perisian dari sini!. Ikuti lalai untuk pemasangan. Sebaik sahaja anda memasang perisian, anda perlu menavigasi ke lokasi berikut pada mesin Windows anda:
C: \ Users \%Nama Pengguna%\ Dokumen \ Rainmeter \ Skins
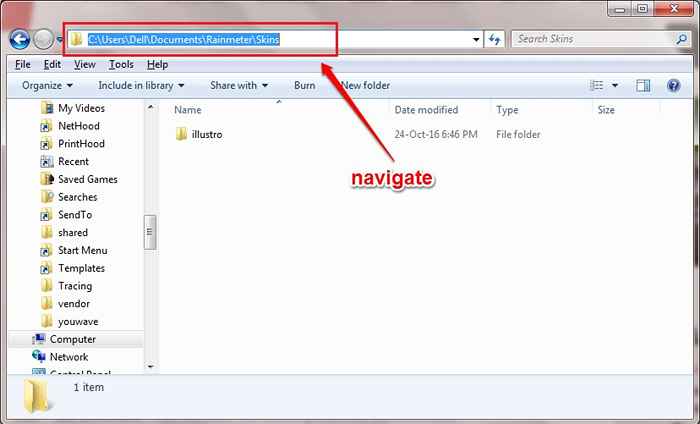
Langkah 2 - Sebaik sahaja anda berada di Kulit direktori, buat subfolder. Beri folder ini nama pilihan anda.
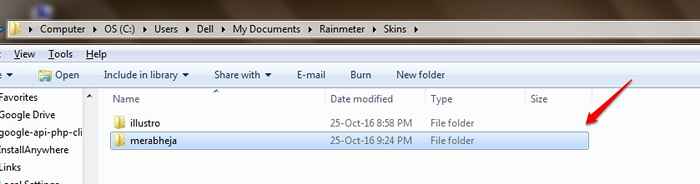
Langkah 3 - Sekarang klik dua kali pada folder yang baru dibuat dan membukanya. Buat dokumen teks baru di sini dengan mengklik kanan pada ruang kosong, kemudian terus Baru Dan kemudian Dokumen teks.
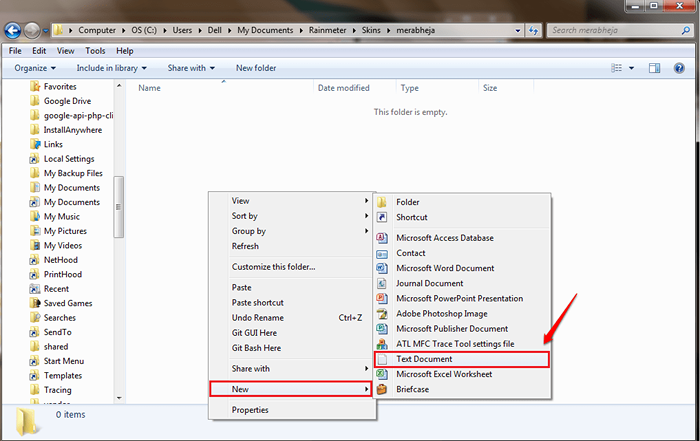 Langkah 4 Salin-paste kod berikut ke dalam dokumen teks yang baru dibuat:
Langkah 4 Salin-paste kod berikut ke dalam dokumen teks yang baru dibuat:
[Rainmeter] UPDATE = 45 [ImageNumberCalc] Measure = Calc Formula = Counter % [*] [ImageMeter] Meter = Image ImageName =#@#[GIF Folder Name] \ Frame_ [ImageNumberCalc].gif antialias = 1 dinamicVariables = 1 w = 300 h = preserveaspectratio = 1
Tukar parameter [nama folder gif] ke nama folder yang telah anda buat di bawah Kulit direktori. Dalam kes saya, nama folder akan Merabheja Sebagai folder saya mempunyai nama itu. Sekiranya anda mempunyai keraguan, sila rujuk tangkapan skrin berikut.
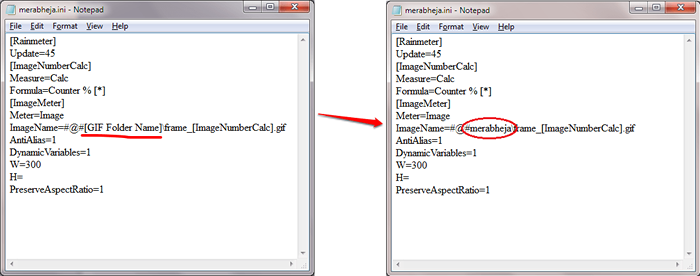
Langkah 5 - Selanjutnya, simpan dokumen anda. Lebih baik memberikan fail nama yang sama dengan folder yang baru dibuat. Beri lanjutan fail sebagai .Ini.
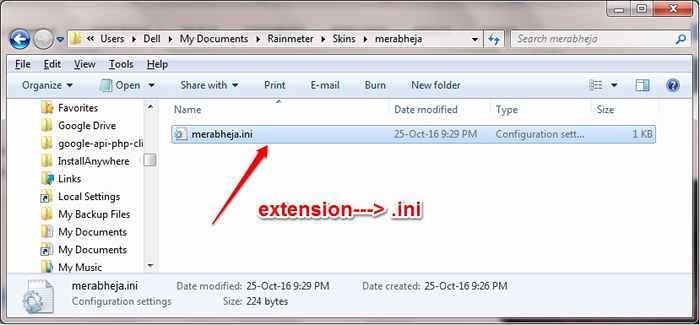 Langkah 6 - Sekarang dalam direktori yang sama di mana anda .Fail ini adalah, buat folder baru dan namakannya sebagai @Resources. Klik dua kali untuk masuk ke dalamnya.
Langkah 6 - Sekarang dalam direktori yang sama di mana anda .Fail ini adalah, buat folder baru dan namakannya sebagai @Resources. Klik dua kali untuk masuk ke dalamnya.
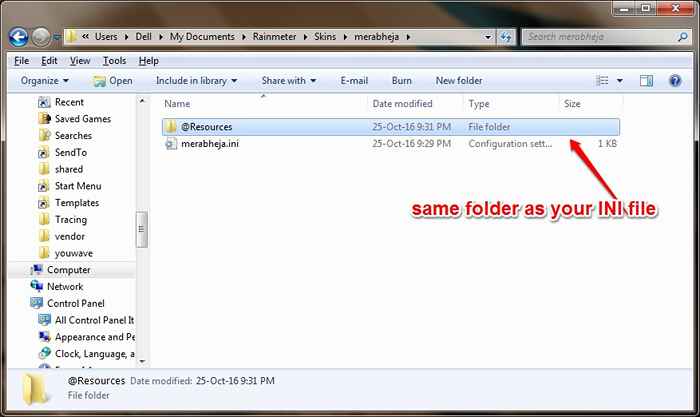
Langkah 7 - Buat folder baru di dalam @Resources folder. Folder yang baru dibuat ini sepatutnya mempunyai nama yang sama dengan folder yang dicipta pada awal di bawah Kulit direktori. Jadi dalam kes saya, nama folder akan Merabheja.
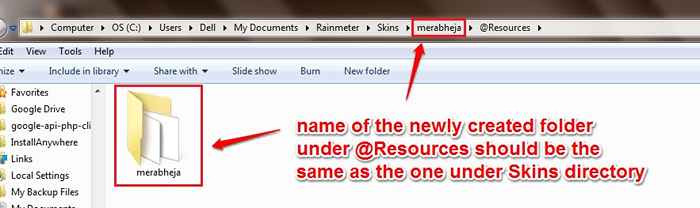
Langkah 8 - Sekarang sudah tiba masanya untuk menyalin fail gif yang anda mahu diletakkan di desktop anda ke folder yang baru dibuat.
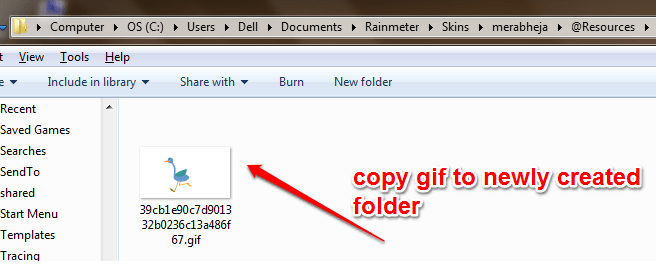
Langkah 9 - Selanjutnya, kita perlu membahagikan fail gif ini ke dalam fail gif individu. Untuk itu, pergi ke laman web Ezgif.com. Setelah laman web dimuat, klik pada Pilih fail butang untuk melayari fail anda di PC anda. Apabila anda semua ditetapkan, klik pada Muat naik butang.
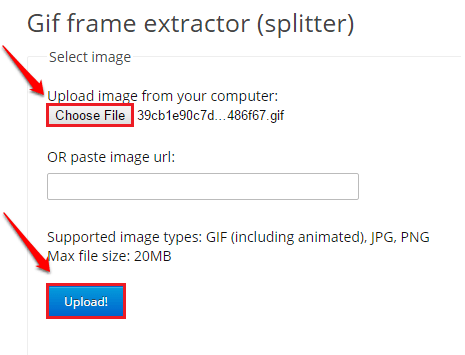 Langkah 10 - Klik pada Berpecah butang apabila fail gif dimuat naik sepenuhnya.
Langkah 10 - Klik pada Berpecah butang apabila fail gif dimuat naik sepenuhnya.
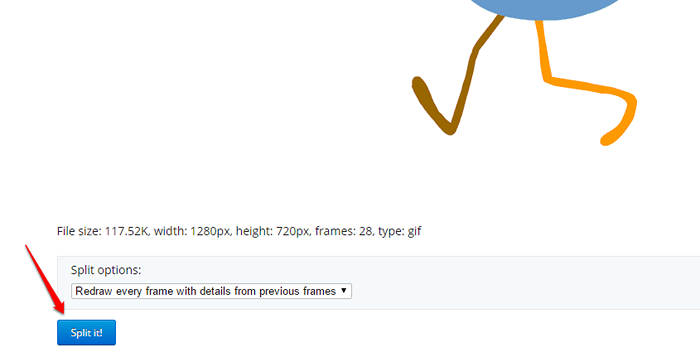 Langkah 11 - Apabila proses pemisahan selesai, klik pada Muat turun bingkai sebagai zip butang. Simpan .zip fail ke lokasi di mana anda telah memindahkan fail zip asal ke. Dalam kes saya, ia akan menjadi ... /@sumber /merabheja
Langkah 11 - Apabila proses pemisahan selesai, klik pada Muat turun bingkai sebagai zip butang. Simpan .zip fail ke lokasi di mana anda telah memindahkan fail zip asal ke. Dalam kes saya, ia akan menjadi ... /@sumber /merabheja
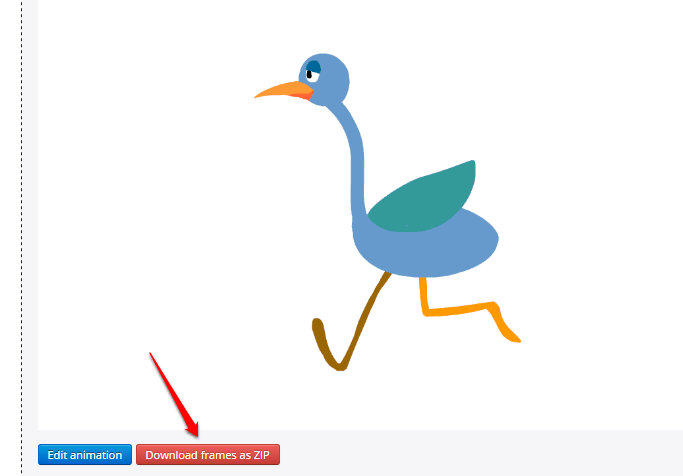 Langkah 12 - Ekstrak fail zip. Padamkan fail gif asal dan fail zip yang dimuat turun. Sekarang hanya bingkai yang akan kekal dalam folder seperti yang ditunjukkan di bawah.
Langkah 12 - Ekstrak fail zip. Padamkan fail gif asal dan fail zip yang dimuat turun. Sekarang hanya bingkai yang akan kekal dalam folder seperti yang ditunjukkan di bawah.
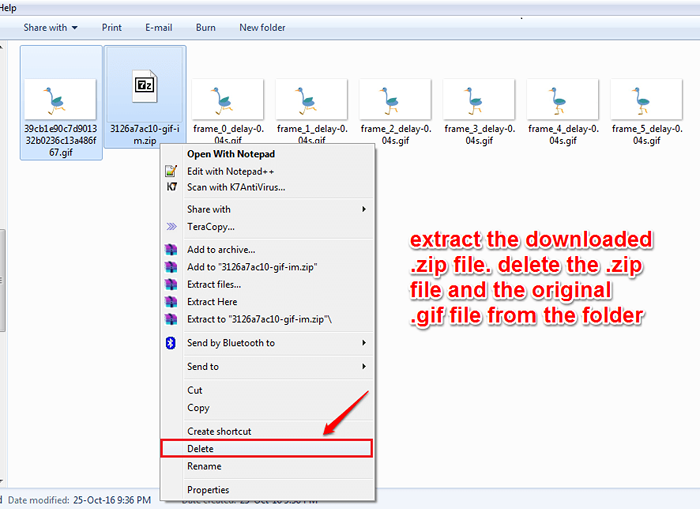 Langkah 13 Selanjutnya, menamakan semula fail gif individu. Mereka harus berada dalam format bingkai_ [nombor].gif. Ini adalah format yang dinyatakan dalam kami .fail ini dan oleh itu ia harus diikuti dengan ketat.
Langkah 13 Selanjutnya, menamakan semula fail gif individu. Mereka harus berada dalam format bingkai_ [nombor].gif. Ini adalah format yang dinyatakan dalam kami .fail ini dan oleh itu ia harus diikuti dengan ketat.
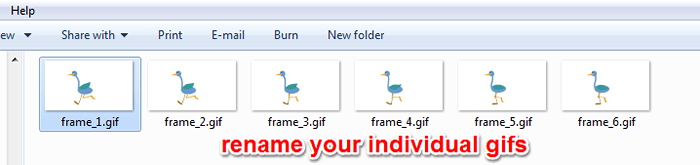 Langkah 14 Hitung bilangan bingkai yang anda ada. Tambah 1 ke dalamnya. Katakan saya mempunyai 6 bingkai seperti yang ditunjukkan dalam tangkapan skrin di atas. Maka kiraan saya akan menjadi 7, bukan 6. Sekarang buka anda .fail ini dan ganti [*] bahagian dalam talian Formula = kaunter % [*] dengan anda hitung. Ambil tangkapan skrin berikut sebagai rujukan. Jangan lupa untuk menyelamatkan .fail ini setelah anda selesai.
Langkah 14 Hitung bilangan bingkai yang anda ada. Tambah 1 ke dalamnya. Katakan saya mempunyai 6 bingkai seperti yang ditunjukkan dalam tangkapan skrin di atas. Maka kiraan saya akan menjadi 7, bukan 6. Sekarang buka anda .fail ini dan ganti [*] bahagian dalam talian Formula = kaunter % [*] dengan anda hitung. Ambil tangkapan skrin berikut sebagai rujukan. Jangan lupa untuk menyelamatkan .fail ini setelah anda selesai.
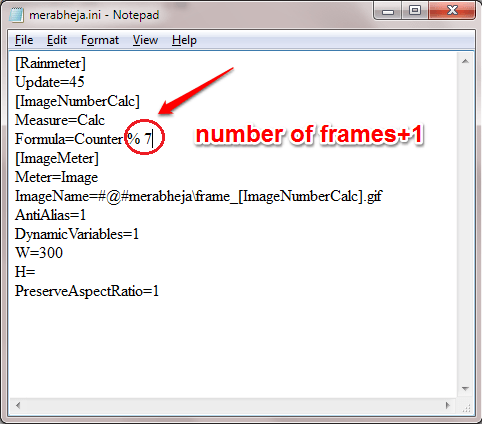 Langkah 15 Sekarang buka Rainmeter Permohonan dengan mengklik ikonnya.
Langkah 15 Sekarang buka Rainmeter Permohonan dengan mengklik ikonnya.
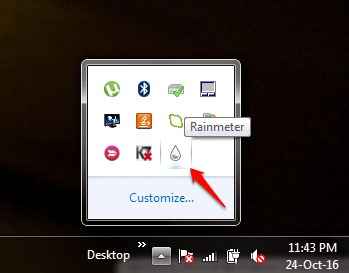 Langkah 16 Pertama sekali, klik pada Segarkan semua butang di bahagian bawah tetingkap. Selanjutnya, cari folder anda dan luangkannya untuk melihatnya .fail ini. Klik padanya. Seperti seterusnya, klik pada Beban butang di panel kanan tetingkap.
Langkah 16 Pertama sekali, klik pada Segarkan semua butang di bahagian bawah tetingkap. Selanjutnya, cari folder anda dan luangkannya untuk melihatnya .fail ini. Klik padanya. Seperti seterusnya, klik pada Beban butang di panel kanan tetingkap.
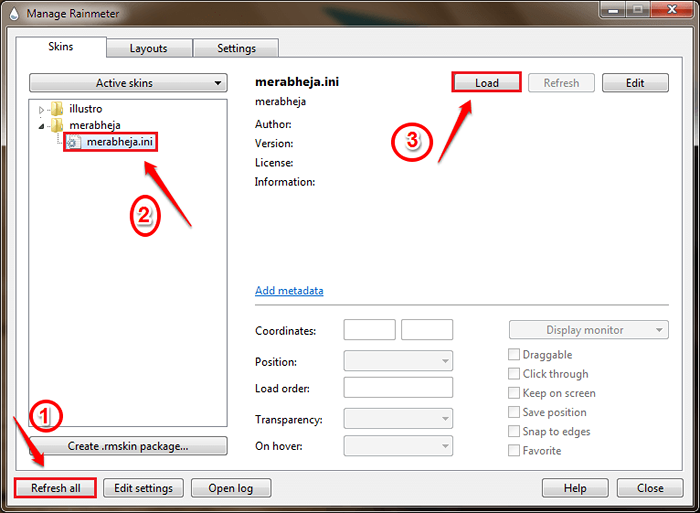 Langkah 17 Di sana anda! Nikmati desktop gif anda!!
Langkah 17 Di sana anda! Nikmati desktop gif anda!!
Anda boleh menambah banyak fail gif juga ke latar belakang desktop anda. Untuk itu, anda perlu membuat folder yang berbeza di bawah Kulit Direktori dengan berbeza .INI FILES. Harap anda dapati artikel itu berguna. Sekiranya anda mempunyai keraguan mengenai mana -mana langkah, jangan ragu untuk meninggalkan komen, kami dengan senang hati akan membantu. Nantikan cara, petua, dan hacks yang lebih berguna.
- « Tetapkan Had Cutoff ke Auto Stop Data Mobile Telefon Android Anda
- Cara menutup aplikasi secara automatik pada butang belakang tekan di Android »

