Cara menambah tajuk ke dokumen Microsoft Word
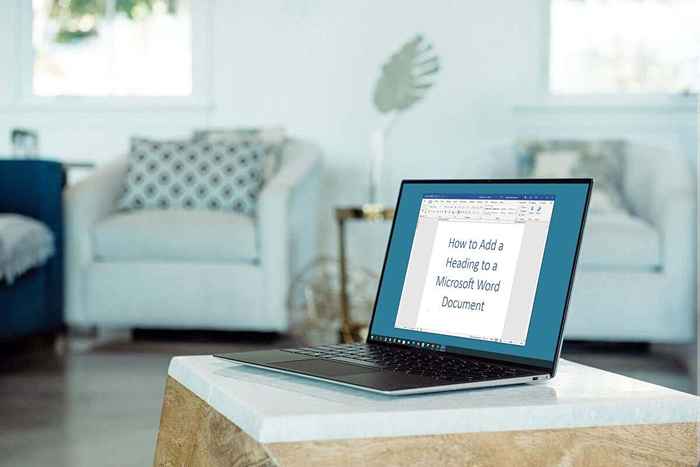
- 1860
- 264
- Wendell Shields
Sekiranya anda mahukan bahagian dokumen anda untuk menonjol, anda boleh menggunakan tajuk. Ini berguna untuk pembaca skrin, memancarkan dokumen anda, atau untuk menambah jadual kandungan. Inilah cara membuat tajuk dalam perkataan dan mengubah formatnya dengan mudah.
Masukkan tajuk dalam Word
Terdapat dua saiz lalai gaya tajuk terbina dalam Word; Satu adalah 16 mata manakala yang lain adalah 13 mata. Ini membolehkan anda menggunakan tahap tajuk yang berbeza untuk subseksyen jika anda suka.
Isi kandunganDi samping itu, setiap tajuk menggunakan gaya fon cahaya Calibri dan berwarna biru, tetapi anda boleh mengubah tetapan ini seperti yang akan kami jelaskan di bahagian seterusnya.
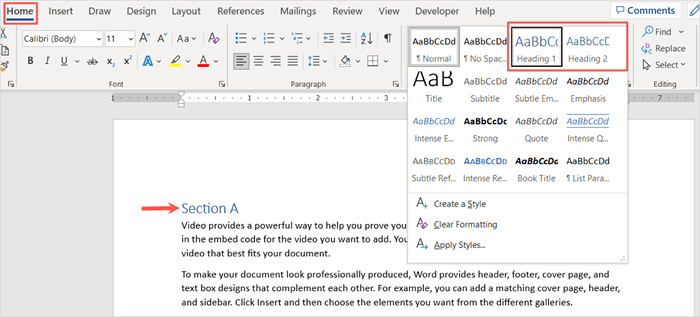
Anda akan melihat kemas kini teks yang anda pilih ke tajuk.
Format tajuk dalam Word
Anda boleh mengubah penampilan tajuk kata Microsoft seperti teks lain. Sekiranya anda ingin menukar gaya fon, warna, atau saiz, anda boleh melakukannya dengan mudah. Secara pilihan, anda boleh menyimpan format baru gaya tajuk untuk menggunakannya semula.
Pilih tajuk yang anda mahu format. Kemudian, gunakan alat di bahagian font reben di tab rumah atau di bar alat terapung yang muncul.
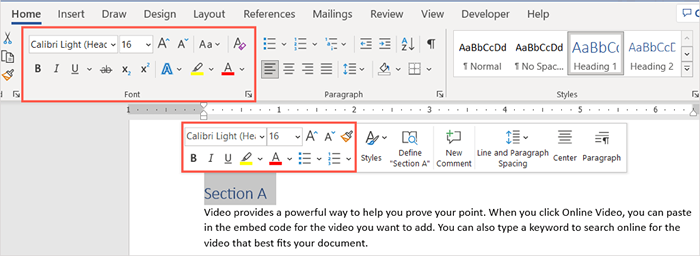
Untuk menjimatkan masa daripada memformat setiap tajuk satu demi satu, anda boleh menyimpan format baru ke gaya tajuk untuk digunakan di tempat lain dalam dokumen. Setelah anda membuat perubahan pemformatan yang anda mahu tajuk, pilihnya.
Pergi ke tab rumah dan klik kanan gaya tajuk, sama ada ia menuju 1 atau menuju ke 2, dalam kumpulan Styles di mana anda mula-mula memilihnya. Pilih kemas kini tajuk untuk memadankan pemilihan dalam menu pintasan.
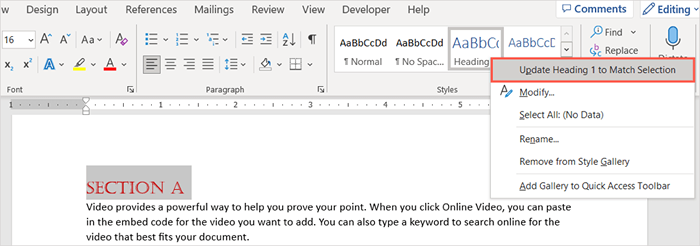
Melangkah ke hadapan, anda akan mempunyai gaya tajuk yang diformat dengan cara yang sama apabila anda menggunakannya dalam dokumen yang sama.
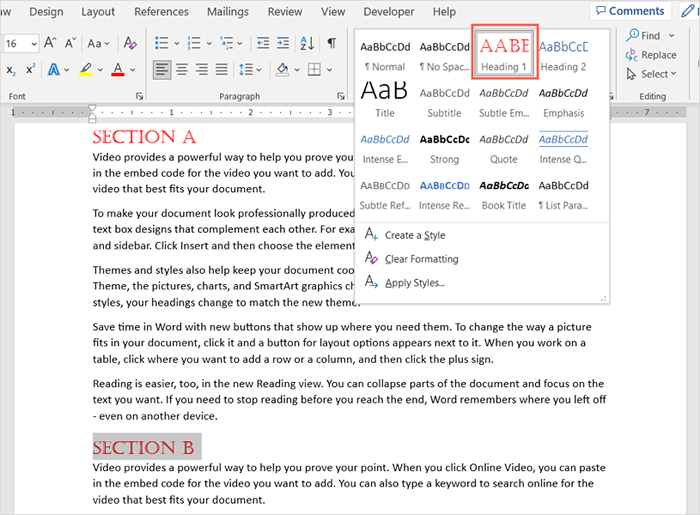
Ini tidak mengubah gaya lalai untuk tajuk itu dalam dokumen perkataan lain, hanya yang terkini.
Petua: Anda juga boleh menggunakan tema di tab reka bentuk untuk mengubah rupa tajuk dan teks lain.
Gunakan tajuk dalam Word
Anda akan melihat anak panah muncul di sebelah kiri tajuk ketika anda melayang kursor anda di atasnya. Dengan itu, anda boleh mengembangkan atau meruntuhkan kandungan di bawah tajuk.
Ini mudah jika anda menggunakan tajuk untuk menetapkan bahagian dalam dokumen Microsoft Word anda. Anda boleh meruntuhkan kandungan untuk lebih mudah bekerja di bahagian lain.
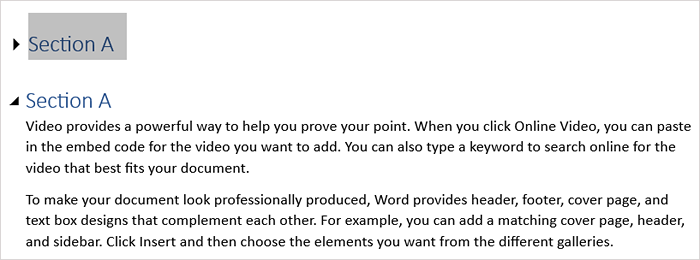
Di samping itu, anda boleh melompat ke tajuk tertentu dengan mudah menggunakan anak tetingkap navigasi. Pergi ke tab View dan periksa kotak untuk anak tetingkap navigasi di bahagian pameran.
Apabila panel muncul di sebelah kiri, pilih pilihan pada tab tajuk untuk menavigasi ke arahnya.
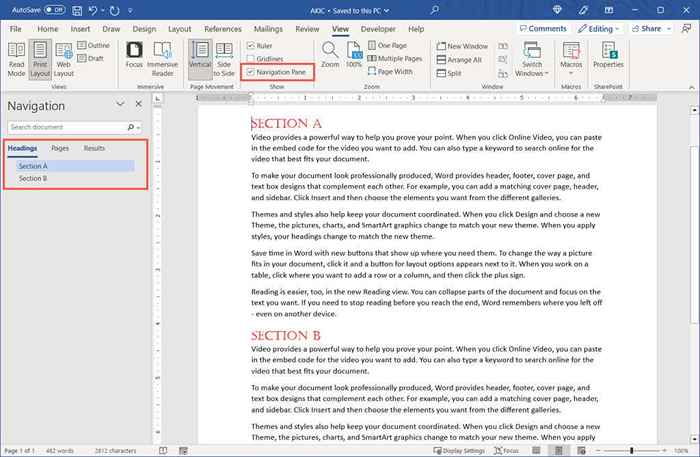
Sekarang anda tahu cara memasukkan tajuk dalam Word, lihat tutorial Microsoft Office yang lain untuk memasukkan nombor halaman dalam Word.

