Cara Menambah Senarai Drop-Down Dalam Microsoft Word

- 1142
- 203
- Chris Little I
Senarai drop-down adalah cara paling tangan untuk membiarkan orang memilih dari item tertentu untuk medan dalam dokumen Microsoft Word. Pilihan untuk menambah senarai drop-down sedikit tersembunyi dalam Microsoft Word, tetapi tutorial ini memudahkan.
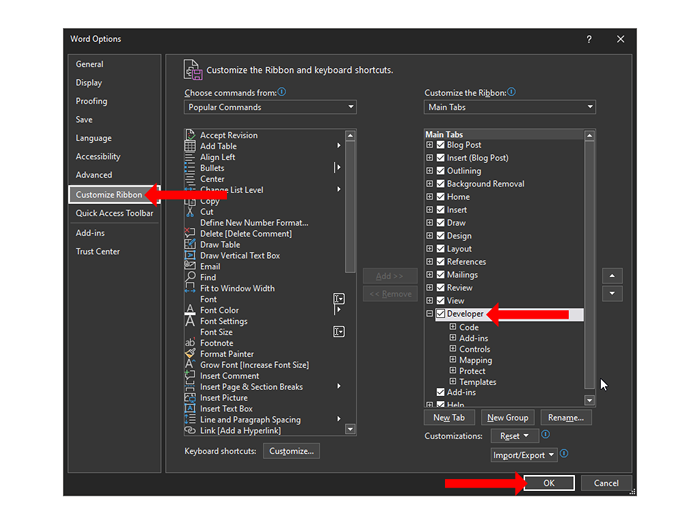
Di Mac, pergi ke Menu perkataan > Keutamaan > Reben dan bar alat. Di sini, anda boleh menyemak Pemaju Pilihan dan tekan Simpan.
Anda kini akan kembali ke dokumen Microsoft Word anda dan di bahagian atas, anda akan melihat tab pemaju di antara tab pandangan dan bantuan.
Catatan: Anda juga boleh menambah tab pemaju ke Microsoft Excel dan Microsoft PowerPoint dengan mengikuti langkah yang sama.
Cara membuat senarai drop-down dalam Microsoft Word
Untuk menambah senarai drop-down ke dokumen Microsoft Word anda, klik Pemaju tab di bahagian atas dan kemudian pilih Kawalan Kandungan Senarai Drop-Down. Senarai drop-down ini akan kosong secara lalai dan anda perlu menyesuaikannya untuk menambah pilihan berguna ke kotak teks.

Untuk menyesuaikan kotak drop-down, klik sekali di dalam kotak. Pilih Sifat butang terletak di Kawalan seksyen Pemaju Tab dalam Microsoft Word.
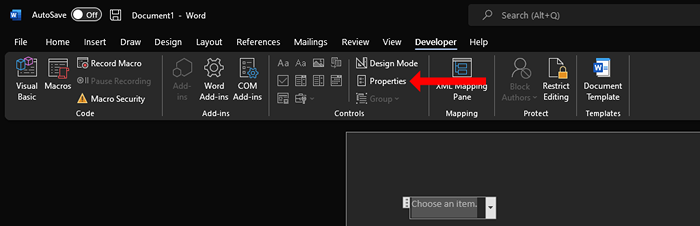
Dalam tetingkap Properties Kawalan Kandungan, anda akan melihat beberapa pilihan untuk membantu anda menyesuaikan senarai drop-down.
Anda boleh menambah tajuk, tag, dan pilih reka bentuk dan warna kotak terlebih dahulu. Warna halus berfungsi paling baik untuk kebanyakan orang kerana menu drop-down tidak boleh mengambil perhatian dari bahagian lain dari dokumen perkataan. Pilihan yang dilabelkan Keluarkan kawalan kandungan apabila kandungan diedit adalah kotak semak penting dalam tetingkap Properties Kawalan Kandungan. Sekiranya anda mengaktifkan ini, senarai drop-down secara automatik akan berubah menjadi teks biasa apabila pilihan dipilih.
Di dalam Mengunci seksyen, anda boleh memilih jika anda mahu membenarkan senarai drop-down diedit atau dipadam. Akhirnya, Sifat senarai drop-down bahagian adalah yang paling penting. Anda boleh mengklik Tambah butang ke kunci dalam setiap pilihan ke senarai drop-down. Penambahan anda akan muncul di bawah Nama paparan sub-kepala. Sekiranya anda membuat kesilapan, anda boleh mengklik Mengubah suai Untuk menukar teks dalam mana -mana pilihan anda.
The Keluarkan butang akan membolehkan anda menyingkirkan beberapa pilihan dari menu drop-down, dan anda boleh menggunakan Bergerak ke atas atau Bergerak ke bawah butang untuk menukar susunan pelbagai pilihan. Apabila anda selesai membuat perubahan, klik okey Untuk menutup kotak dialog.
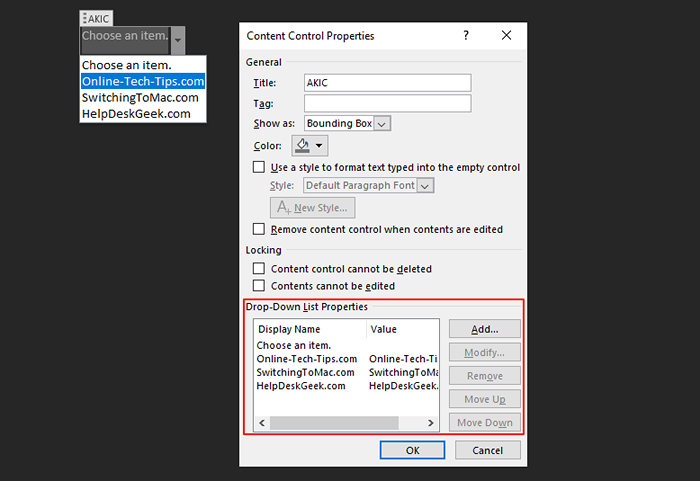
Sebaik sahaja senarai drop-down ditambahkan ke dokumen, anda boleh mengklik anak panah bawah di sebelah kanan menu untuk mendedahkan pemetik. Pilih pilihan yang anda mahukan dan ia akan dirakam sebagai respons anda dalam senarai drop-down.
Senarai Drop-Down Combo Box Vs dalam Microsoft Word
Di tab pemaju di Microsoft Word, anda akan melihat butang berlabel Kawalan kandungan kotak kombo Di sebelah Kawalan Kandungan Senarai Drop-Down. Kedua -dua pilihan ini sama kerana kedua -duanya membolehkan anda membentangkan senarai pilihan tetapi mereka tidak sama.
Kotak Combo membolehkan orang menambah entri tersuai mereka sendiri sebagai tambahan kepada yang disediakan dalam senarai drop-down. Anda boleh merawat kotak kombo seperti bentuk yang dapat diisi dan taipkan apa sahaja yang anda mahukan. Tidak seperti kotak kombo, senarai drop-down tidak boleh digunakan sebagai medan borang dalam Microsoft Word.
Untuk menambah kotak kombo dalam dokumen Word anda, pertama anda harus menambah Pemaju tab seperti yang telah kami nyatakan sebelum ini. Kemudian klik Kawalan kandungan kotak kombo butang di Kawalan kumpulan menu reben dalam dokumen perkataan anda.

Ini akan menambah kotak kombo ke dokumen. Untuk menyesuaikannya, anda boleh menggerakkan kursor di dalam kotak kombo, klik sekali, dan kemudian pilih Sifat butang dalam menu reben.
Setelah kotak kombo dimasukkan ke dalam dokumen anda, anda boleh memilih salah satu pilihan di dalamnya atau anda boleh klik dua kali di dalam kotak untuk menaip respons tersuai sebaliknya.
Sekiranya anda mengusahakan aplikasi Microsoft Office yang lain, pilihan Kotak Combo juga boleh didapati di PowerPoint dan Access.
Keluarkan senarai drop-down atau kotak kombo dalam Microsoft Word
Sekiranya anda ingin mengeluarkan senarai drop-down atau kotak kombo dari dokumen Word anda, anda boleh klik kanan yang anda ingin keluarkan dan pilih Keluarkan kawalan kandungan. Sebagai alternatif, anda juga boleh menggerakkan kursor ke sebelah kiri kotak kombo atau senarai drop-down.
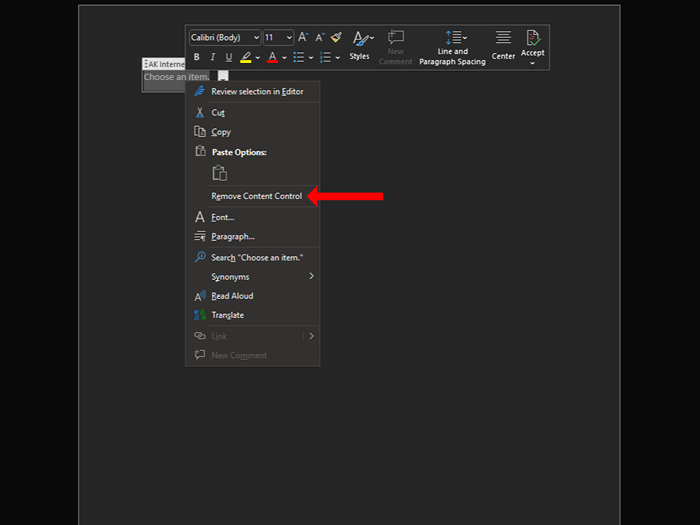
Apabila kursor terbalik, klik sekali untuk memilih senarai drop-down atau kotak kombo, dan tekan Backspace atau Padam di papan kekunci anda untuk mengeluarkannya.
Sesuaikan dokumen anda lebih banyak lagi
Senarai drop-down hanyalah salah satu cara untuk menambah sedikit interaktiviti ke dokumen anda. Oleh kerana anda telah mula menyesuaikan dokumen perkataan anda, anda juga mungkin berminat untuk membuat pintasan tersuai di Microsoft Office.
Sekarang anda telah belajar bagaimana membuat senarai drop-down dalam Microsoft Word, anda harus mencuba membuat satu di Excel juga. Sekiranya anda lebih suka suite Google melalui aplikasi Microsoft Office, anda boleh cuba menggunakan senarai drop-down di Helaian Google.
- « Apa itu Stremio? Pusat media yang lebih cepat untuk PC anda
- Cara dengan mudah menggabungkan folder di Windows 11/10 »

