Cara menambah sempadan di photoshop

- 1182
- 289
- Marcus Kassulke
Dalam reka bentuk grafik, cara mudah untuk membuat sesuatu menonjol adalah dengan menambah sempadan di sekelilingnya. Dalam artikel ini, kami akan menunjukkan kepada anda cara menambah sempadan di Photoshop ke imej, bentuk, dan teks.
Cara terbaik untuk meningkatkan kemahiran photoshop anda adalah untuk mengamalkan, mengamalkan, mengamalkan amalan. Cuba tambahkan sempadan di Photoshop dengan mengikuti langkah -langkah di bawah.
Isi kandungan
- Sekiranya imej mempunyai pelbagai lapisan, meratakan imej dengan memilih Lapisan > Gambar meratakan.
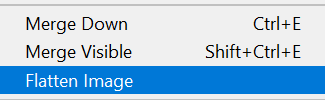
- Seterusnya, kami akan mengubah lapisan latar belakang ke lapisan biasa yang boleh dipindahkan ke tempat yang berbeza di dalam susunan lapisan dan supaya anda dapat mengubah mod pengadunannya atau kelegapannya. Pilih Lapisan > Baru > Lapisan dari latar belakang. Sebagai alternatif, klik dua kali pada lapisan di panel Lapisan. Perhatikan bahawa nama barunya akan menjadi lapisan 0. Pilih okey butang.
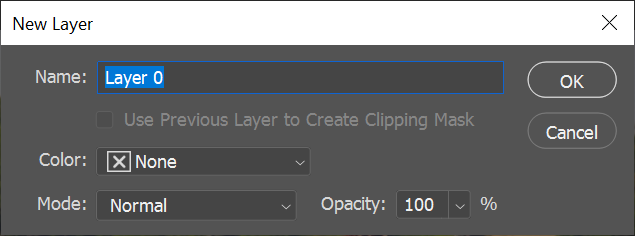
- Sekarang kita akan menjadikan kanvas lebih besar. Pilih Gambar > Saiz kanvas. Anda ingin meningkatkan saiz kanvas untuk menampung sempadan yang ingin anda tambahkan. Pastikan Relatif Kotak diperiksa dan sauh ditetapkan ke tengah grid. Kemudian masukkan bilangan piksel yang anda ingin tambah kanvas. Ingat, separuh daripada piksel akan ditambah ke setiap pinggir kanvas, jadi jika anda mahu sempadan yang lebar 100 piksel, anda perlu meningkatkan lebar dan ketinggian kanvas sebanyak 200 piksel.
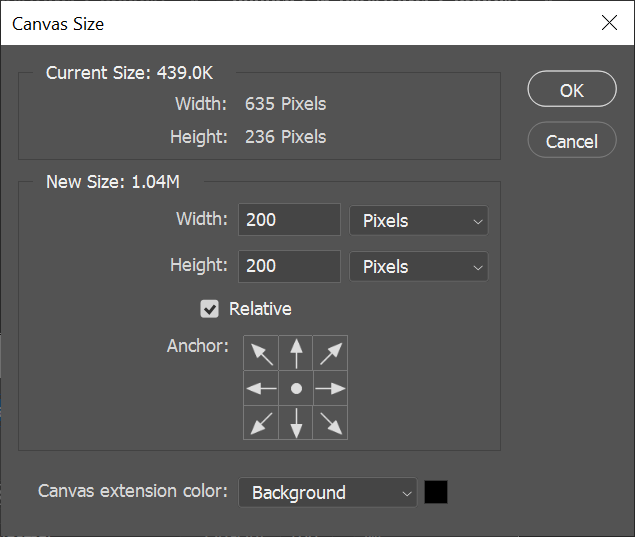
- Sekarang kita mempunyai gambar dengan kanvas yang diperluaskan.
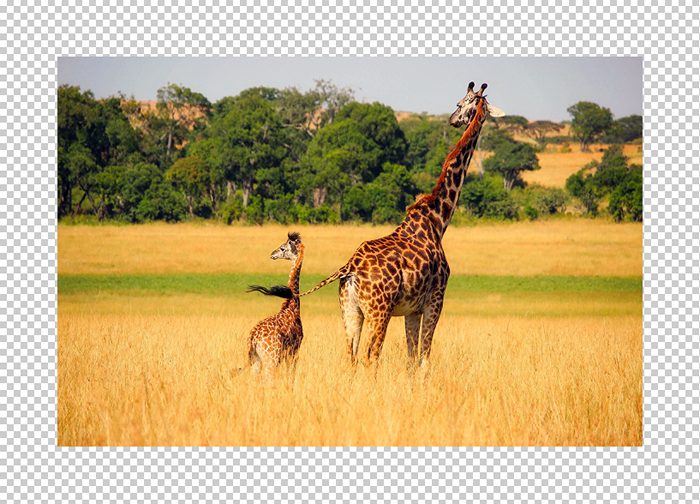
6. Untuk menambah sempadan, pilih Buat lapisan mengisi atau pelarasan baru butang di panel lapisan dan pilih Warna pepejal dari senarai.
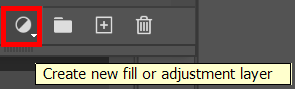
7. Dalam tetingkap pemetik warna, pilih warna yang anda mahukan sempadan dan pilih okey butang.
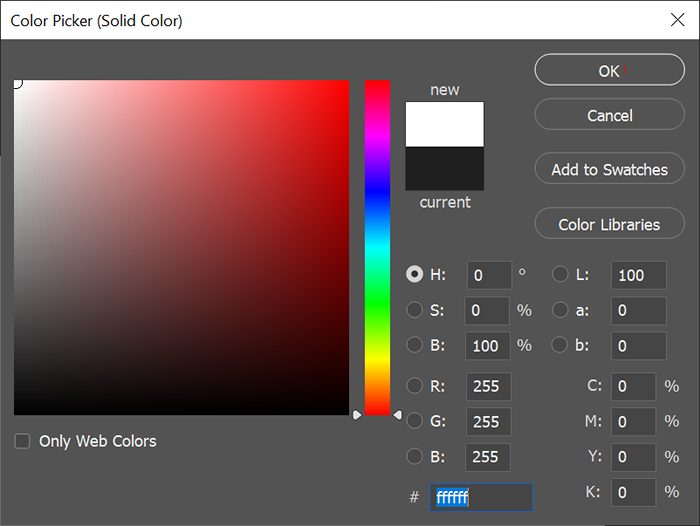
8. Akhirnya, di panel Lapisan, seret lapisan isi warna yang anda buat di bawah lapisan imej.
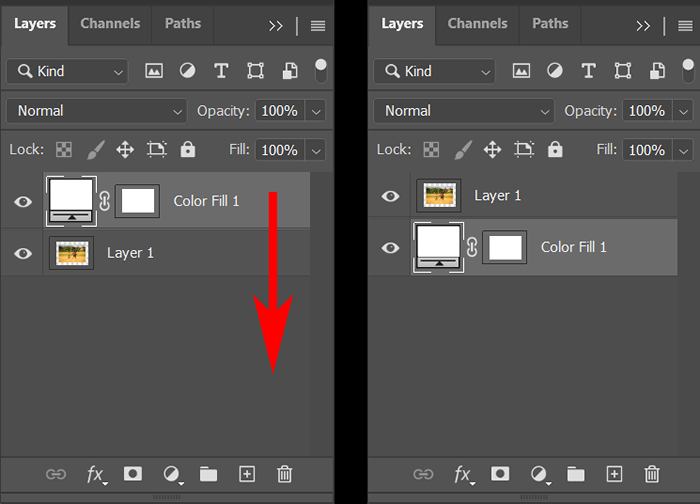
Sekarang gambar anda harus mempunyai sempadan di sekelilingnya. Anda boleh menyimpannya, tetapi ingatlah Simpan sebagai… Oleh itu, anda tidak menyimpan gambar asal anda.
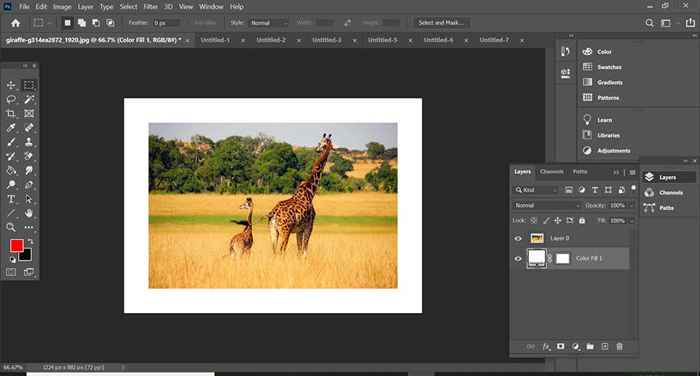
Bermain-main dengan warna sempadan dengan mengklik dua kali pada lapisan isi warna dan memilih warna yang berbeza, dan cuba mengubah ketebalan sempadan dengan menyesuaikan semula saiz kanvas (Gambar > Saiz kanvas). Masukkan nombor negatif untuk menjadikan kanvas lebih kecil.
Cara menambah sempadan ke bentuk di photoshop
Seterusnya, mari belajar bagaimana menambah sempadan ke bentuk di Photoshop.
- Buka fail atau buat dokumen baru di Photoshop.
- Buat lapisan baru menggunakan butang di bahagian bawah panel lapisan atau dengan memilih Lapisan > Baru > Lapisan atau dengan menggunakan pintasan papan kekunci Shift + Ctrl + N.
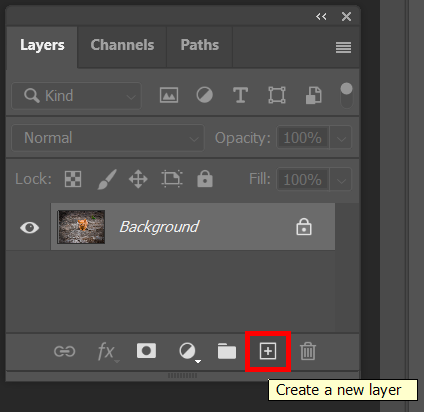
- Di kotak alat, pilih alat pemilihan garis besar. Anda boleh memilih alat segi empat tepat, alat segi empat bulat, alat elips, alat poligon, atau alat bentuk tersuai.
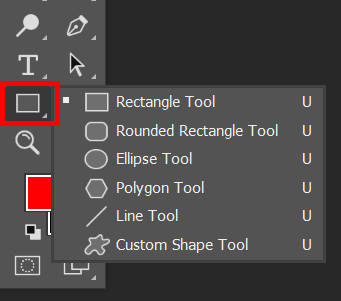
- Pilih alat dan seretnya ke atas kanvas supaya gambar anda dibingkai.
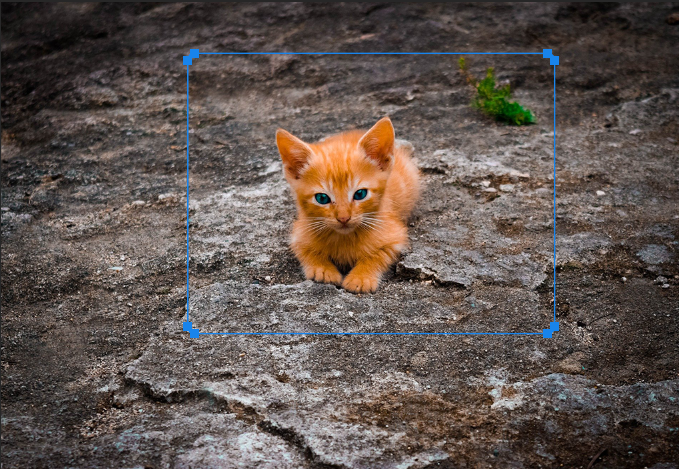
- Pilih Bergerak alat untuk menyesuaikan tepi bingkai yang anda buat.
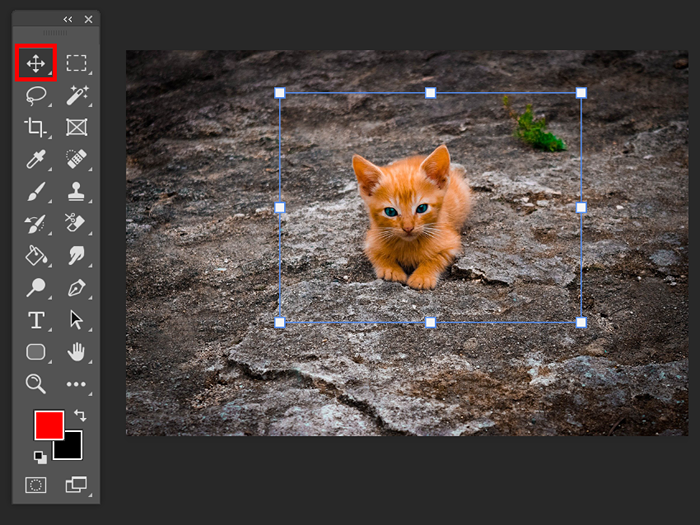
- Dengan mana -mana alat pemilihan yang anda gunakan dalam langkah 3 yang dipilih, pastikan Mengisi ditetapkan ke Tiada di bar pilihan.

- Sekarang kita akan menambah strok ke bingkai, mewujudkan sempadan. Di bar pilihan, pilih jenis strok yang anda mahukan (warna pepejal, kecerunan atau corak) dan warnanya. Dalam contoh di bawah, kami telah memilih strok pepejal dengan warna merah. Untuk mengakses lebih banyak pilihan warna, pilih pemetik warna-kotak berwarna-warni di sebelah kanan.
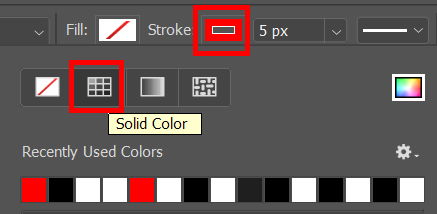
- Seterusnya, pilih ketebalan strok. Anda boleh menaip bilangan piksel atau anda boleh menggunakan gelangsar untuk memilih ketebalan strok.
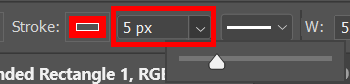
- Sekarang anda mesti melihat sempadan di sekitar bingkai yang anda buat.
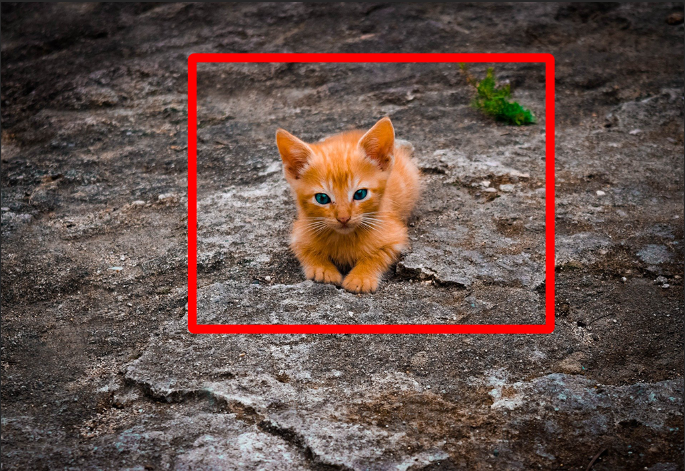
Pastikan Simpan sebagai… Oleh itu, anda tidak menulis semula gambar asal.
Cara Menambah Sempadan ke Teks di Photoshop
Di Photoshop menambah sempadan ke teks dipanggil menggariskan. Proses menggariskan adalah serupa dengan menambahkan strok ke bingkai seperti yang kita lakukan dalam contoh di atas.
- Buat atau buka dokumen baru di Photoshop.
- Pilih Mendatar atau Jenis menegak alat dan taip teks anda.
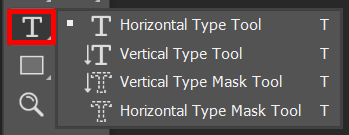
- Di panel lapisan, klik kanan pada lapisan teks dan pilih Pilihan campuran atau pilih Lapisan > Gaya lapisan > Pilihan campuran.
- Dalam kotak dialog gaya lapisan yang muncul, pilih Strok dari senarai di sebelah kiri.
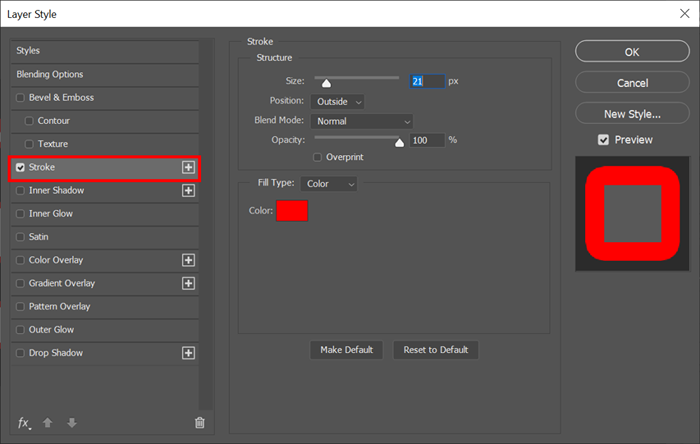
- Dengan strok yang dipilih dalam kotak dialog Layer Style, anda boleh menyesuaikan penampilan garis besar teks. Tetapkan ketebalan garis besar dengan memasukkan beberapa piksel atau dengan menggunakan Saiz slider.
- Menetapkan Kedudukan dari strok ke dalam, di luar, atau pusat. Sekiranya anda mempunyai Pratonton kotak diperiksa, anda akan melihat kesan pilihan anda pada dokumen anda.
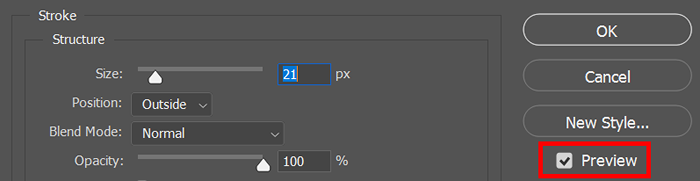
- Pilih Mod campuran dan Kelegapan. (Ketahui semua yang anda ingin tahu mengenai topik ini dalam panduan kami untuk menggabungkan di Photoshop.)
- Seterusnya, pilih Jenis mengisi warna, kecerunan, atau corak. Sekiranya anda memilih Warna, Gunakan pemetik warna untuk memilih warna garis besar teks. Apabila anda selesai, pilih okey.
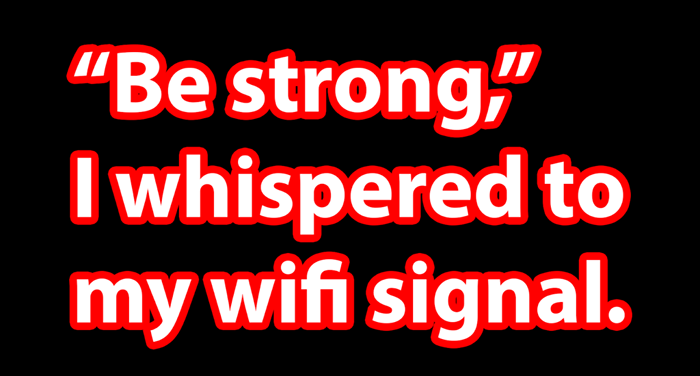
Photoshop penuh dengan ciri dan fungsi. Untuk terus belajar, lihat artikel kami tentang cara menutupi di Photoshop dan kemudian letakkan pengetahuan baru anda untuk digunakan dengan melakukan swap muka di Photoshop!

