Cara Menambah / Mengeluarkan / Tukar Susun atur Papan Kekunci di Windows 11
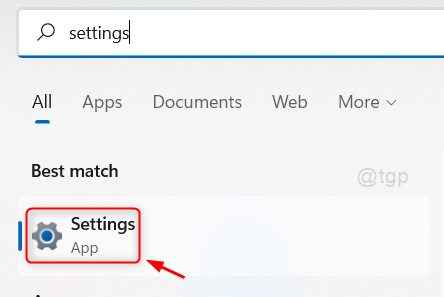
- 1343
- 141
- Daryl Wilderman
Sistem Operasi Windows 11 menyediakan ciri yang membolehkan pengguna menambah bahasa serantau mereka pada sistem mereka. Mereka boleh menambah bukan sahaja bahasa, tetapi juga susun atur papan kekunci yang boleh menjadi sangat mudah bagi pengguna untuk menaip sesuatu dengan mudah. Windows 11 secara lalai dilengkapi dengan Bahasa Inggeris (Amerika Syarikat) tetapi anda boleh menambah atau mengalih keluar bahasa lain dan susun atur papan kekunci pada bila -bila masa. Dalam artikel ini, kami akan menunjukkan kepada anda bagaimana anda boleh menukar atau menambahkan atau mengalih keluar susun atur papan kekunci di Windows 11.
Isi kandungan
- Cara menambah susun atur bahasa dan papan kekunci di Windows 11
- Cara mengeluarkan susun atur papan kekunci pada Windows 11 PC
- Cara menukar susun atur bahasa & papan kekunci di Windows 11
Cara menambah susun atur bahasa dan papan kekunci di Windows 11
Langkah 1: Tekan Menang Kunci pada papan kekunci dan taip anda tetapan.
Langkah 2: Klik pada Tetapan aplikasi dari hasil carian seperti yang ditunjukkan di bawah.
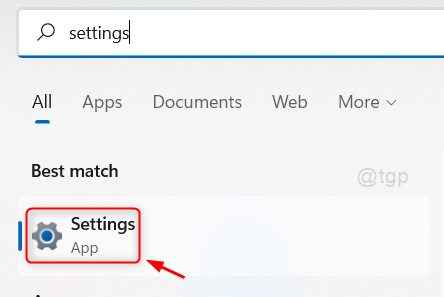
Langkah 3: Pertama, pergi ke Masa & Bahasa di sebelah kiri tingkap.
Langkah 4: Selepas mengklik Masa & Bahasa, Klik pada Bahasa & Wilayah di sebelah kanan seperti yang ditunjukkan di bawah.
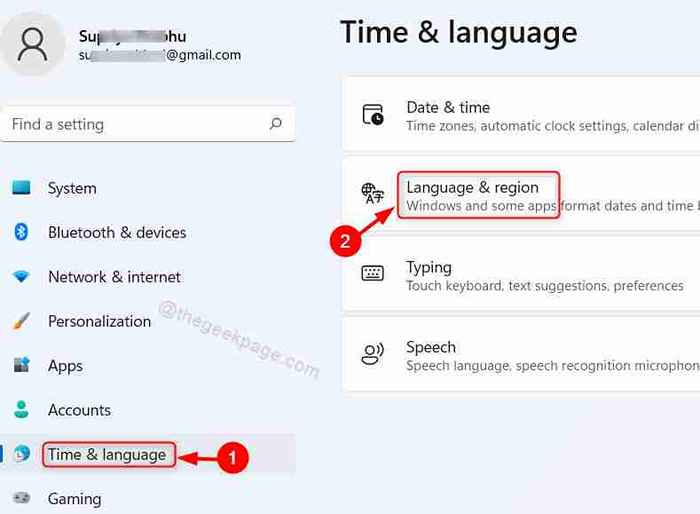
Langkah 5: Klik pada Tambah bahasa butang dalam pilihan bahasa pilihan.
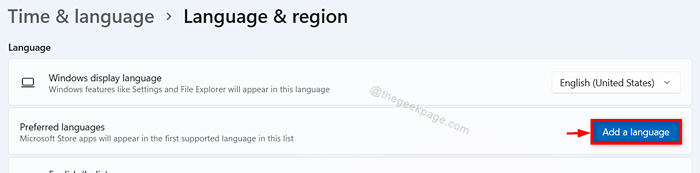
Langkah 6: Klik pada bar carian dan taipkan nama bahasa (misalnya: Hindi) pilihan anda untuk memilih bahasa untuk dipasang.
Kemudian, pilih bahasa yang muncul dalam hasil carian di bawahnya seperti yang ditunjukkan dalam gambar di bawah.
Untuk meneruskan, klik Seterusnya.
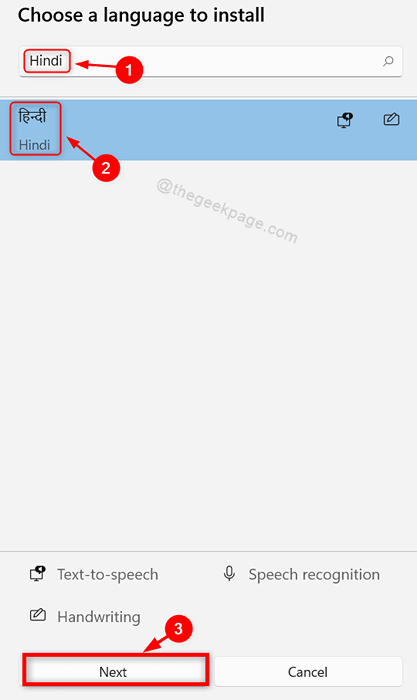
Langkah 7: Kemudian, klik Pasang butang untuk mula memasang bahasa baru seperti yang ditunjukkan di bawah.
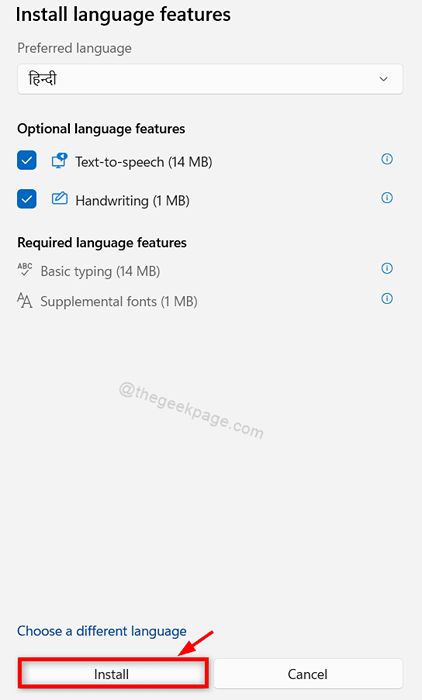
Kemudian anda akan melihat bahawa bahasa baru dipasang pada sistem anda dan disenaraikan di bawah bahasa yang ada pada sistem.
Langkah 8: Klik pada tunjukkan butang lebih lanjut (… ) seperti yang ditunjukkan dalam tangkapan skrin yang diberikan.

Langkah 9: Klik pada Pilihan bahasa dari senarai seperti yang ditunjukkan di bawah.
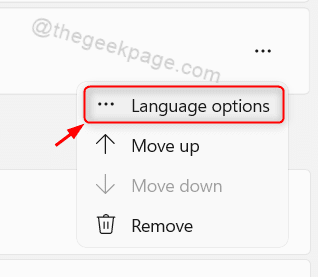
Langkah 10: Klik pada Tambah papan kekunci butang seperti yang ditunjukkan.
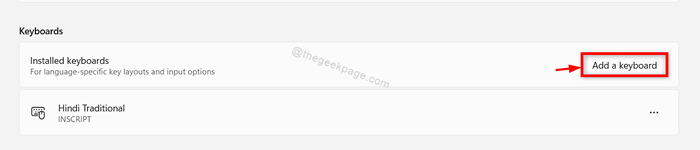
Langkah 11: Pilih mana -mana orang dari pilihan susun atur seperti yang ditunjukkan di bawah.
CATATAN:- Satu susun atur di antara mereka, akan dipilih secara lalai dan anda boleh mengubahnya dengan memilih beberapa pilihan lain dari senarai.
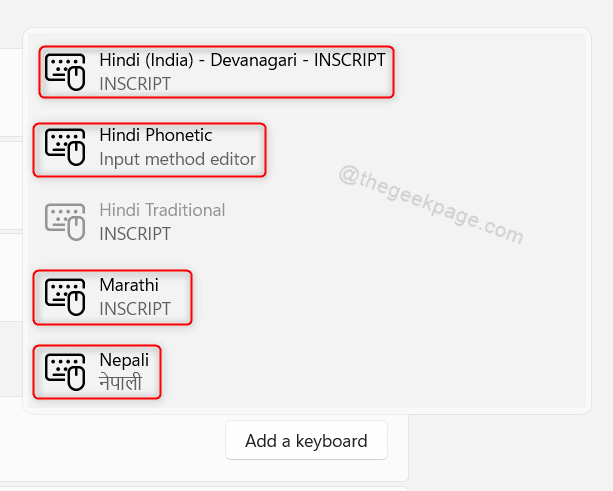
Dengan cara ini anda boleh menambah bahasa baru dan juga pilih corak susun atur papan kekunci untuk bahasa pilihan anda pada sistem anda.
Cara mengeluarkan susun atur papan kekunci pada Windows 11 PC
Langkah 1: Tekan Menang + i Kekunci bersama di papan kekunci anda.
Langkah 2: Klik pada Masa & Bahasa di sebelah kiri tingkap.
Langkah 3: Kemudian, klik Bahasa & Wilayah di sebelah kanan seperti yang ditunjukkan di bawah.
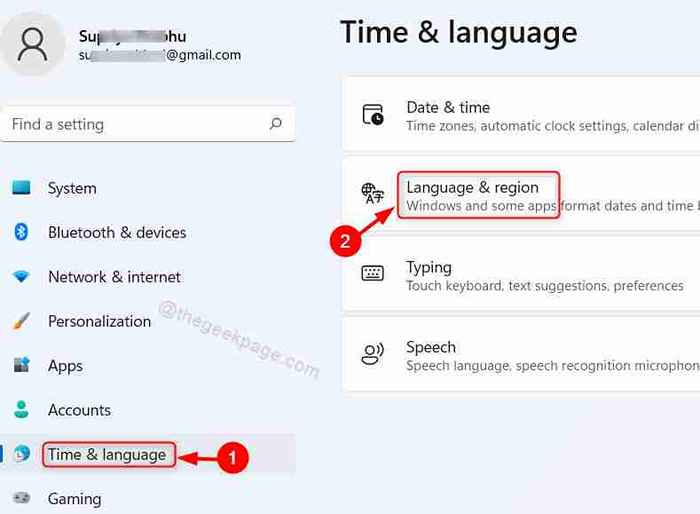
Langkah 4: Klik pada Tunjukkan Lebih Banyak Pilihan ( … ) dalam bahasa yang susun atur papan kekunci anda ingin membuang.
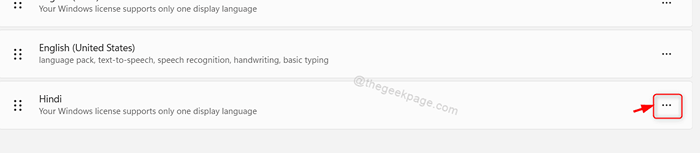
Langkah 5: Kemudian, klik Pilihan bahasa dalam senarai.
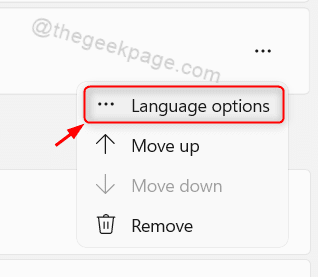
Langkah 6: Klik pada Tunjukkan Lebih Banyak Pilihan (… ) dan kemudian, klik pada Keluarkan dari lungsur turun.
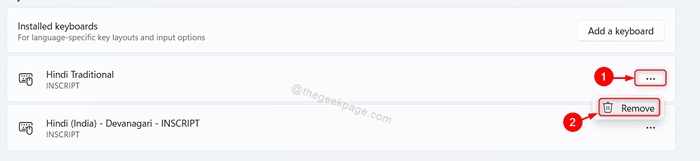
Sekarang anda dapat melihat bahawa susun atur papan kekunci yang dipilih telah dikeluarkan dari sistem anda dan ia tidak akan dipaparkan lagi di halaman bahasa & wilayah.
Harap ini berguna.
Cara menukar susun atur bahasa & papan kekunci di Windows 11
Langkah 1: Klik pada ikon bahasa dipaparkan di bar tugas seperti yang ditunjukkan di bawah.
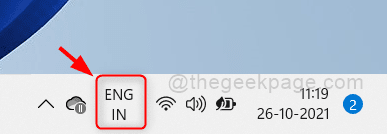
Langkah 2: Klik mana -mana yang lain dari senarai bahasa yang dipasang pada sistem anda dari senarai yang muncul.
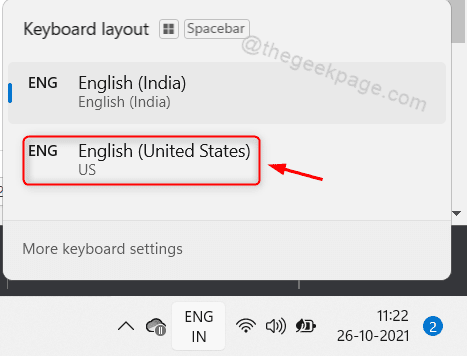
Dengan cara ini anda boleh memilih bahasa lain yang dipasang pada sistem anda.
CATATAN:- Anda boleh tahan Tingkap kekunci dan tekan Spacebar Kunci pada papan kekunci anda sehingga anda memilih bahasa dari senarai.
Itulah lelaki.
Semoga anda menemui artikel ini bermaklumat dan sila beritahu kami dengan mengulas di bawah.
Terima kasih untuk membaca!
- « Cara mematikan Togol Sound Kunci pada Kaedah Windows 11 3
- Betulkan aplikasi telefon anda tidak berfungsi di Windows 11 »

