Bagaimana anda mengimbas dokumen ke komputer Windows anda

- 3900
- 55
- Clay Weber
Kami mungkin menggunakan lebih banyak kertas sekarang, walaupun lebih mudah, lebih cepat, dan lebih murah untuk menangani dokumen digital. Oleh itu, imbas kertas peninggalan kertas itu ke dalam komputer Windows anda dan kitar semula kertas.
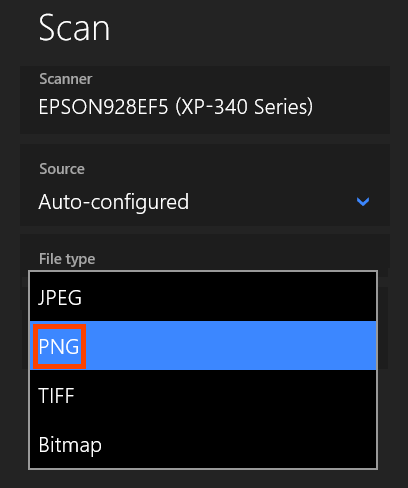
- Pilih Tunjukkan lebih banyak di bawah Jenis fail dropdown.
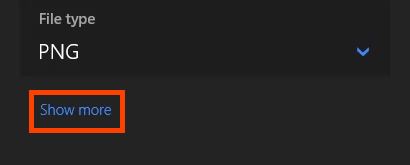
Anda boleh menetapkan di mana fail yang dihasilkan akan disimpan dengan memilih Imbasan. Sekiranya anda meninggalkannya di Imbasan, kemungkinan akan pergi ke anda Gambar > Imbasan folder. Ia akan membuat folder imbasan jika seseorang tidak wujud.
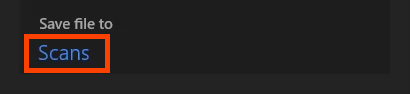
- Pilih Imbas butang untuk memulakan pengimbasan.
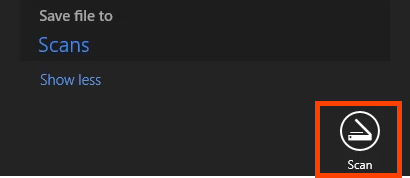
- Terdapat tetingkap kemajuan imbasan. Bergantung pada saiz item yang diimbas, ini mungkin mengambil masa beberapa saat hingga beberapa minit.

- Apabila imbasan selesai, ia akan menunjukkan kepada anda nama fail, seperti yang ditunjukkan dalam segi empat tepat kuning. Untuk melihat fail yang diimbas dengan segera, pilih Lihat butang. Ia akan dibuka dalam penonton imej lalai untuk jenis fail. Jika tidak, pilih Tutup.

Imbas ke Windows dengan Windows Fax dan Imbas
Ya, Windows Fax dan imbasan masih ada. Walaupun perisian yang lebih lama, ia membolehkan lebih banyak kawalan ke atas imbasan.
- Untuk memulakan imbasan baru, letakkan dokumen menghadap ke bawah di flatbed atau muka dalam pengumpan dokumen. Pilih Imbasan baru Untuk memulakan proses.

- Di dalam Imbasan baru tetingkap, terdapat beberapa pilihan pengimbasan. Anda boleh menukar kepada pengimbas yang berbeza, membuat profil pengimbasan, dan pilih antara pengumpan flatbed dan dokumen sebagai sumber. Anda juga boleh menetapkan format warna sebagai warna, hitam dan putih, atau skala kelabu. Kemudian pilih jenis fail, dpi, dan laraskan kecerahan dan kontras. Pilih Pratonton butang untuk melihat apa imbasan akan kelihatan, kemudian ubah tetapan seperti yang diperlukan.
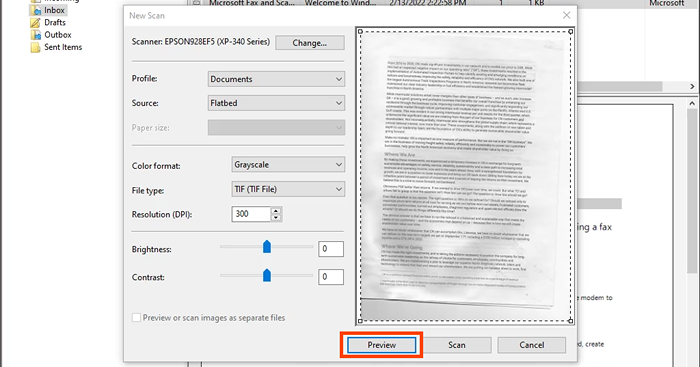
- Apabila siap, klik Imbas. Bergantung pada tetapan, imbasan mungkin mengambil sedikit masa.

- Dokumen yang diimbas ditunjukkan di kawasan pratonton yang besar. Sorot imbasan untuk disimpan dengan mengklik tunggal di atasnya, kemudian pilih Simpan sebagai.
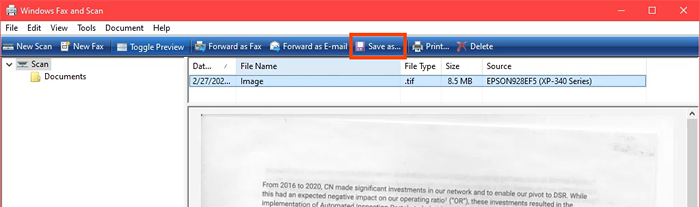
- Navigasi ke tempat anda ingin menyimpan imbasan di tingkap. Langkah ini membolehkan anda memilih format fail yang berbeza. Pilih dari TIFF, BMP, GIF, atau PNG, kemudian pilih Simpan.
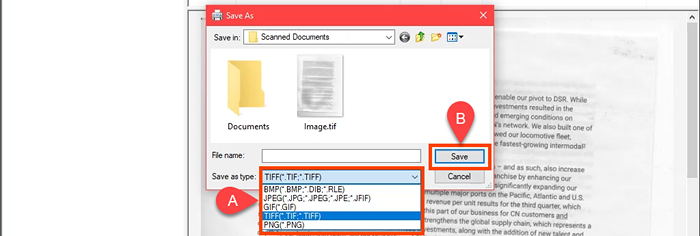
Mengimbas dokumen ke tingkap dengan iPhone
Anda tidak memerlukan aplikasi khas untuk iPhone Apple untuk mengimbas dokumen. Ia dibina dalam iOS sebagai sebahagian daripada aplikasi Nota. Untuk berkongsi ke Windows, anda memerlukan sama ada pasukan atau akaun OneDrive dan mempunyai yang didaftarkan di iPhone. Sekiranya anda tidak, anda juga boleh menghantar e -mel kepada diri sendiri.
- Buka Nota aplikasi.
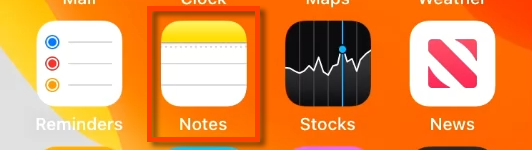
- Pilih ikon nota baru.
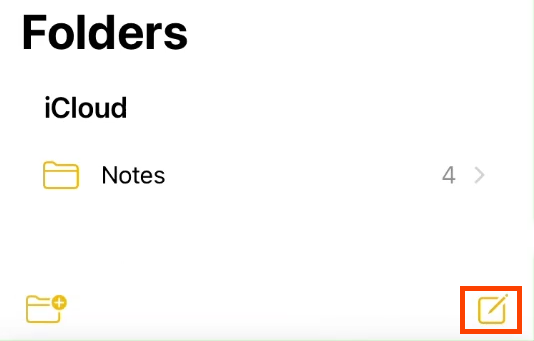
- Pilih ikon kamera dan kemudian Dokumen mengimbas.
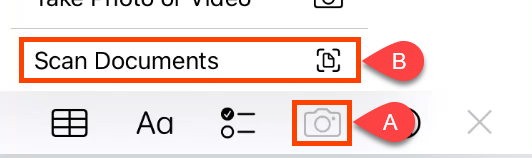
- Arahkan kamera di dokumen untuk mengimbas dan dapatkan imej dengan jelas mungkin. Apabila siap, ketik bulatan untuk mengambil imbasan.
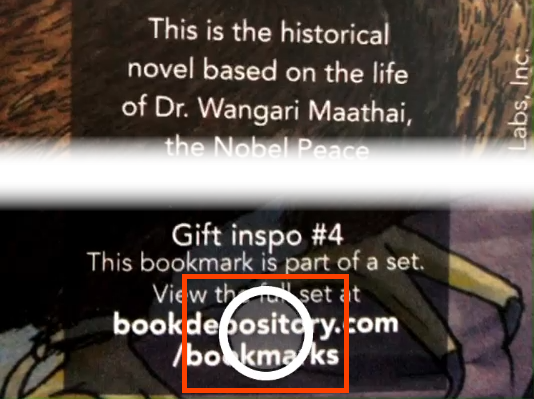
- Akan ada segi empat tepat di sekitar gambar yang diimbas. Ketik dan tahan bulatan di setiap sudut agar sesuai dengan segi empat tepat ke dokumen yang akan diimbas. Semasa memegang bulatan, ia membesarkan dan memberikan pandangan yang diperbesarkan dari sudut itu untuk pengimbasan ketepatan. Apabila siap, pilih Teruskan imbasan untuk meneruskan.
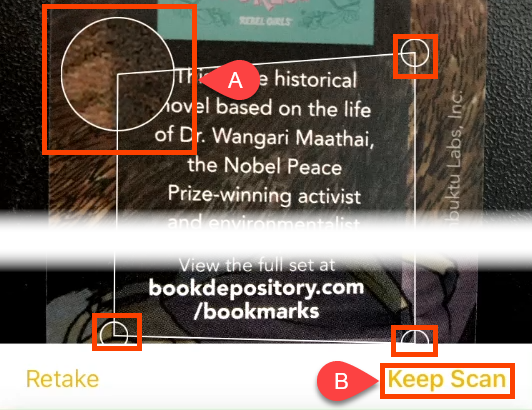
- Dokumen lain boleh diimbas dan ditambahkan pada nota yang sama dengan mengikuti langkah 4 dan 5. Apabila selesai mengimbas, ketik Simpan.
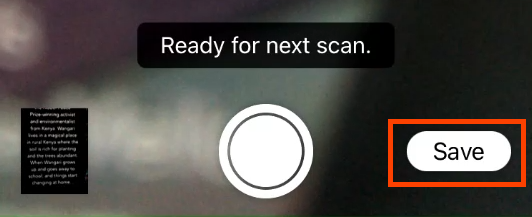
- Ada peluang lain untuk mengesahkan imbasannya bagus. Sekiranya bagus, ketik Selesai.
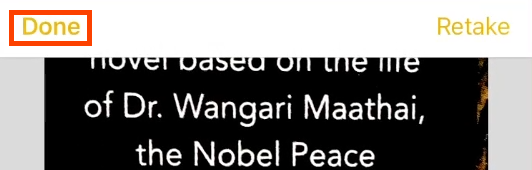
- Pilih menu tiga titik.

- Dalam menu slaid, pilih Nota Saham.
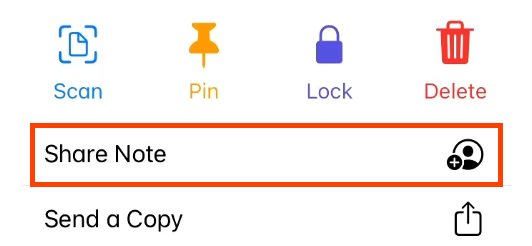
- Pilih sama ada OneDrive atau Pasukan untuk berkongsi imbasan sebagai fail pdf. Sekarang buka OneDrive atau pasukan pada peranti Windows anda dan dapatkan fail yang diimbas.
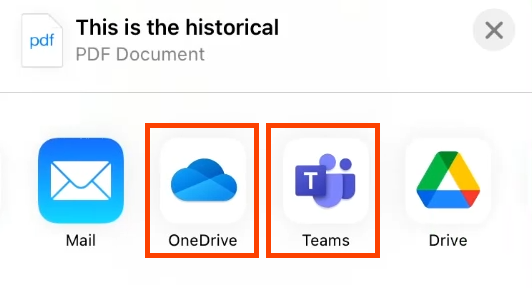
Mengimbas dokumen ke Windows dengan Google Drive
Versi Android yang lebih tua dapat mengimbas dokumen secara langsung dari aplikasi kamera. Dalam versi baru -baru ini, pengimbasan telah dipindahkan ke aplikasi Google Drive.
- Buka aplikasi Google Drive dan pilih butang Plus (+) berhampiran sudut kanan bawah.
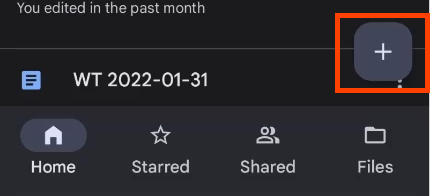
- Dalam menu slaid, pilih Imbas.
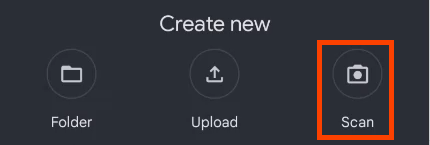
- Letakkan kamera telefon untuk menangkap dokumen yang anda mahukan, kemudian ketik butang imbasan dengan tanda semak untuk membuat penangkapan.
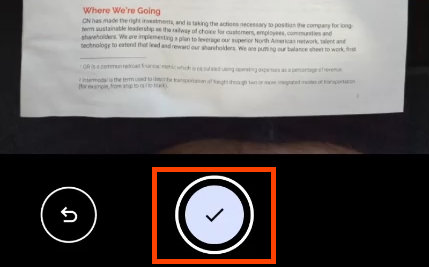
- Secara automatik memilih jenis dokumen PDF. Untuk mengimbas lebih banyak halaman, pilih ikon tambah di sebelah kiri bawah, ditunjukkan di sini dengan segi empat tepat kuning di sekelilingnya. Apabila siap, pilih Simpan.
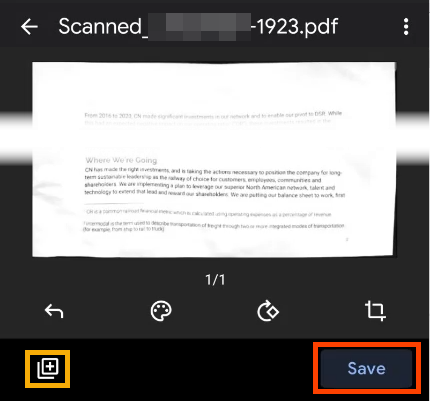
- Di dalam Simpan untuk memandu skrin, anda boleh menukar tajuk dokumen, yang akan digunakan, dan folder apa untuk menyimpan imbasan. Ia mungkir ke Pemacu saya.
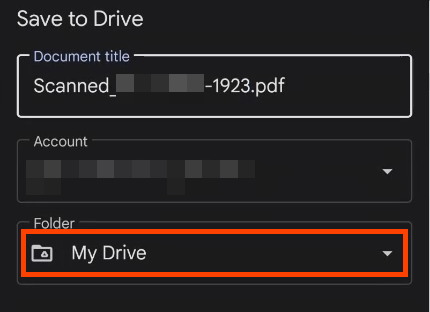
Untuk menyimpan ke folder lain dalam pemacu, ketik Pemacu saya dan menavigasi ke tempat yang dikehendaki dan ketik Pilih. Aplikasi ini kembali ke Simpan untuk memandu skrin. Ketik Simpan.
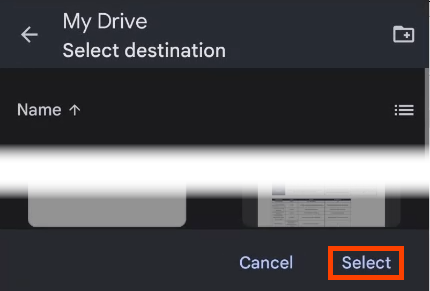
- Sekiranya anda mempunyai aplikasi Google Drive di komputer Windows anda, ia akan disegerakkan dengan segera, dan anda boleh mendapatkan fail tersebut Windows File Explorer di bawah Google Drive folder. Untuk menghantar imbasan ke komputer Windows anda, pilih menu tiga titik untuk dokumen.
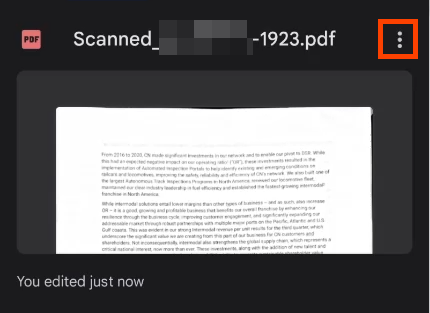
- Pilih Berkongsi.
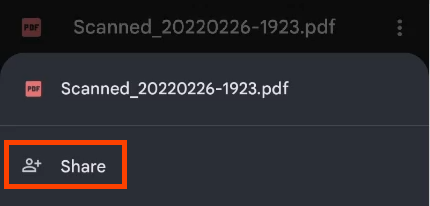
- E -mel melalui Pandangan, atau berkongsi ke OneDrive atau ONENOTE. Kemudian ia boleh diakses pada peranti Windows anda melalui salah satu aplikasi tersebut.
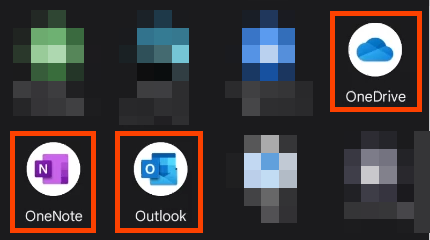
Mengimbas dokumen ke Windows dengan aplikasi Office
Anda boleh menggunakan aplikasi Microsoft Office sebagai aplikasi pengimbasan pada peranti Android dan iOS. Microsoft juga mempunyai aplikasi lensa yang berfungsi dengan cara yang sama. Sekiranya anda mempunyai lesen Microsoft 365, pergi dengan aplikasi Office kerana ia boleh melakukan lebih daripada sekadar mengimbas.
- Buka aplikasi Office dan pilih butang plus-tanda untuk mendapatkan Penangkapan cepat menu.
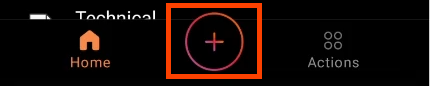
- Dalam menu baru, pilih Imbas.
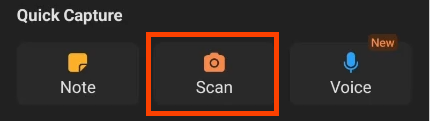
- Letakkan kamera di atas dokumen. Pejabat akan mengesan tepi secara automatik. Ketik bulatan putih untuk menangkapnya.
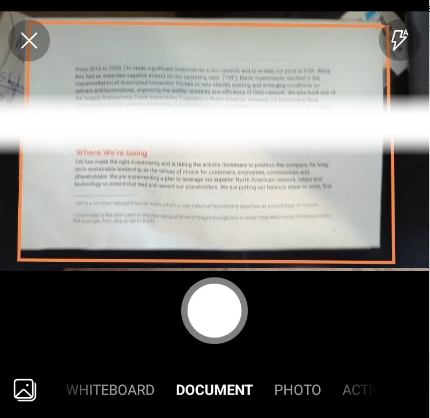
- Sekiranya diperlukan, laraskan sempadan dengan memegang jari anda di mana -mana pemegang dan menggerakkannya. Pilih Mengesahkan.
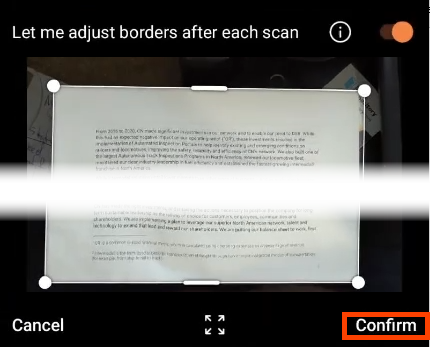
- Pilih Selesai untuk mula menyimpan imbasan.
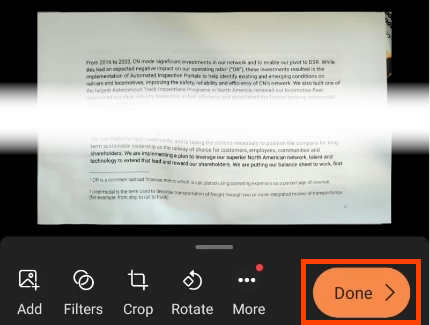
- Pilihan Benarkan memilih format fail. Ia boleh menjadi imej, pdf, atau dokumen perkataan. Anda boleh menukar Saiz fail, Tetapi perhatikan bahawa kualiti juga akan berubah. Untuk menyimpan ke Windows, pilih anda OneDrive. Ia akan disegerakkan dengan OneDrive > Dokumen Folder di komputer Windows anda.
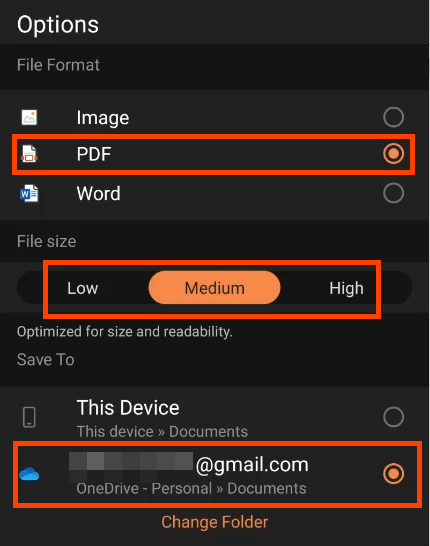
Pindahkan dokumen yang diimbas ke Windows dengan aplikasi Office
Program imbasan pejabat mempunyai ciri berguna yang lain apabila anda ingin mengimbas dokumen dan mengaksesnya di komputer yang bukan milik anda. The Memindahkan fail Tindakan boleh melakukannya, dan anda tidak memerlukan port atau kabel USB.
- Di aplikasi pejabat, ketik Tindakan butang.
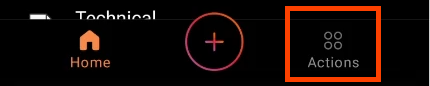
- Tatal ke bawah ke Berkongsi fail seksyen dan pilih Memindahkan fail.
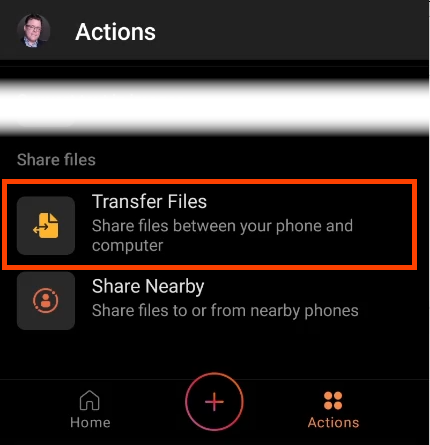
- Dalam penyemak imbas di komputer, pergi ke pemindahan.pejabat.com, Log masuk, dan kemudian pilih Hantar.
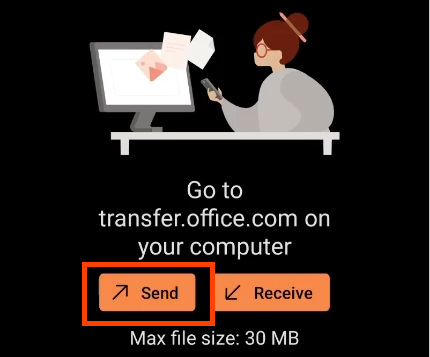
- Di telefon, ketik Bersedia untuk mengimbas.
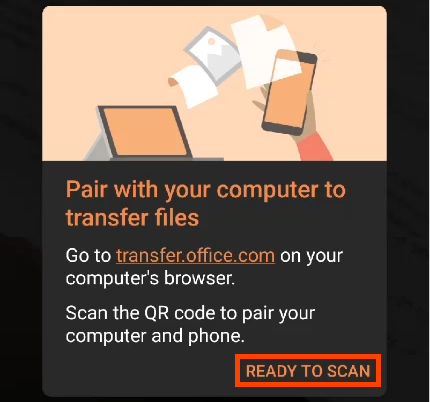
- Apabila laman web pemindahan dibuka, ia akan menunjukkan kod QR.
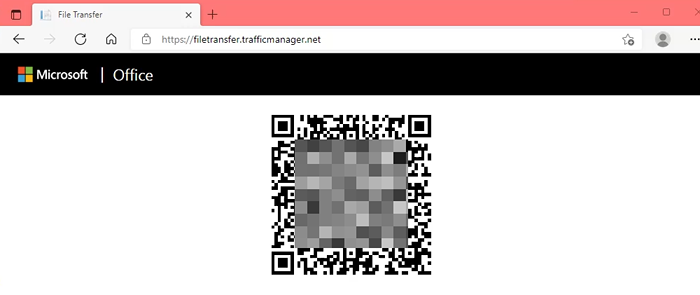
- Imbas kod QR dengan telefon.
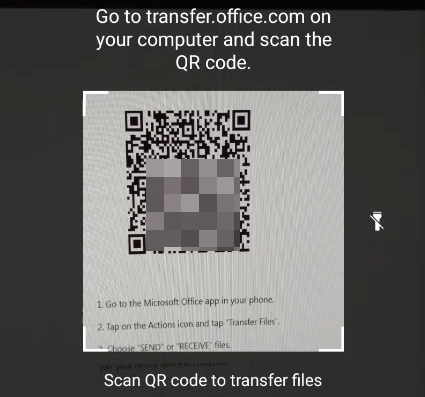
- Telefon (di sebelah kiri) dan laman web (di sebelah kanan) akan menunjukkan kod. Sekiranya kod tersebut sepadan, pilih Pasangan di telefon dan penyemak imbas web.
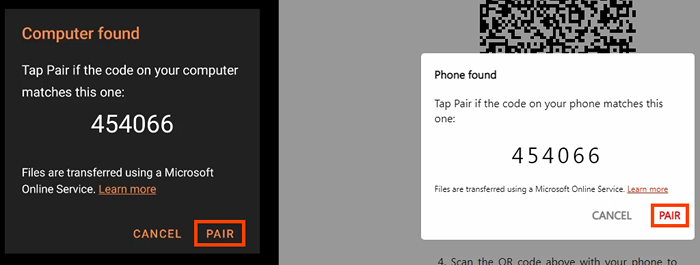
- Di telefon, pilih fail atau fail yang ingin anda pindahkan dan kemudian pilih tanda semak berhampiran bahagian atas kanan skrin. Anda akan melihat bahawa penyemak imbas web hanya menunggu.
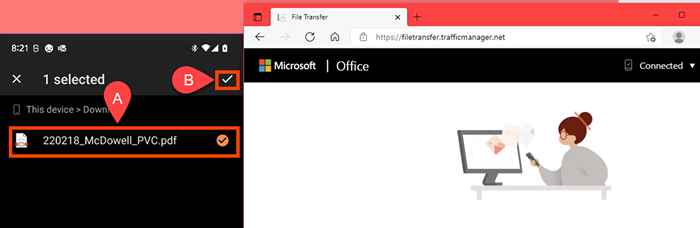
- Apabila pemindahan berlaku, fail akan dimuat turun ke folder muat turun lalai penyemak imbas. Anda juga akan melihatnya di penyemak imbas web. Sekiranya anda mahu memuat turunnya lagi, tetikus Menerima dan ia menjadi butang muat turun. Sekiranya anda terlupa sesuatu, kembali ke telefon dan pilih Hantar lebih banyak fail.
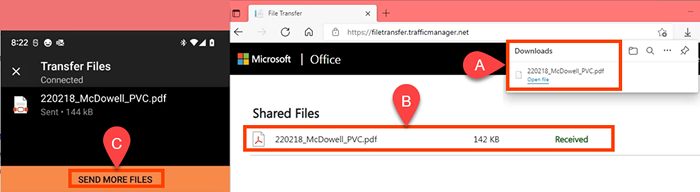
- Ingatlah untuk pergi ke penyemak imbas komputer dan pilih Bersambung, kemudian Putuskan telefon Untuk memastikan telefon anda selamat.
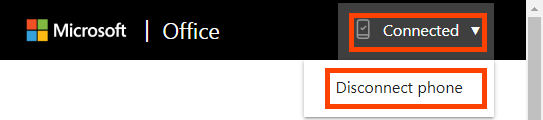
Terdapat beberapa program imbasan untuk Windows, iOS, dan Android, tetapi mengapa tidak menggunakan aplikasi imbasan terbina dalam yang kami tutup? Mereka sudah ada, dan kami pasti anda akan menikmati menggunakan kaedah ini untuk menyimpan fail dan masa.
- « Netflix tidak memuat turun di iPhone dan iPad? Cuba 15 pembetulan ini
- 6 papan kekunci ergonomik terbaik pada tahun 2022 »

