Bagaimana Jadual Kandungan Google Dokumen Berfungsi
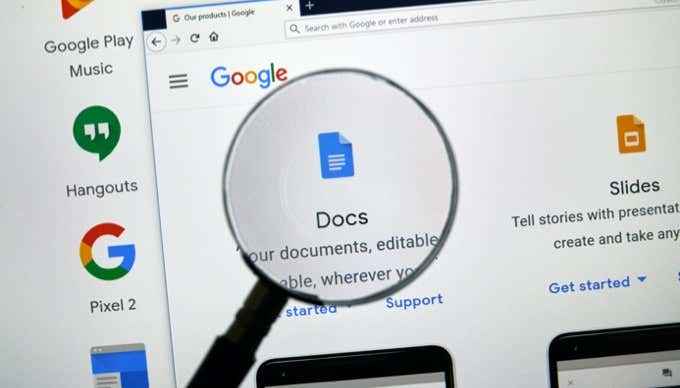
- 2143
- 599
- Wendell Shields
Sama ada anda menulis novel pertama anda, atau kertas esei untuk kolej, jadual kandungan Google Docs akan membantu anda menyimpan perkara yang teratur.
Apabila anda memasukkan jadual kandungan dalam dokumen Google, ia mengemas kini secara automatik bergantung pada cara anda memformat dan menyusun dokumen anda. Semasa anda menukar dokumen, jadual kandungan akan mengemas kini setiap kali anda menyegarkan kemas kini.
Isi kandungan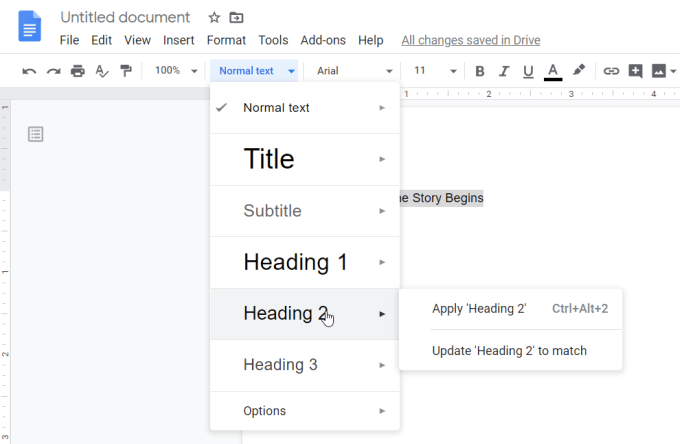
Terdapat dua pendekatan yang boleh anda ambil untuk membina jadual kandungan anda. Anda boleh menulis seluruh dokumen anda terlebih dahulu, membuat setiap tajuk dan sub-header semasa anda pergi. Atau, anda boleh membentangkan dokumen anda dengan hanya tajuk dan sub-header, pada dasarnya mewujudkan garis besar sebelum anda mula menulis.
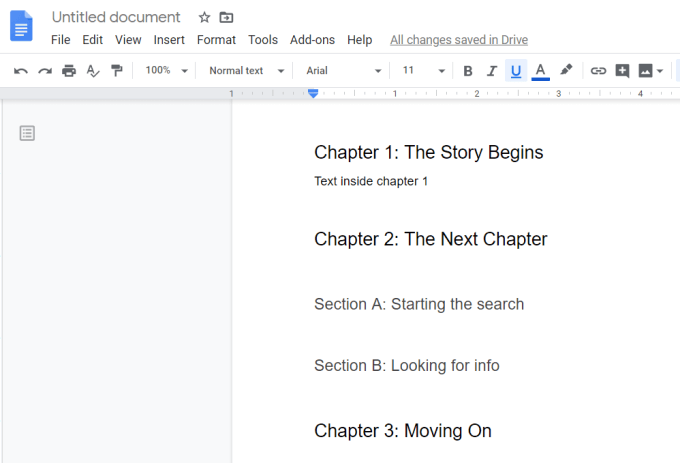
Sama ada cara, apabila anda selesai, memasukkan jadual kandungan ke dalam dokumen anda adalah mudah. Cukup letakkan kursor di mana anda mahu jadual kandungan Google Docs pergi. Seterusnya, pilih Masukkan dari menu, dan pilih Isi kandungan.
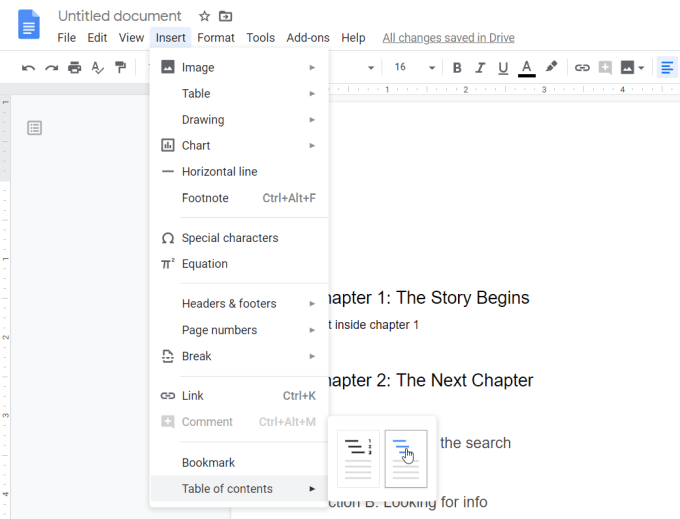
Di submenu yang muncul, anda akan melihat dua pilihan.
- Dengan nombor halaman: Ini akan memaparkan setiap baris TOC anda dengan nombor halaman di mana setiap tajuk dan subheader terletak.
- Dengan pautan biru: Ini akan memaparkan setiap baris TOC anda sebagai pautan yang, apabila diklik, akan menavigasi ke bahagian dokumen di mana tajuk itu terletak.
Bagaimana anda memilih? Sekiranya anda merancang menyampaikan dokumen anda dalam format bercetak, maka anda harus memilih pilihan nombor halaman. Sekiranya anda menghantarnya atau berkongsi secara elektronik, maka pilihan pautan biru adalah cara untuk pergi.
Sebaik sahaja anda memilih pilihan, jadual kandungan Google Docs akan muncul dalam dokumen itu sendiri.
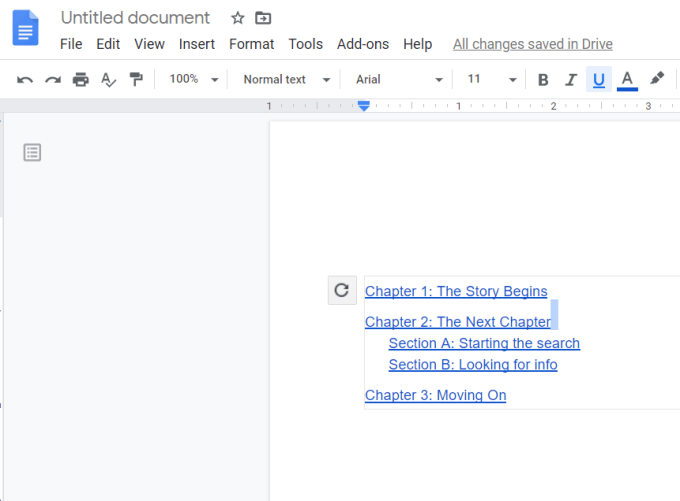
Kemas kini jadual kandungan Dokumen Google
Seperti yang anda lihat, Format Kandungan Jadual Sendiri mengikut cara anda menyusun dokumen anda.
Tajuk Tahap Teratas (sama ada anda bermula dengan H1 atau H2) adalah siram dengan margin kiri. Tajuk peringkat seterusnya akan diakui, dan sebagainya.
Satu perkara yang mungkin anda perhatikan semasa anda mula menulis dokumen anda ialah jika anda mengemas kini tajuk yang ada atau menambah mana -mana yang baru, jadual kandungan tidak akan dikemas kini secara automatik.
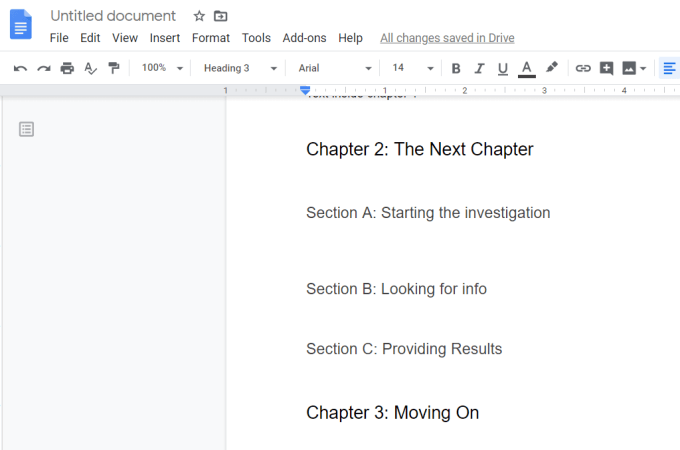
Untuk mengemas kini jadual kandungan anda, anda perlu tatal kembali ke bahagian di mana anda memasukkannya dan klik di Jadual Kandungan Kawasan. Anda akan melihat anak panah bulat (butang segar) muncul di sudut kiri atas TOC.
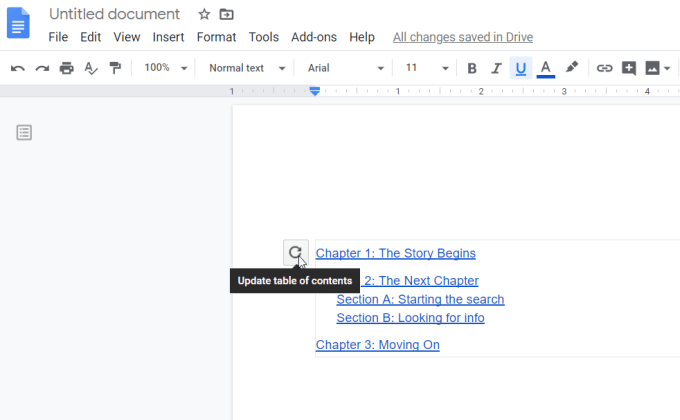
Apabila anda memilih ikon Refresh ini, anda akan melihat jadual Kemas Kini Kandungan untuk memasukkan semua perubahan yang telah anda buat pada dokumen.
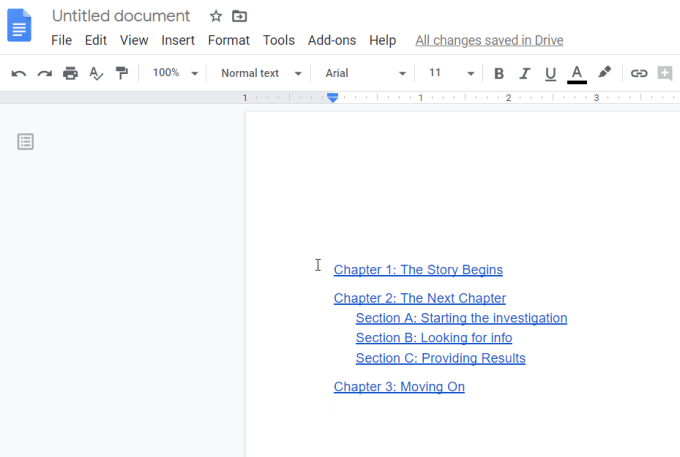
Alternatif untuk menggunakan ikon Refresh adalah klik kanan pada jadual kandungan dan memilih Kemas kini Jadual Kandungan dari menu pop timbul.
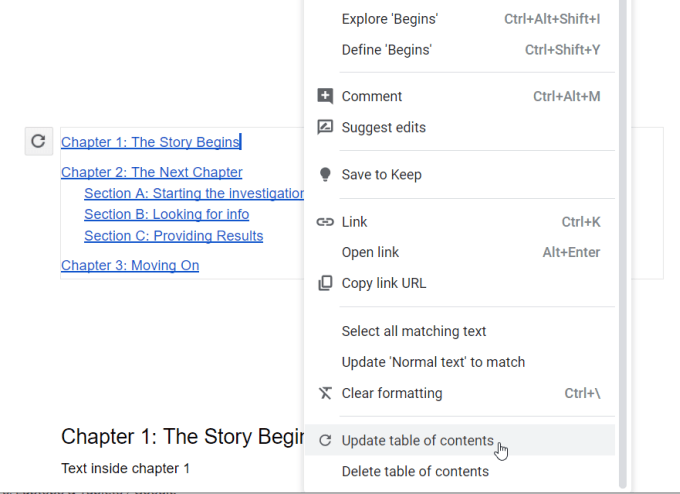
Sama ada kaedah menjadikan TOC anda sepadan dengan struktur semasa dokumen kerja anda.
Sebagai alternatif, anda boleh melihat garis besar dokumen (yang kelihatan seperti jadual kandungan Google Docs anda) di bar sisi kiri. Untuk melakukan ini, pilih saja Tunjukkan garis besar dokumen ikon di sudut kiri atas dokumen.
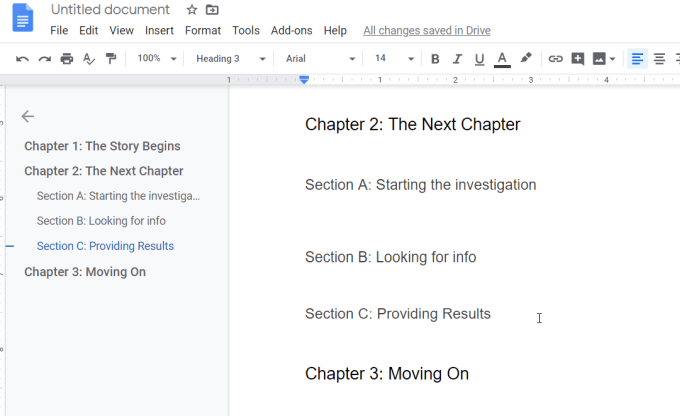
Ini akan memaparkan garis besar dokumen di sebelah kiri walaupun anda menatal melalui dokumen anda. Anda boleh memilih mana -mana bahagian (header) dalam garis besar ini untuk melompat ke bahagian dokumen tersebut.
Memformat Jadual Kandungan Google Dokumen
Walaupun Google Docs TOC dimasukkan menggunakan format teks standard dokumen anda, anda boleh mengemas kini jika anda mahu.
Cukup sorot keseluruhan jadual kandungan, kemudian pilih Format dari menu, pilih Teks, dan pilih Saiz.
Dari submenu, anda boleh memilih sama ada memilih Meningkatkan saiz fon atau Kurangkan saiz fon.
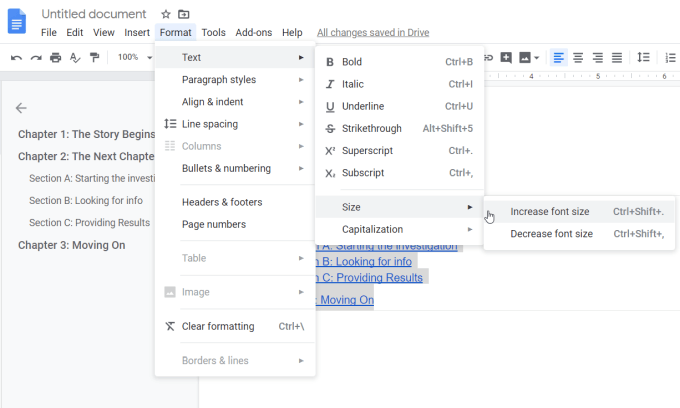
Ini akan mengemas kini keseluruhan TOC ke tetapan pemformatan baru yang anda pilih.
Carian & menavigasi tambahan
Satu lagi cara untuk menavigasi dokumen anda menggunakan tajuk (tetapi juga penanda buku, frasa, dan banyak lagi) adalah melalui carian & menavigasi Google Docs Addon.
Sebaik sahaja anda memasang addon, pilih Tambah dari menu, pilih Cari & navigasi, dan pilih Mula.
Ini melancarkan panel di sebelah kanan yang boleh anda gunakan untuk menavigasi dokumen anda menggunakan tajuk yang sama yang ada di dalam jadual kandungan anda.
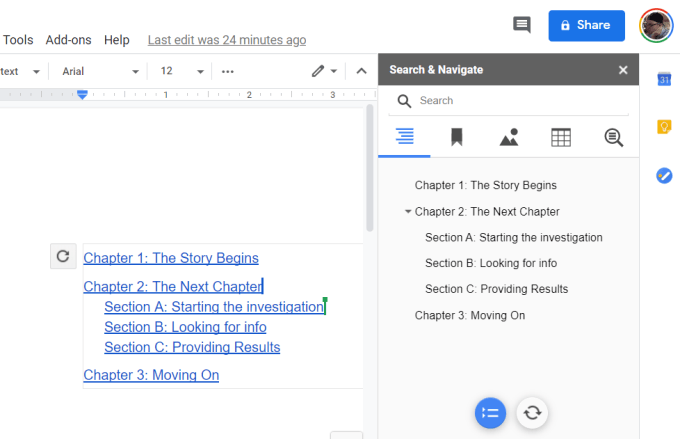
Sebab ini sedikit lebih berguna daripada panel navigasi TOC biasa ialah terdapat ciri carian lain yang tersedia.
- Penanda buku: Cari penanda halaman yang anda buat sepanjang dokumen anda.
- Imej: Semak imbas semua imej yang anda sertakan dalam dokumen.
- Jadual: Tatal melalui semua jadual yang telah anda tambahkan.
- Cari: Cari seluruh dokumen anda menggunakan istilah atau frasa carian.
Dalam Tetapan, Anda boleh mengaktifkan Tambah ke Auto-Start bila-bila masa dokumen dibuka. Anda juga boleh membolehkan Carian sensitif kes ciri.
Menggunakan jadual kandungan
Tidak semua dokumen yang anda tulis akan memerlukan jadual kandungan. Tetapi jika anda sering menulis kertas akademik atau dokumen yang serupa dan menggunakan jadual kandungan, Google Docs dapat memenuhi keperluan. Ia juga mudah dan cepat digunakan dalam mana -mana dokumen yang anda buat.
- « Cara Memperbaiki Skrin Desktop Hitam Pada Windows 10
- Motherboard apa yang saya ada? Cara memeriksa perkakasan anda »

