Penggunaan GPU Tinggi oleh Proses Runtime Pelayan Pelanggan Semasa Menatal Betulkan
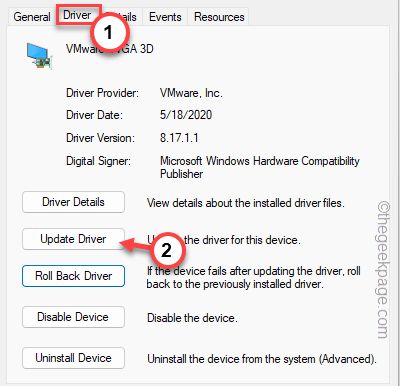
- 1905
- 222
- Marcus Kassulke
Pengguna Windows kadang -kadang melaporkan masalah pelik dari semasa ke semasa di Forum Microsoft. Sesetengah pengguna telah melaporkan isu ini di mana mereka melihat proses runtime pelayan klien dan aplikasi Pengurus Tetingkap Desktop memakan sumber GPU mereka dari mana -mana sahaja sambil menggerakkan tetikus mereka atau menatal melalui halaman.
Isi kandungan
- Mungkin normal
- Betulkan 1 - Pasang kemas kini Windows, definisi keselamatan
- Betulkan 2 - Lumpuhkan ciri pecutan perkakasan
- Betulkan 3 - Berhenti menggunakan kesan ketelusan
- Betulkan 4 - Mulakan semula pemacu grafik
- Betulkan 5 - Tetapkan PMM ke mod maksimum
- Betulkan 6 - Lumpuhkan kesan HDR
- Betulkan 7 - Rollback pemacu grafik
- Betulkan 8 - Kemas kini pemacu grafik
- Betulkan 9 - Nyahpasang dan pasang semula pemacu grafik
Mungkin normal
Sekiranya anda mengalami masalah ini pada peranti di mana anda baru saja memasang Windows 11, ini agak normal. Pada permulaan pertama, beberapa ciri seperti Kemas kini Windows, Keselamatan Windows, dan Perkhidmatan antimalware boleh dilaksanakan Cari pakej baru, dan definisi di latar belakang. Selain itu, Windows melakukan operasi pengindeksan fail juga.
Jadi, jika anda mengalami pengalaman yang gementar dan lembap, jangan risau. Tunggu selama beberapa minit dan semuanya akan kembali normal lagi.
Betulkan 1 - Pasang kemas kini Windows, definisi keselamatan
Setelah menaik taraf ke Windows 11 atau permulaan segar, anda harus menyemak dan memasang semua kemas kini Windows yang tersedia di komputer anda.
1. Buka kotak lari. Sekiranya anda menekan Kekunci windows+r kunci ia akan membukanya.
2. Kemudian, Salin tampal istilah ini di sana dan memukul Masukkan.
MS-STETINGS: WindowsUpdate
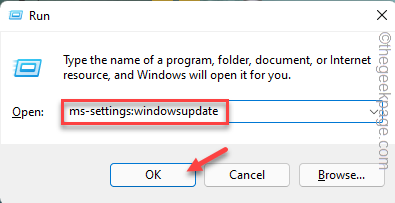
Ini akan membuka halaman kemas kini Windows secara langsung. Apabila ia berlaku, lihatlah anak tetingkap kanan. Periksa sama ada sebarang pakej atau definisi keselamatan memuat turun.
3. Sekiranya tidak ada kemas kini yang dimuat turun, ketik "Menyemak kemas kini".
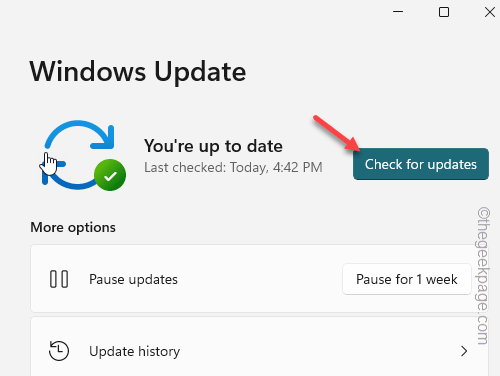
Windows akan menyambung ke pelayan dan memuat turun pakej terkini.
4. Semasa anda menunggu kemas kini ini dimuat turun, klik pada "Pilihan lanjutan".
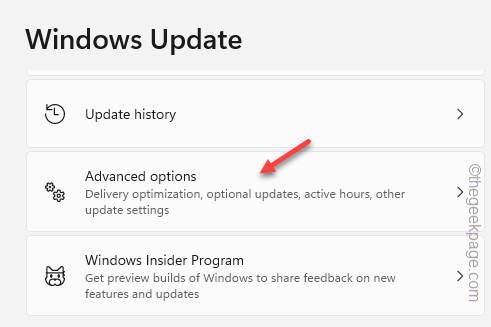
5. Di sana, klik pada "Kemas kini pilihan"Untuk meneroka semua kemas kini pilihan yang tersedia untuk peranti anda.
Kemas kini ini biasanya mengandungi pakej pemacu.
6. Sekarang, periksa semua kemas kini pilihan dan klik "Muat turun & Pasang"Untuk memuat turun dan memasang juga.
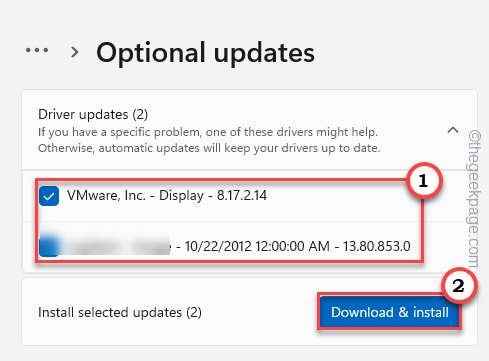
Setelah kemas kini pilihan ini dipasang, anda boleh kembali ke halaman kemas kini utama.
Apabila semua kemas kini dimuat turun dan dipasang, anda boleh kembali ke
7. Akhirnya, ketika anda datang "Mulakan semula sekarang"Untuk memulakan semula mesin.
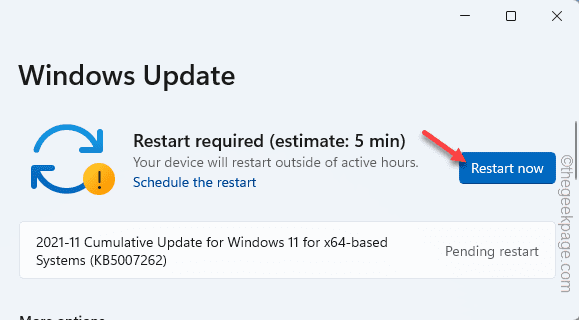
Betulkan 2 - Lumpuhkan ciri pecutan perkakasan
Anda harus melumpuhkan ciri penjadualan GPU yang dipercepatkan oleh perkakasan untuk menyelesaikan masalah.
1. Klik kanan sekali di desktop anda, dan ketik "Tetapan paparan"Pada menu konteks.
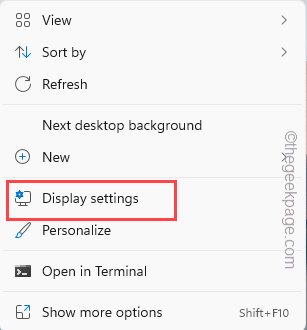
2. Apabila anda mencapai halaman Tetapan Paparan, pergi ke bawah dan ketik "Grafik".
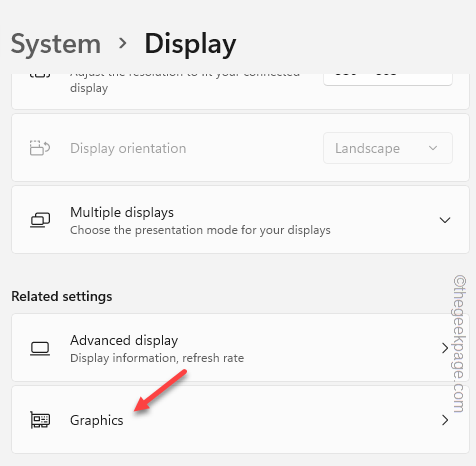
3. Dalam halaman Tetapan Grafik, cari "Penjadualan GPU yang dipercepatkan perkakasan"Tetapan.
4. Pusingkan "Mati"Untuk melumpuhkan ciri ini di komputer anda.
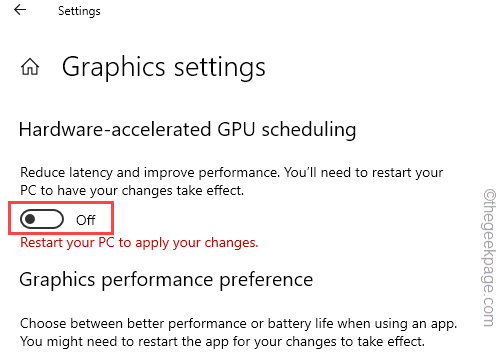
Sebaik sahaja anda telah mematikan ciri ini, anda akan melihat petunjuk ini "Mulakan semula PC anda untuk menerapkan perubahan anda.". Oleh itu, tutup semua aplikasi yang telah anda buka dan mula semula sistem.
Masalahnya akan hilang setelah anda Reboot komputer anda.
Betulkan 3 - Berhenti menggunakan kesan ketelusan
Kadang -kadang kesan ketelusan pada sistem anda dapat menghasilkan masalah overusage GPU ini.
1. Buka Tetapan. Menekan Kekunci windows+i Kekunci bersama.
2. Sekarang, ketik "Peribadi"Di sebelah kiri skrin.
3. Sekarang, pergi ke anak tetingkap kanan, dan klik "Warna"Pilihan.
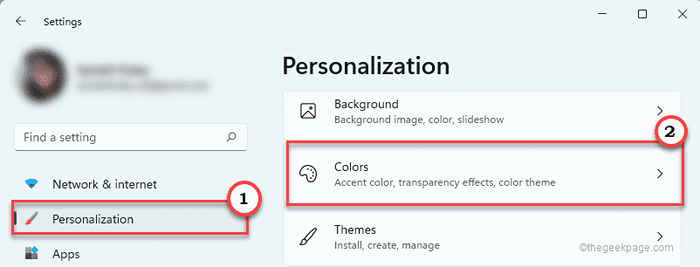
4. Sekarang, pastikan "Kesan ketelusan"Pilihan berubah menjadi"Mati".
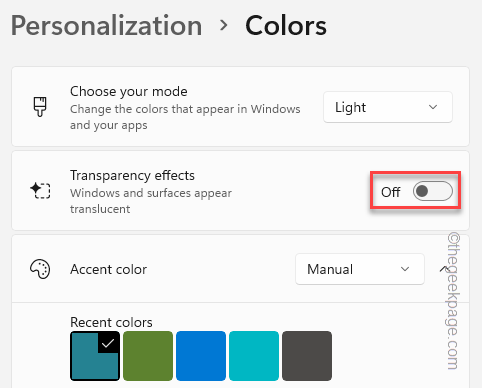
Tutup halaman Tetapan. Kemudian, kembali ke halaman Pengurus Tugas lagi.
Betulkan 4 - Mulakan semula pemacu grafik
Salah satu cara paling cepat untuk menyelesaikan masalah yang berkaitan dengan GPU adalah untuk memulakan semula pemacu grafik di komputer anda. Tidak ada cara standard untuk memulakan semula pemacu grafik.
Anda mesti menekan Ctrl+Windows Key+Shift+B Semua empat kunci ini bersama.
Sekarang, skrin akan menjadi hitam, kerana pemandu grafik dimatikan dan dalam beberapa saat ia akan kembali lagi, ketika pemandu dimulakan semula. Sekarang, pergi ke pengurus tugas dan periksa sama ada proses runtime pelayan klien dan/atau pengurus tetingkap desktop mengambil sumber GPU yang besar.
Betulkan 5 - Tetapkan PMM ke mod maksimum
[Untuk pengguna Nvidia]
Pengguna kad grafik NVIDIA boleh mengubah tetapan mod pengurusan kuasa ke tetapan maksimum.
1. Pada mulanya, lancarkan aplikasi Panel Kawalan Nvidia. Gunakan menu Mula untuk membukanya.
2. Sekarang, pilih "Urus tetapan 3D"Di panel kiri.
3. Pergi ke "Tetapan global"Di bahagian kanan skrin.
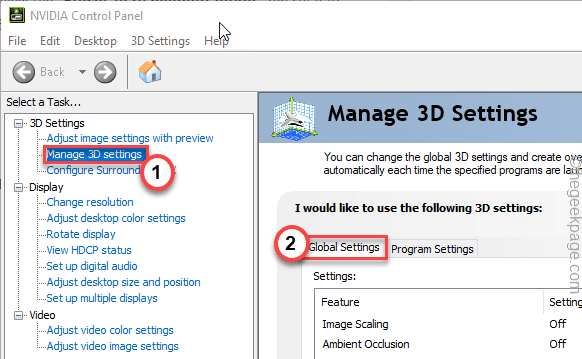
4. Di sini, tatal ke bawah dan pilih "Mod pengurusan kuasa"Dan tetapkannya kepada"Lebih suka prestasi maksimum"Dari senarai drop-down.
5. Selepas itu, ketik "Memohon"Untuk menggunakan pengubahsuaian ini.
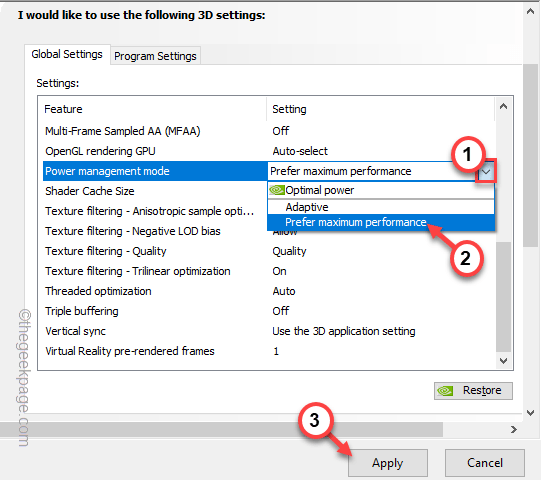
Selepas ini, tutup aplikasi Panel Kawalan Nvidia. Kamu perlu mula semula peranti anda.
Kemudian, uji jika ini berfungsi.
Betulkan 6 - Lumpuhkan kesan HDR
Julat dinamik HDR atau tinggi boleh menyebabkan CSRSS.EXE dan DWM.exe untuk memakan sumber GPU di latar belakang, walaupun anda tidak menonton kandungan bukan HDR. Oleh itu, cubalah melumpuhkan ciri ini.
1. Klik pada ikon Windows untuk membuka halaman Mula.
2. Di sana, ketik "Tetapan"Untuk membukanya.
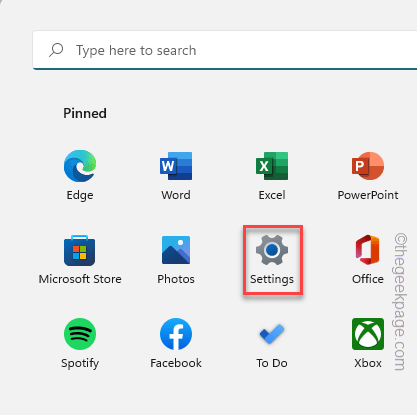
3. Kemudian, ketik "Sistem"Di anak panah kiri anda.
4. Seterusnya, klik pada "Paparan"Untuk mengaksesnya.
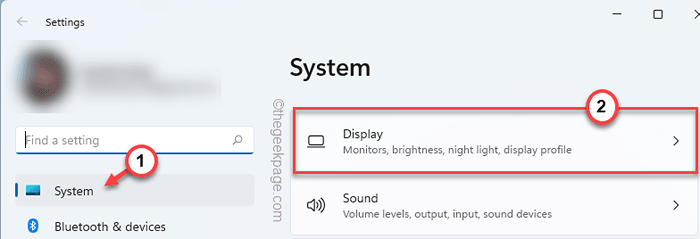
5. Sekarang, dalam tetapan 'Kecerahan & Warna', ketik "Hdr"Tetapan.
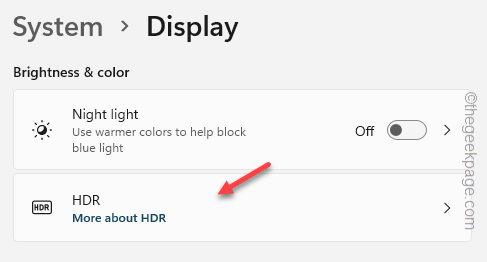
6. Kemudian, tetapkan tetapan HDR ini ke "Mati".
Selepas itu, tutup tetingkap Tetapan. Perubahan ini tidak akan berlaku sehingga anda memulakan semula peranti. Di samping itu, jika anda melihat tetapan WCG didayakan pada sistem anda, matikannya juga.
Masalahnya akan diselesaikan setelah anda memulakan semula peranti.
Betulkan 7 - Rollback pemacu grafik
Sekiranya masalah itu berlaku hanya setelah anda mengemas kini kad grafik anda, melancarkan kemas kini pemandu harus membantu anda menyelesaikan masalah.
1. Pada mulanya, ketuk kanan Ikon Windows dan ketuk "Pengurus peranti"Untuk mengaksesnya.
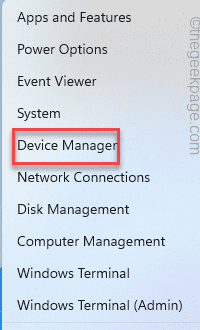
2. Apabila anda membuka halaman Pengurus Peranti, hanya mengembangkan "Adapter paparan"Senarai peranti.
3. Hanya, ketap kanan penyesuai paparan yang anda gunakan dan ketik "Sifat".
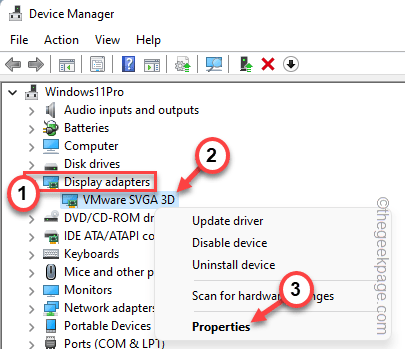
4. Sekarang, pergi ke "Pemandu"Tab ketika halaman Properties dibuka.
5. Di sini, hanya ketik "Pemandu Rollback"Untuk menggulung semula pemacu grafik sebelumnya.
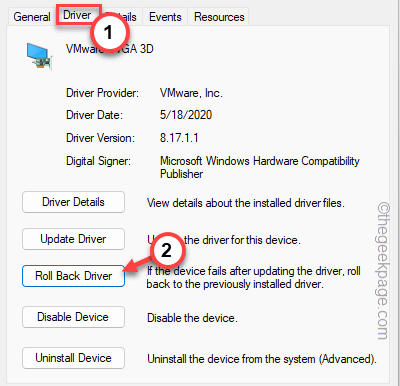
6. Seterusnya, anda boleh memilih sebarang sebab yang anda mahukan dari pilihan yang ada. Kami telah memilih "Versi sebelumnya pemandu dilakukan dengan lebih baik".
7. Selepas itu, klik "Ya".
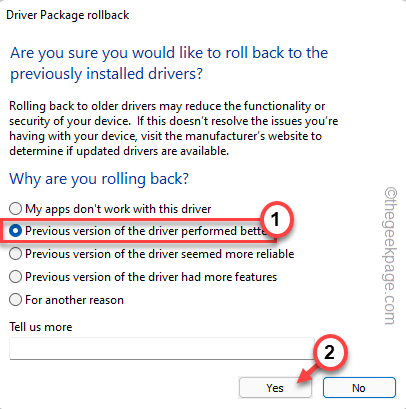
Benarkan Windows beberapa waktu supaya ia dapat menggulung semula pemacu grafik dari komputer anda. Komputer anda boleh dimulakan semula secara automatik. Setelah peranti dimulakan semula, buka Pengurus Tugas dan periksa penggunaan GPU CSRSS.exe di sana.
Semuanya sepatutnya normal.
Betulkan 8 - Kemas kini pemacu grafik
Pemandu kad grafik lama boleh menyebabkan masalah ini. Jadi, kemas kini kad grafik anda.
Cara standard -
Sekiranya anda menggunakan kad grafik bersepadu (seperti Intel Iris), ikuti langkah -langkah ini untuk mengemas kini kad grafik. Anda boleh melakukannya dari tetapan.
1. Buka Halaman Tetapan. Oleh itu, tekan Kekunci windows+i Kekunci bersama.
2. Apabila anda telah membuka halaman Tetapan, klik "Sistem"Tetapan.
3. Selepas itu, di sebelah kanan, ketik "Paparan"Tetapan untuk mengaksesnya.
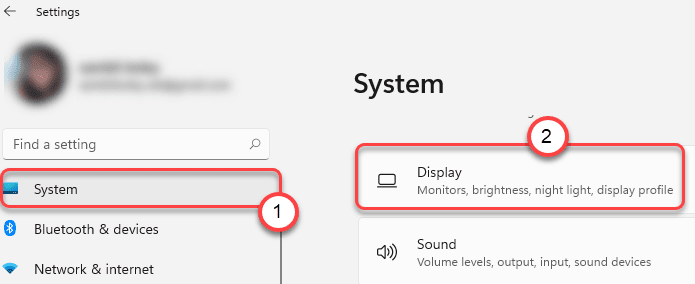
4. Kemudian, klik pada "Paparan lanjutan"Untuk mengaksesnya.
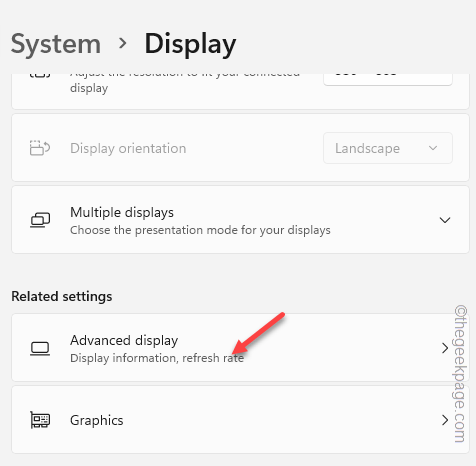
5. Di halaman paparan lanjutan, ketik "Paparkan sifat penyesuai untuk paparan 1"Pilihan.
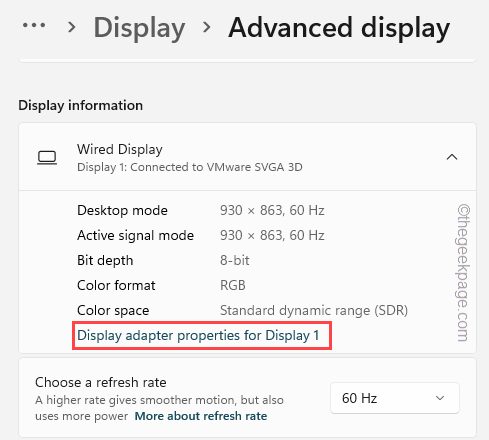
6. Ini membuka halaman Properties Pemandu Grafik. Jadi, pergi ke "Penyesuai"Tab.
7. Selepas itu, ketik "Sifat"Untuk mengaksesnya.
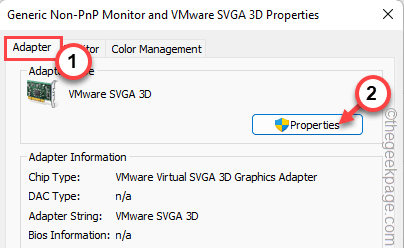
8. Kemudian, lawati "Pemandu"Tab.
9. Di sini, klik pada "Kemas kini pemacu"Untuk mengemas kini pemacu grafik.
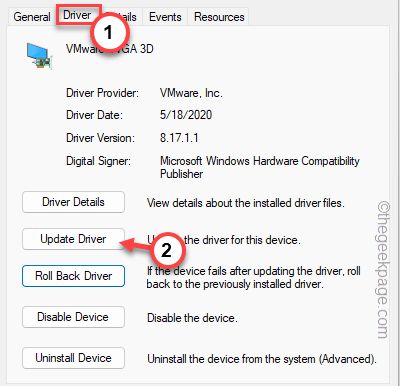
10. Datang ke halaman seterusnya, anda dapat melihat 'bagaimana anda ingin mencari pemandu?'Kotak mesej telah muncul.
11. Jadi, klik "Cari secara automatik untuk pemandu"Untuk mengaksesnya.
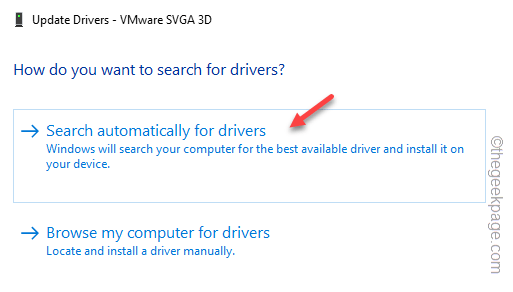
Dengan cara ini, Windows akan mencari pakej pemacu terkini untuk penyesuai paparan. Anda mesti menunggu Windows memasang pemacu di komputer anda.
Mula semula Komputer anda semasa pemacu penyesuai dipasang. Uji jika ini berfungsi.
CATATAN -
Kadang -kadang anda mungkin melihat mesej ini telah muncul.
Pemacu terbaik untuk devie anda sudah dipasang
1. Dalam kes itu, klik "Cari pemacu yang dikemas kini pada kemas kini windows".
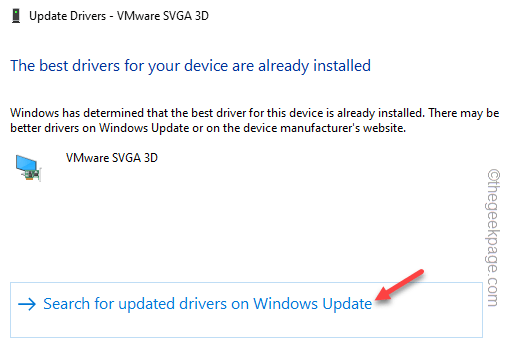
Lihat kemas kini Windows sama ada kemas kini paparan sudah dimuat turun atau tidak.
2. Sekiranya anda tidak dapat menemuinya di sana, ketik "Pilihan lanjutan".
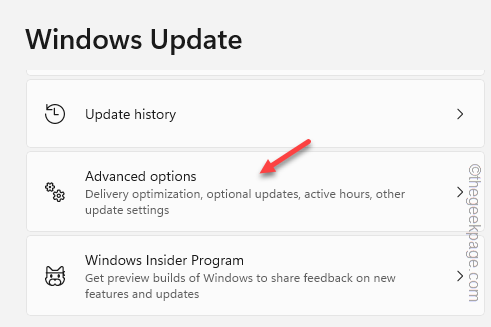
3. Di anak tetingkap kanan, klik "Kemas kini pilihan"Pilihan untuk mengaksesnya.
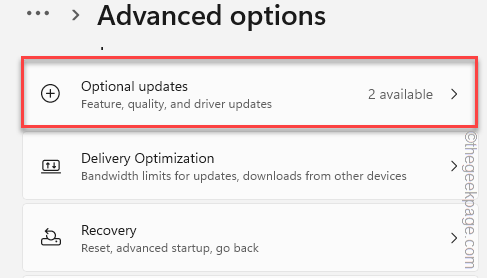
Di sini, apabila anda memperluaskan pilihan 'Kemas Kini Pilihan' untuk mencari senarai pemandu grafik.
4. Periksa kotak tersebut dan klik "Muat turun & Pasang"Untuk memasang kemas kini tersebut.
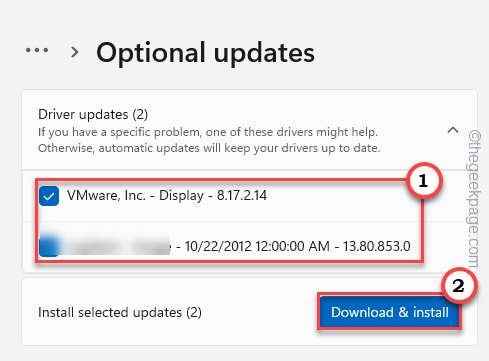
Pengguna kad grafik khusus -
Sekiranya anda menggunakan kad grafik khusus (seperti GeForce atau AMD), ikuti langkah -langkah ini.
Kad Nvidia
1. Lancarkan Pengalaman GeForce aplikasi pada sistem anda.
2. Sekarang, lawati "Pemandu"Kawasan. Tunggu sehingga pengalaman GeForce untuk mengenal pasti pemacu terkini yang tersedia.
3. Sebaik sahaja ia berlaku, klik "Muat turun"Untuk memuat turun versi terkini pemandu.
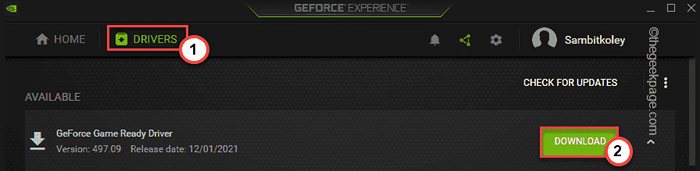
Tunggu pemandu memuat turun dengan betul. Biasanya, saiz pemandu ini melebihi 600 MB. Jadi, biarkan muat turun selesai.
4. Setelah selesai, klik pada "Pemasangan tersuai"Pilihan.
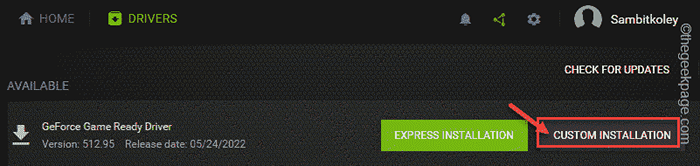
5. Anda boleh menandakan "Melakukan pemasangan yang bersih"Kotak semak di tetingkap pemasang.
6. Kemudian, ketik "Pasang"Pada skrin yang sama untuk meneruskan proses pemasangan akhir.
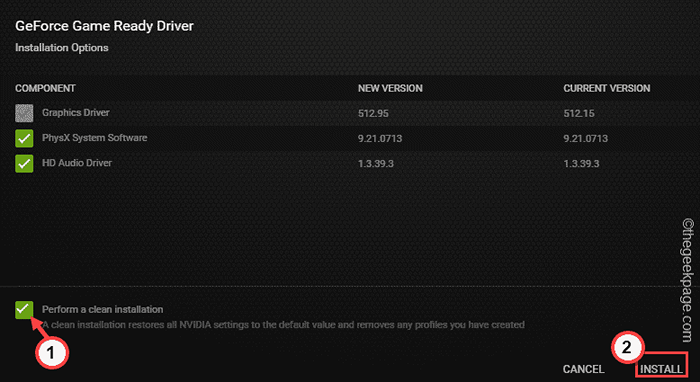
Bersabarlah kerana Windows akan memasang pemacu kad grafik pada peranti anda.
Selepas ini, periksa sama ada Pengurus Tetingkap Desktop dan Proses Runtime Pelayan Pelanggan memakan sumber GPU atau tidak.
Betulkan 9 - Nyahpasang dan pasang semula pemacu grafik
Sekiranya semua yang lain gagal, anda boleh menyahpasang penyesuai paparan semasa dan memasang semula perkara yang sama.
1. Pada mulanya, tekan Kekunci Windows+x Kekunci bersama.
2. Kemudian, ketik "Pengurus peranti"Untuk mengakses pengurus peranti.
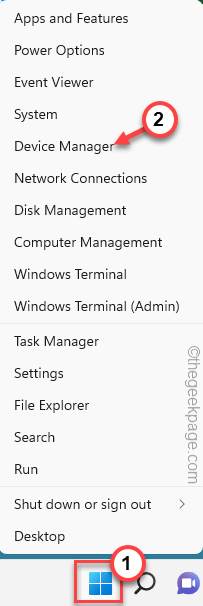
3. Apabila halaman Pengurus Peranti dibuka, klik sekali pada "Paparan penyesuai".
4. Kemudian, ketuk kanan peranti dan ketik "Nyahpasang peranti".
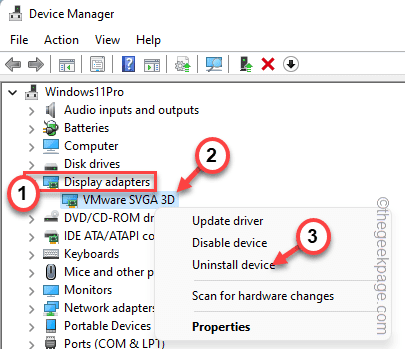
5. Di panel peranti penyahpasang kecil, periksa "Cuba mengeluarkan pemandu untuk peranti ini" kotak.
6. Kemudian, ketik "Nyahpasang"Untuk menyahpasang pemandu.
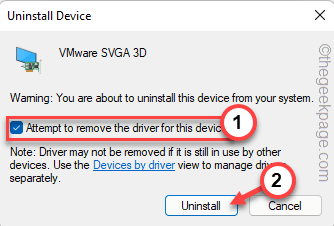
Selepas itu, tutup pengurus peranti. Kemudian, mula semula Komputer dan tingkap anda akan memasangnya secara automatik.
Uji jika ini berfungsi.
- « Cara Memperbaiki Kod Ralat Ciri Windows 0x80070308
- Cara Memperbaiki Aplikasi Tidak Muat turun Dari App Store di iPhone »

