Panduan Ultimate HDG untuk Mengambil Tangkapan Tangkapan di Windows 10
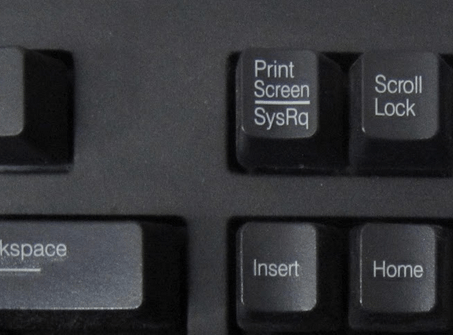
- 3936
- 639
- Jerome Quitzon
Mengambil tangkapan skrin selalu menyeronokkan di Windows, terutamanya dengan Windows Vista dan 7, yang termasuk alat snipping baru. Pada asasnya, sejak Vista, terdapat dua cara untuk mengambil tangkapan skrin di Windows tanpa perisian pihak ketiga: menggunakan pintasan papan kekunci atau menggunakan alat snipping.
Sebelum Windows 7, sangat rumit untuk mengambil tangkapan skrin keseluruhan skrin atau bahkan kawasan tertentu skrin. Di Windows 10, semuanya lebih mudah dan ada beberapa cara untuk mendapatkan tangkapan skrin yang sempurna tanpa banyak kerja. Dalam artikel ini, saya akan melalui semua kaedah yang berbeza. Saya juga akan bercakap di bahagian bawah secara ringkas dengan cara terbaik untuk menangkap tangkapan skrin skrin boot windows.
Isi kandunganJuga, pastikan anda menyemak catatan saya mengenai cara menangkap tangkapan skrin menggunakan OneNote dan cara menangkap tangkapan skrin dalam OS X.
Suspek biasa
Jangan risau, baik Prtscr dan Alt + prtscr masih berfungsi di Windows 10. Anda boleh menggunakan PRTSCR di desktop atau di aplikasi Windows Store dan ia akan mengambil tangkapan skrin keseluruhan skrin dan simpan ke papan klip. Alt + prtscr akan mengambil tangkapan skrin tetingkap aktif, walaupun tetingkap itu adalah aplikasi Windows Store.
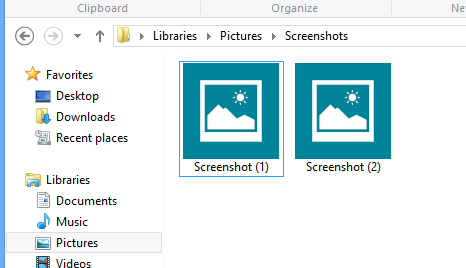
Sekiranya anda menekan hanya prtscr dengan sendirinya, ia akan menyalin keseluruhan skrin ke papan klip anda, tetapi tidak akan menyimpan imej ke fail. Sekali lagi, di komputer riba, anda mungkin perlu menekan Windows + Ctrl + PRTSCR atau Windows + fn + prtscr.
Windows + shift + s
Dalam versi Windows 10 yang lebih baru, anda boleh menangkap tangkapan skrin sebahagian daripada skrin anda dengan cepat dengan menekan Kekunci windows + shift + s. Skrin akan keluar dan kursor akan berubah menjadi rambut silang.
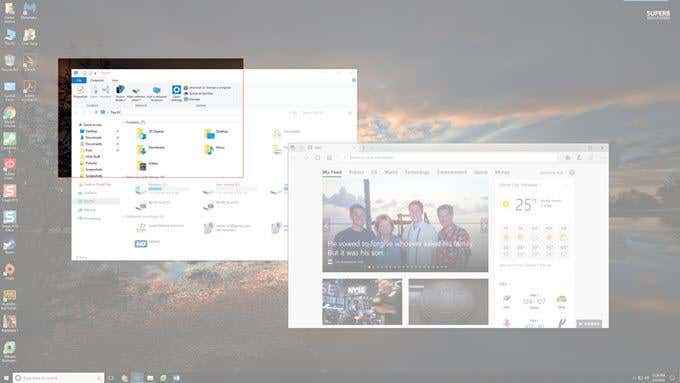
Anda kemudian boleh mengklik dan seret dan pilih kawasan yang ingin anda simpan ke papan klip. Anda kemudian boleh menampal tangkapan skrin ke mana -mana aplikasi.
Alat snipping
Alat snipping di Windows 10 hampir sama dengan versi sebelumnya Windows. Untuk membuka alat snipping di Windows 10, pergi ke skrin mula dan mula menaip snipping. Anda boleh memilih dari empat pilihan yang berbeza untuk menangkap tangkapan skrin anda: bentuk bebas, segi empat tepat, tingkap, dan skrin penuh.
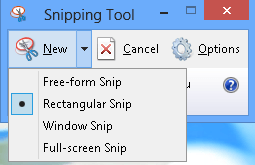
Di Windows 8, anda boleh mengambil tangkapan skrin aplikasi kedai dengan terlebih dahulu membuka alat snipping dan kemudian kembali dan membuka aplikasi kedai anda. Semasa di aplikasi kedai, teruskan dan tekan Ctrl + prtscr. Windows 8 akan cepat beralih ke desktop di mana anda mempunyai alat snipping terbuka dan kemudian beralih ke aplikasi kedai dengan overlay skrin. Sekarang anda boleh mula menangkap bergantung pada pilihan apa yang anda pilih.
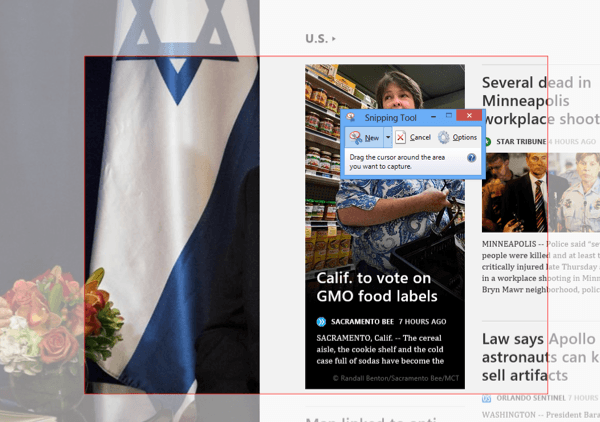
Perhatikan bahawa jika Windows 8 tidak secara automatik menukar anda ke aplikasi kedai, anda boleh menekan Tab Windows Key + untuk mendapatkan kembali anda ke sana.Anda tidak akan menghadapi masalah ini di Windows 10 kerana aplikasi kedai dibuka di tingkap sekarang seperti program biasa dan lebih mudah untuk dimuatkan. Juga, baca siaran saya tentang cara menangkap menu konteks menggunakan alat snipping.
Skrin Boot Windows
Sekiranya anda ingin menangkap apa -apa di skrin anda sebelum Windows memuatkan, tidak mustahil melainkan anda mengeluarkan kamera dan mula mengambil gambar. Tidak ada pintasan papan kekunci untuk mengambil tangkapan skrin skrin boot atau BIOS, dll.
Jadi bagaimana sebilangan orang mendapat tangkapan skrin yang hebat yang tidak diambil oleh kamera? Tangkapan skrin boleh ditangkap dengan menggunakan mesin maya. Mesin maya dimuatkan dalam sistem pengendalian tuan rumah dan oleh itu keseluruhan proses boot dapat dilihat. Saya tidak akan terperinci mengenai mesin maya di sini, tetapi anda boleh membaca catatan saya yang terdahulu mengenai cara menggunakan VirtualBox, Cara Membolehkan Hyper-V, dan Cara Menggunakan VMware Fusion.
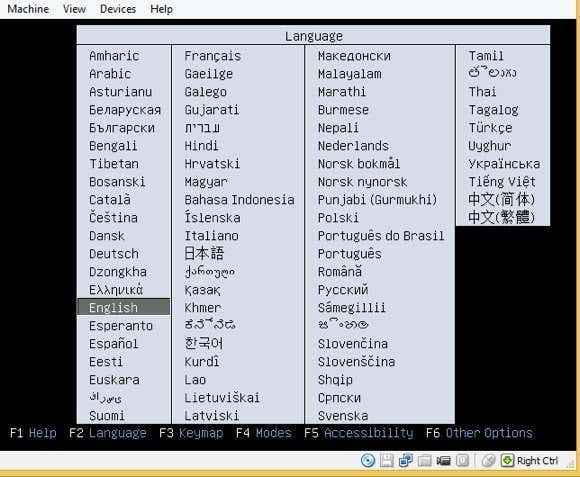
Ini adalah tiga program yang berbeza yang boleh anda gunakan untuk membuat mesin maya. VirtualBox adalah percuma dan sumber terbuka, jadi saya cadangkan menggunakannya. Hyper-V juga percuma, tetapi ia lebih rumit untuk digunakan. VMware mempunyai alat terbaik mungkin, tetapi kos sejumlah wang yang baik. Nikmati!
- « Cari dan Betulkan Fail MP3 yang rosak
- Tidak dapat boot tingkap dengan cakera keras luaran yang dilampirkan? »

