Google Drive tidak berfungsi di Chromebook? 11 Cara Memperbaiki

- 3226
- 828
- Wendell Shields
Gateway Google Drive di Pengurus Fail OS Chrome kadang -kadang gagal berfungsi dengan betul. Faktor terdiri daripada penyimpanan tempatan yang tidak mencukupi untuk gangguan sistem sementara, bug perisian, gangguan dari aplikasi pihak ketiga, dll.
Artikel ini akan menyerlahkan 11 pembetulan penyelesaian masalah untuk mencuba jika Google Drive tidak berfungsi di Chromebook anda.
Isi kandungan
Sekiranya sambungan internet anda baik -baik saja, tetapi Google Drive tidak berfungsi, menyegarkan aplikasi fail harus menyelesaikan masalah. Teknik penyelesaian masalah ini berfungsi untuk beberapa pengguna Chromebook yang tidak dapat mencari folder Google Drive dalam aplikasi fail.
Untuk menutup aplikasi Fail, ketik X Ikon di sudut kanan atas tetingkap aplikasi. Sebagai alternatif, tekan Alt, pilih Ikon aplikasi fail di rak Chromebook, dan pilih Tutup.
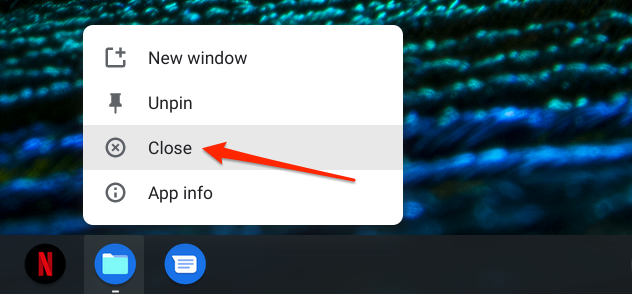
Pelancarkan semula aplikasi Fail dan periksa sama ada fail yang diselaraskan ke folder Google Drive boleh diakses pada peranti lain.
3. Periksa storan peranti anda
Memuat turun atau memuat naik fail ke Google Drive melalui aplikasi Fail mungkin gagal jika Chromebook anda tidak mempunyai ruang penyimpanan yang mencukupi.
Dalam aplikasi Fail, ketik ikon menu Di sudut kanan atas untuk menyemak penyimpanan percuma Chromebook anda.
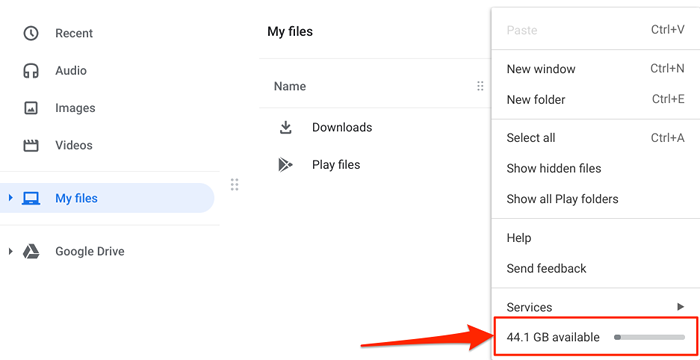
Sebagai alternatif, buka Tetapan dan pergi ke Peranti > Pengurusan Penyimpanan.
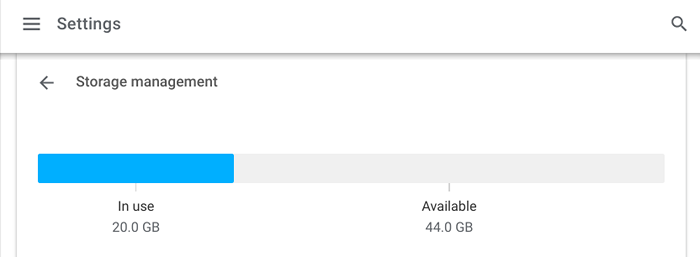
Sekiranya storan peranti anda rendah, rujuk tutorial yang komprehensif ini untuk membebaskan ruang pada Chromebook dan mengoptimumkan storan Google Drive.
4. Semak status perkhidmatan pemacu google
Downtime-side downtime boleh menjadi sebab mengapa Google Drive tidak berfungsi. Gunakan alat pemantauan tapak masa nyata seperti DownDetector untuk memeriksa status pelayan Google Drive.
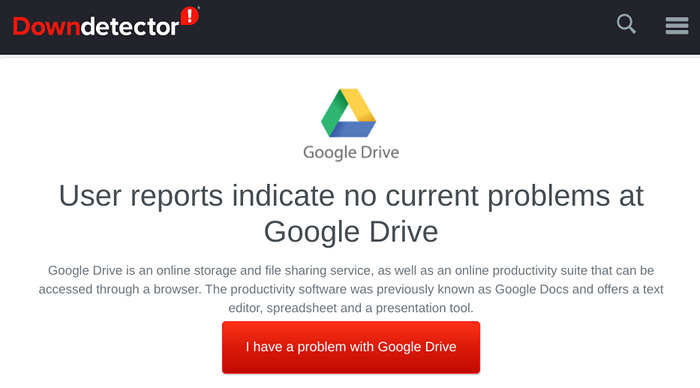
Sekiranya ada masalah dengan pelayan Google Drive, hubungi sokongan Google Drive untuk melaporkan gangguan perkhidmatan.
5. Percuma Storan Google
Chromebook anda tidak akan menyegerakkan fail ke Google Drive jika anda tidak mempunyai simpanan Google yang mencukupi. Lawati Papan Pemuka Akaun Google anda dari penyemak imbas dan periksa storan Google anda di bahagian "Penyimpanan Akaun".
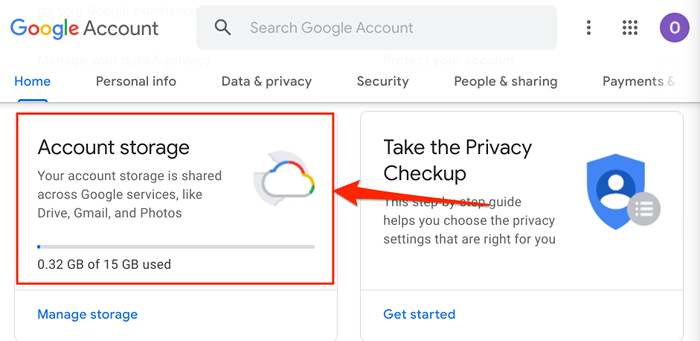
Sekiranya anda telah meletihkan storan Google anda, anda boleh menuntut 100GB Google One PERK yang tersedia untuk pengguna Chromebook baru. Jika peranti anda tidak layak untuk Perk, gunakan "Pengurus Penyimpanan" Google untuk membebaskan ruang di semua perkhidmatan Google.
- Pilih Menguruskan storan di papan pemuka akaun Google anda.
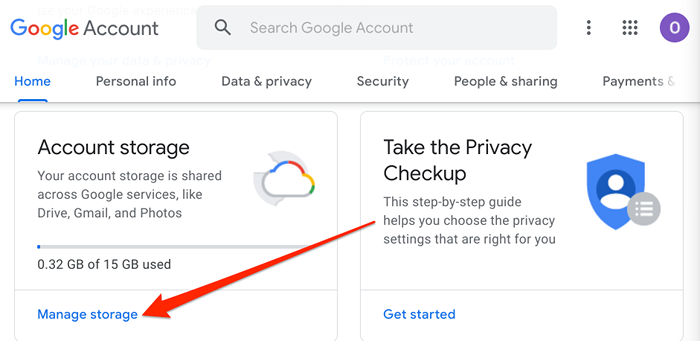
- Tatal ke bahagian "Dapatkan ruang anda kembali" dan pilih Penyimpanan akaun percuma.
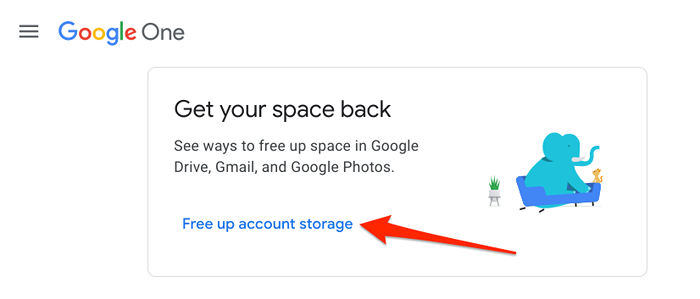
Yang akan melancarkan Google Storage Manager, alat yang menyoroti fail yang memakan storan Google anda.
- Untuk membebaskan ruang akaun di seksyen, pilih "Semakan dan percuma hingga ..."
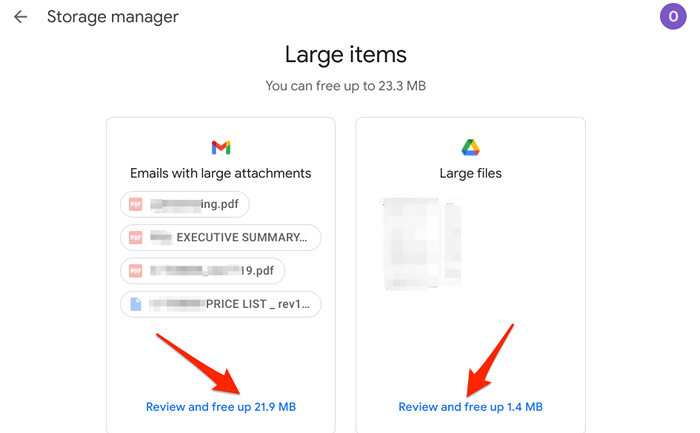
- Pilih fail/item yang tidak anda perlukan lagi dan ketik ikon bin di sudut kanan atas untuk memadamkannya secara kekal.
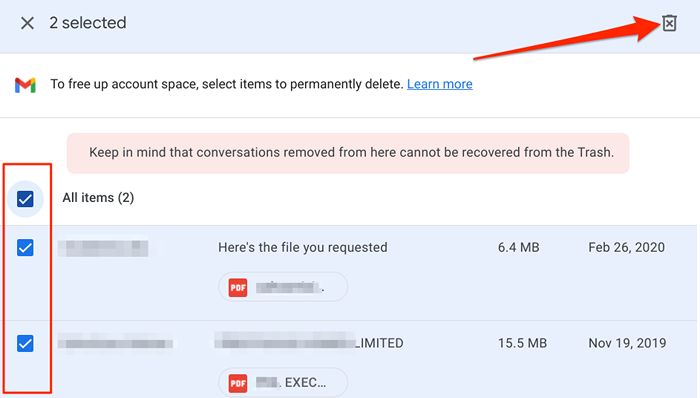
6. Kemas kini Chromebook anda
Kami mendapati bahawa kegagalan Google Drive lazim di Chrome OS Build 81 melalui Build 84 sambil menyikat melalui komuniti Chromebook dan Reddit Thread ini. Versi OS Chrome ini mempunyai beberapa pepijat yang memecahkan integrasi Google Drive dengan aplikasi fail.
Pasang kemas kini yang stabil dari menu Tetapan jika Chromebook anda menjalankan versi OS Chrome lama ini.
Pergi ke Tetapan > Mengenai OS Chrome dan pilih Menyemak kemas kini.
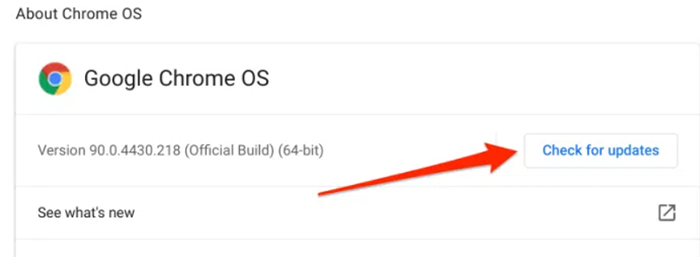
Anda mungkin menemui butang "mulakan semula" pada halaman ini jika peranti anda sudah memuat turun kemas kini di latar belakang. Ketik Mula semula Untuk memasang kemas kini OS Chrome.
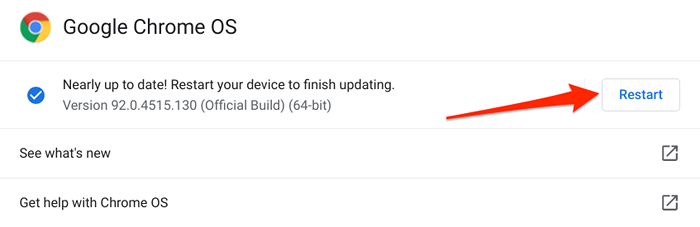
7. Sambung semula Google Drive
Melakukan ini akan membuang dan menambah semula Google Drive ke pengurus fail Chromebook anda. Tutup aplikasi Fail, lancarkan Tetapan aplikasi, mengembangkan Lanjutan seksyen, pilih Fail, dan bertukar -tukar Putuskan akaun Google Drive.
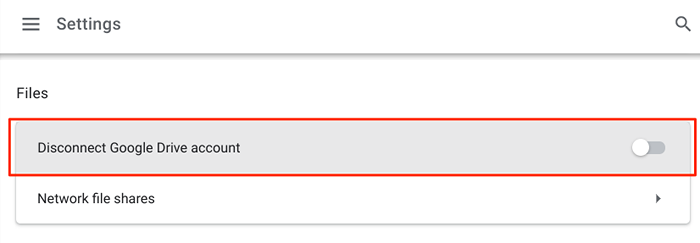
Perhatikan bahawa ini tidak putus atau mengeluarkan akaun Google anda dari Chromebook anda. Sebaliknya, togol dari Putuskan akaun Google Drive pilihan, membuka semula aplikasi fail, dan periksa sama ada anda dapat menyegerakkan fail ke Google Drive dalam aplikasi.
8. Matikan VPN anda
Penyelesaian penyelesaian masalah berikut menyelesaikan masalah untuk beberapa pengguna Chromebook. Sekiranya Google Drive tidak muncul di pengurus fail Chromebook anda, tutup sambungan atau aplikasi Rangkaian Peribadi Maya (VPN) aktif dan periksa lagi.
9. Mulakan semula Chromebook anda
Melakukan reboot lembut dapat mempercepat Chromebook anda dan menyelesaikan masalah yang berkaitan dengan perisian lain. Tutup semua aplikasi aktif, tutup peranti anda, dan hidupkan semula.
Ketik ikon masa atau bateri di pusat pemberitahuan dan pilih Kuasa butang. Sebagai alternatif, tekan dan tahan butang kuasa Chromebook anda dan pilih Matikan.
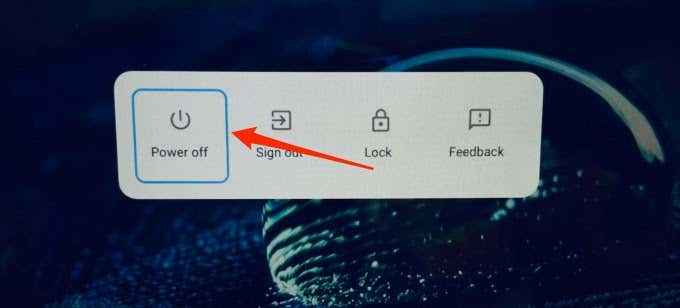
Tunggu selama kira -kira satu atau dua minit, tekan butang kuasa untuk memulakan semula Chromebook anda, sambungkan ke Internet, dan lancarkan aplikasi fail.
10. Gunakan aplikasi Google Drive
Sekiranya anda tidak dapat menyegerakkan fail ke awan dari aplikasi fail, aplikasi Google Drive yang berdiri sendiri harus berfungsi tanpa masalah. Pertimbangkan ini penyelesaian sementara untuk masalah.
Pasang Google Drive dari kedai Play dan periksa sama ada anda boleh menyegerakkan fail dari Chromebook anda ke awan.
11. Powerwash Chromebook anda
Sekiranya Google Drive masih tidak berfungsi dalam aplikasi Fail, pertimbangkan untuk menetapkan semula Chromebook anda ke Kilang Lalai. Sebelum anda berbuat demikian, sandarkan fail anda ke peranti storan luaran.
Buka tetapan Chromebook anda, pilih Lanjutan, pilih Aturan semula, dan pilih Tetapkan semula butang.
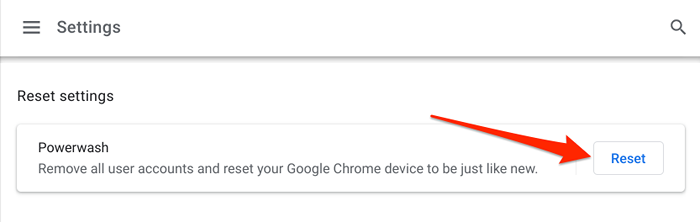
Sekurang -kurangnya salah satu penyelesaian penyelesaian masalah ini harus menyelesaikan masalah dengan Google Drive tidak berfungsi di Chromebook anda. Hubungi Perkhidmatan Sokongan Google Drive atau pengeluar Chromebook anda jika anda masih menghadapi masalah.
- « Betulkan kedai main google terus terhempas di Android
- 720p vs. 1080p vs. 1440p Resolusi mana yang lebih baik dan adakah ia penting? »

