Google Chrome menggantung / membeku / tidak bertindak balas ralat di Windows 10/11
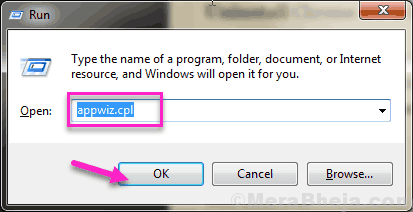
- 4912
- 457
- Clarence Powlowski
Google Chrome adalah salah satu pelayar yang digunakan secara meluas di luar sana. Tetapi selepas semua, ia adalah perisian, dan seperti perisian lain ia juga tidak berfungsi, membeku, atau kemalangan pada masa -masa. Walaupun ini bukan sesuatu yang sering berlaku, sangat biasa bagi Chrome untuk tidak bertindak balas. Sekiranya anda mendapat Google Chrome tidak bertindak balas Ralat, atau Google Chrome menggantung atau membeku secara rawak di Windows 10, maka jangan buat semua bekerja. Sangat mudah untuk menyelesaikan masalah ini dan tidak akan mengambil banyak masa anda.
The Chrome tidak bertindak balas Ralat mungkin berlaku kerana beberapa sebab. Beberapa sebab yang boleh membiarkan krom jatuh, membekukan, atau tidak bertindak balas adalah:
- Terlalu banyak tab/tingkap terbuka di krom
- Ram penuh
- Chrome dibebankan dengan sejarah pelayaran, kuki, dan cache
- Ralat dalam Chrome
- Chrome yang sudah lapuk
- Masalah dengan fail sistem windows
- Tetapan proksi
- Kehadiran perisian hasad di PC
- Terlalu banyak sambungan ditambah dalam krom
- dan sebab -sebab lain
Walaupun isu -isu yang disebutkan di atas agak biasa, mereka jarang menimbulkan ancaman terhadap Chrome untuk membawa kepada Chrome tidak bertindak balas ralat. Sekiranya mereka melakukannya, maka itu bermakna, anda perlu menjaga mereka.
Isi kandungan
- Cara Memperbaiki Kesalahan "Google Chrome Tidak Menanggapi"?
- #1 melumpuhkan pecutan perkakasan
- # 2 - Pasang satu tab
- #3 - Kemas kini Chrome
- #4 - Mulakan semula Chrome (bunuh proses krom dan mulakan semula)
- #5 - Sejarah pelayaran jelas, cache, dan kuki
- #6 - Keluarkan sambungan yang tidak diingini dari Chrome
- #7 - Tetapkan semula Google Chrome untuk memperbaiki Chrome tidak bertindak balas ralat
- #8 - Pasang semula krom
- #9 - Mulakan semula PC untuk membetulkan Chrome tidak bertindak balas
- #10 - Jalankan SFC untuk memperbaiki Google Chrome tidak menjawab masalah
- #11 - Periksa virus dan perisian hasad
- #12 - Kosongkan cache DNS dan tetapkan semula ip
- #13 - Lumpuhkan proksi
Cara Memperbaiki Kesalahan "Google Chrome Tidak Menanggapi"?
Terdapat beberapa cara yang dapat membantu anda menyelesaikannya Chrome tidak bertindak balas Ralat di Windows 10. Walau bagaimanapun, ada kemungkinan bahawa tidak setiap penyelesaian akan berfungsi untuk anda. Bergantung pada mengapa Chrome telah berhenti bertindak balas, penyelesaiannya akan berfungsi. Perkara pertama dan terpenting yang mesti dilakukan oleh semua orang ialah memulakan semula Chrome. Sekiranya ia berfungsi, maka semuanya baik dan baik. Tetapi, kadang -kadang, permulaan semula tidak akan mencukupi; Chrome akan bermula tetapi kemalangan selepas selang waktu, atau tidak akan bermula sama sekali. Dalam kes sedemikian, anda boleh mencuba satu siri penyelesaian yang disebutkan di bawah Betulkan Google Chrome tidak bertindak balas ralat.
#1 melumpuhkan pecutan perkakasan
1 - Pergi ke Chrome: // Tetapan/Sistem Dalam penyemak imbas Chrome
2 - Lumpuhkan Percepatan perkakasan
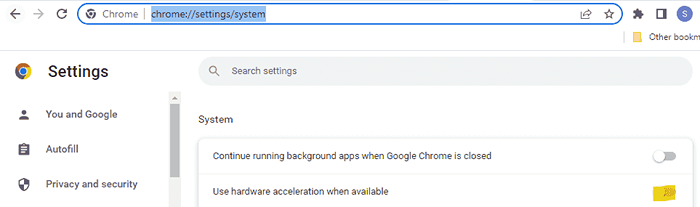
# 2 - Pasang satu tab
Dari kedai sambungan krom Pasang OneTab. Ia membebaskan sehingga 90% memori dan membuat krom cepat kerana ia menangguhkan semua tab terbuka yang tidak digunakan
Baca juga: Kaedah 7 teratas untuk meminimumkan penggunaan memori dalam krom
#3 - Kemas kini Chrome
Sekiranya penyemak imbas Chrome anda tidak dikemas kini versi terkini, Chrome tidak bertindak balas Ralat boleh mengganggu anda. Pastikan krom anda terkini. Inilah cara mengemas kini Chrome ke versi terkini:
Langkah 1: Buka menu Chrome. Untuk ini, klik pada 3 titik yang hadir di hujung kanan bar alamat Chrome. Dari menu krom, pergi ke Tolong bahagian, kemudian pilih Mengenai Google Chrome pilihan.
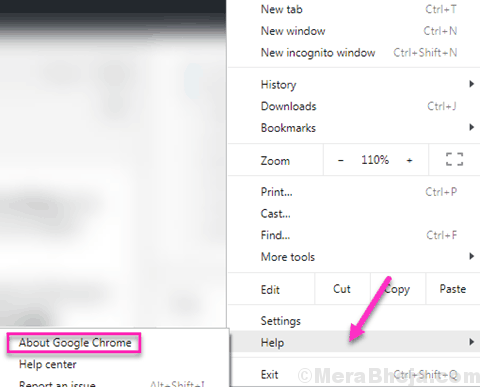
Langkah 2: Tetingkap baru akan dibuka di penyemak imbas krom anda. Di sini, Chrome akan mula mencari versi terkini. Sekiranya versi baru tersedia, anda akan mendapat pilihan untuk mengemas kini Google Chrome. Mulakan kemas kini krom. Apabila kemas kini selesai, mulakan semula penyemak imbas Chrome.
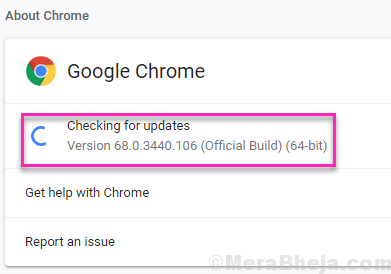
Adakah ini membetulkan kesilapan krom? Jika tidak, beri kaedah seterusnya.
#4 - Mulakan semula Chrome (bunuh proses krom dan mulakan semula)
Sekiranya permulaan yang mudah tidak berfungsi untuk anda, maka anda perlu mencuba cara lain untuk memulakannya semula untuk memperbaikinya Chrome tidak bertindak balas isu. Kadang kala anda menutup Chrome, ia terus berjalan di latar belakang. Inilah sebabnya kadang -kadang kesilapan ini berlaku. Ini adalah proses yang agak mudah untuk membunuh proses krom, dan hampir tidak akan mengambil masa sebentar. Di sini, anda perlu menutup tetingkap Chrome terlebih dahulu sekiranya anda membukanya. Kemudian, ikuti langkah -langkah ini:
Langkah 1: Tekan Ctrl+Shift+ESC Kekunci pada papan kekunci anda. Ini akan membuka Pengurus Tugas Windows tetingkap. Di sini, pergi ke Proses tab.
Langkah 2: Dalam tab Proses, anda akan dapat melihat semua proses yang berjalan di Windows. Sekarang cari Chrome proses dalam senarai proses. Anda akan menemui pelbagai proses di sini dengan nama Chrome. Bersama dengan proses, anda akan mendapati ingatan yang mereka ambil di RAM PC anda. Cari proses Chrome dengan kegunaan memori maksimum, kemudian klik padanya untuk memilihnya. Setelah memilih, tekan Proses akhir butang. Ini akhirnya akan menutup semua proses krom yang berjalan di latar belakang.
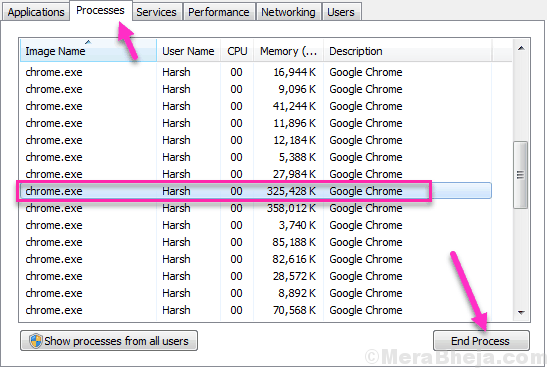
Sekiranya semua proses krom tidak hilang dari senarai proses, sekali lagi cari proses menggunakan memori yang paling, kemudian bunuh ia menggunakan Proses akhir butang. Terus berulang sehingga semua proses krom ditutup.
Langkah 3: Setelah semua proses ditutup, mulakan krom lagi dan lihat apakah Google Chrome tidak bertindak balas Ralat berlaku lagi.
Sekiranya masalah anda tidak diperbaiki, maka anda boleh pergi untuk kaedah seterusnya.
#5 - Sejarah pelayaran jelas, cache, dan kuki
Beberapa pengguna melaporkan bahawa membersihkan sejarah pelayaran mereka, cache, dan cookies melakukan silap mata untuk mereka, dan mereka dapat menggunakan Chrome dengan lancar selepas itu. Kadang -kadang apabila terlalu banyak sejarah melayari, cache, dan kuki akan terkumpul di dalam pelayar krom anda, ia mungkin mula berkelakuan dengan cara yang pelik. Salah satu kesilapan yang boleh dibuang pada pengguna kerana ini adalah Chrome tidak bertindak balas ralat.
Ikuti langkah -langkah ini untuk membersihkan sejarah pelayaran, cache, dan kuki di Chrome:
Langkah 1 - Buka Google Chrome.
Langkah 2 - Tekan Ctrl + H.
Langkah 3: Di sini, anda akan melihat Data pelayaran jelas Di menu kiri.
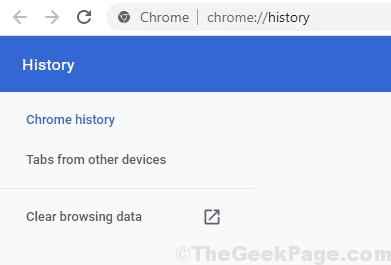
Langkah 4: Sekarang, menu pop timbul akan dibuka. Di sini, anda perlu memilih semua pilihan yang tersedia, kemudian dari menu drop-down Kosongkan item berikut, pilih Setiap masa pilihan. Apabila selesai, klik pada Data jelas butang. Melakukannya akan membersihkan semua sejarah pelayaran, cache, dan kuki krom.
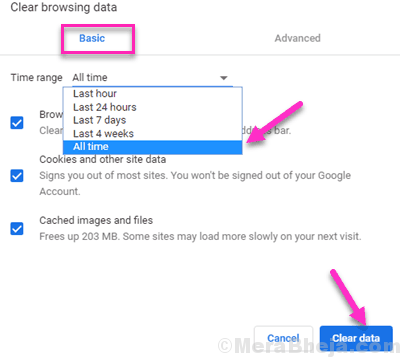
Sekarang mulakan semula krom. Sekiranya anda boleh, anda boleh memulakan semula Chrome menggunakan kaedah #1 yang disebutkan di atas. Selepas memulakan semula, lihat jika krom tidak bertindak balas ralat muncul lagi. Sekiranya masalah anda tidak diperbaiki, pindah ke kaedah seterusnya.
#6 - Keluarkan sambungan yang tidak diingini dari Chrome
Sekiranya anda mempunyai terlalu banyak sambungan yang ditambahkan pada krom anda yang boleh menjadi alasan anda mendapat Chrome tidak bertindak balas ralat di Windows 10. Kadang -kadang, walaupun lanjutan yang rosak juga boleh membawa kepada isu ini di Chrome. Jadi, apa yang perlu dilakukan dalam situasi seperti itu? Cukup teruskan dan keluarkan semua sambungan yang tidak berguna yang anda tambahkan ke Chrome pada satu masa, tetapi tidak menggunakannya sekarang.
Inilah cara untuk mengeluarkan sambungan Chrome:
Langkah 1: Buka krom Sambungan menu. Untuk ini, Buka Menu Utama Chrome dengan mengklik pada 3 titik di sebelah kanan Extreme bar alamat Chrome. Sekarang, dalam menu, klik pada Lebih banyak alat pilihan, kemudian dari menu yang diperluas yang akan dibuka, klik pada Sambungan pilihan.
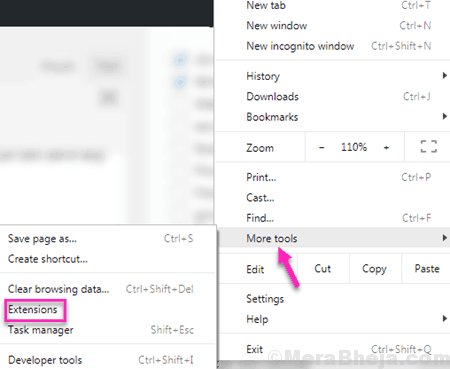
Langkah 2: Menu pelanjutan akan dibuka dalam tab baru. Di sana, cari pelanjutan yang anda tidak gunakan lagi dan ingin dikeluarkan. Kemudian, klik pada Keluarkan Pilihan pelanjutan tersebut untuk mengeluarkannya dari Chrome.
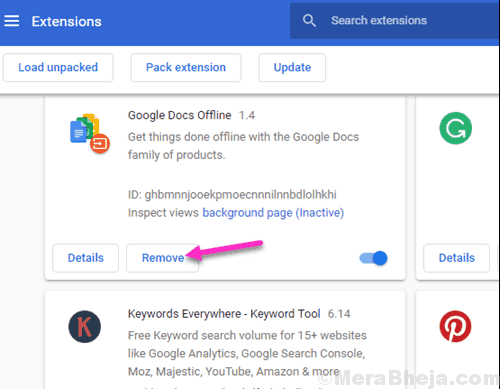
Setelah anda fikir anda telah membersihkan sambungan yang cukup, teruskan dan berikan semula krom anda. Selepas memulakan semula, masalah anda mungkin akan diperbaiki. Sekiranya masalah itu tidak diperbaiki, maka mungkin anda perlu mengeluarkan lebih banyak sambungan. Kosongkan lebih banyak lagi sambungan, walaupun yang anda gunakan, kemudian ulangi proses mulakan semula (anda boleh memuat turun pelanjutan lagi untuk Chrome). Terus berusaha sehingga anda menyelesaikan masalah. Sekiranya membersihkan sambungan tidak menyelesaikan masalah untuk anda, maka, teruskan dan cuba kaedah seterusnya.
Catatan: Jangan pasang sambungan lagi. Tunggu sehingga Google Chrome tidak bertindak balas Isu diselesaikan, hanya untuk berada di sisi yang selamat. Anda tidak akan dapat menggunakan sambungan tersebut kerana Chrome tidak berfungsi.
#7 - Tetapkan semula Google Chrome untuk memperbaiki Chrome tidak bertindak balas ralat
Ramai pengguna melaporkan bahawa menetapkan semula Chrome melakukan sihir untuk mereka. Menetapkan semula krom adalah proses yang agak mudah untuk dilaksanakan. Menetapkan semula krom semula penyemak imbas kerana ia dipasang baru. Ikuti langkah -langkah ini untuk menetapkan semula Chrome:
Langkah 1: Buka Chrome dan pergi ke Chrome: // Tetapan/Tetapkan semula melalui bar alamat
Langkah 2: Klik pada Pulihkan tetapan ke mungkir asalnya
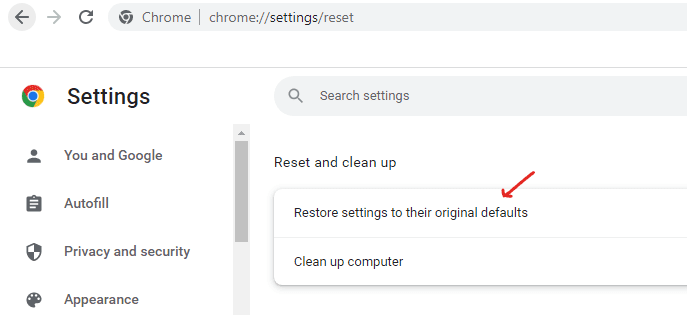
Setelah menetapkan semula, mulakan semula penyemak imbas Chrome. Lihat jika anda masih mendapat Google Chrome tidak bertindak balas ralat. Sekiranya masalah itu tidak ditetapkan, maka kaedah seterusnya mungkin akan.
- Cara Memperbaiki Ralat ERR_Empty_response di Google Chrome
- Betulkan: err_address_unreachable ralat di Google Chrome
- Betulkan: err_cert_weak_signature_algorithm Ralat dalam krom
- Cara Memperbaiki ERR_ICANN_NAME_COLLISION di Google Chrome
- Betulkan: err_socket_not_connected Code Ralat di Google Chrome
- Betulkan: err_connection_aborted ralat di Google Chrome
#8 - Pasang semula krom
Penyelesaian lain untuk Chrome tidak menjawab ralat Windows 10 memasang semula krom pada PC anda. Memasang semula krom memastikan bahawa anda telah menghapuskan krom lama yang dipasang pada PC anda yang mungkin rosak. Dan, anda mula segar dengan memasang krom lagi. Untuk memasang semula Chrome pada PC anda, anda boleh mengikuti langkah -langkah yang disebutkan di bawah:
Langkah 1: Buka Jalankan kotak tingkap dengan menekan Windows + R Kekunci bersama. Di dalam kotak larian, taipkan Appwiz.cpl dan tekan Masukkan kunci. Ini akan membuka program dan ciri alat Windows.
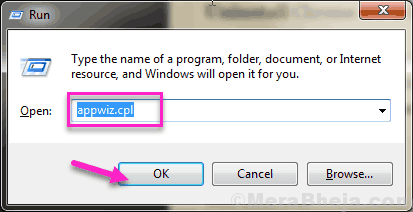
Langkah 2: Di dalam Program dan ciri tetingkap, anda akan melihat senarai semua program yang dipasang di PC anda. Dari senarai, cari Google Chrome dan klik kanan padanya. Anda akan mendapat pilihan untuk Nyahpasang Chrome. Klik pada Nyahpasang pilihan. Chrome akan dipasang dari PC anda.
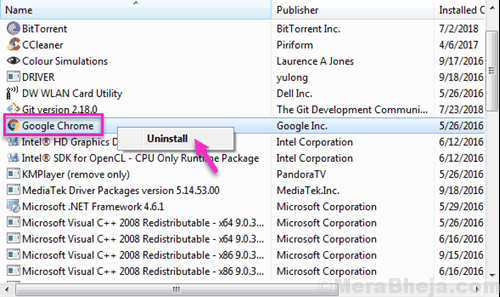
Langkah 3: Sekarang, anda perlu memasang semula krom. Untuk ini, pelayar Internet Explorer Terbuka atau pelayar alternatif lain yang anda ada di PC anda. Dalam penyemak imbas, buka Google.com, dan di Google, jenis "Muat turun Chrome". Dari hasil carian, buka laman web Chrome dan muat turun Chrome.
Langkah 4: Pasang Chrome.
Setelah memasang Chrome, jalankan di PC anda dan lihat apakah ralat masih ada. Walaupun ini pasti akan membetulkan ralat, pergi ke langkah seterusnya jika Google Chrome tidak bertindak balas Ralat masih mengganggu anda.
#9 - Mulakan semula PC untuk membetulkan Chrome tidak bertindak balas
Berikut adalah satu lagi pembetulan mudah yang berfungsi untuk kebanyakan pengguna. Sekiranya anda tidak mempunyai sesuatu yang penting di PC anda, Mulakan semula PC anda. Mulakan semula PC anda membersihkan perkara jika ada sesuatu yang tersekat di suatu tempat dan ini biasanya berfungsi untuk diperbaiki Google Chrome tidak bertindak balas serta banyak masalah lain.
Sekiranya restart tidak menyelesaikan masalah ini, cubalah kaedah seterusnya.
#10 - Jalankan SFC untuk memperbaiki Google Chrome tidak menjawab masalah
Menjalankan imbasan SFC pada komputer anda mengimbas fail sistem Windows anda untuk melihat apakah ralat ada di sana, dan apabila dijumpai, ia secara automatik membetulkan kesilapan tersebut. Sekiranya anda mendapat ralat semasa menggunakan penyemak imbas Chrome, mungkin anda mendapatnya kerana kesilapan fail sistem. Anda boleh cuba menjalankan imbasan SFC untuk memastikan bahagian itu dilindungi. Berikut adalah langkah untuk menjalankan imbasan SFC di PC anda:
Langkah 1: Jalankan arahan arahan dalam mod admin di PC anda. Untuk ini, tekan Windows + x Kekunci di papan kekunci anda bersama. Dari menu Win+X yang akan dibuka, klik pada Command prompt (admin) pilihan. Anda mungkin diminta untuk membolehkan Windows membuka arahan arahan dalam mod admin. Klik pada Ya untuk membenarkannya.
Langkah 2: Di tetingkap prompt arahan yang membuka, taipkan arahan berikut kemudian tekan Masukkan Kunci pada papan kekunci anda:
SFC /Scannow
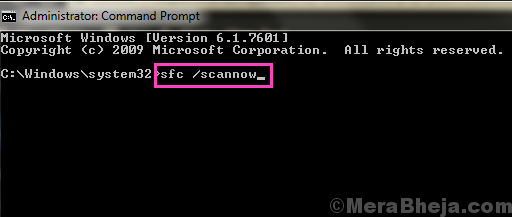
Imbasan sfc akan mula berjalan. Imbasan akan mengambil sedikit masa untuk berakhir. Cuba jangan mengganggu imbasan dan tunggu sehingga imbasan selesai. Setelah imbasan selesai, mulakan semula PC anda.
Selepas PC anda dimulakan semula, periksa sama ada Chrome masih mengembalikan ralat yang sama. Sekiranya anda masih mendapat ralat, anda perlu menjalankan imbasan DISM di PC anda.
Mungkin imbasan SFC tidak sepenuhnya membetulkan beberapa fail sistem dengan ralat. Untuk memastikan semua fail sistem ditetapkan, anda perlu menjalankan Dism atau Imej Pengurusan Imej & Servis Penyebaran. Imbasan DISM mampu membaiki fail sistem rasuah yang tidak membiarkan SFC imbasan berjalan dengan jayanya.
Untuk menjalankan imbasan DISM, buka command prompt dalam mod admin, kerana ia diarahkan dalam langkah1 di atas. Sekarang, masukkan arahan berikut dalam tetingkap arahan arahan:
DISM /ONLINE /CLEANUP-IMAGE /RESTOREHEALT
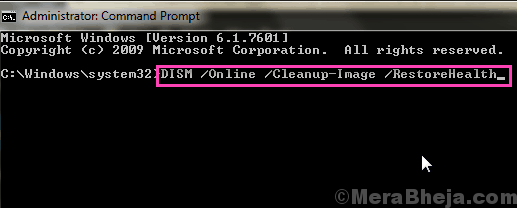
Imbasan DISM juga akan mengambil sedikit masa untuk diselesaikan. Apabila imbasan selesai, anda perlu menjalankan imbasan SFC lagi. Untuk itu, ikuti langkah -langkah yang disebutkan di atas.
Setelah proses ini selesai, mulakan penyemak imbas krom untuk mencari Chrome tidak bertindak balas ralat. Sekiranya ralat masih muncul, bergerak ke kaedah seterusnya.
#11 - Periksa virus dan perisian hasad
Kadang -kadang, virus atau perisian hasad yang terdapat di PC anda mungkin menghentikan Chrome dari bekerja dan dengan itu memberikan Google Chrome tidak bertindak balas Ralat di Windows 10. Imbas PC anda untuk virus dan perisian hasad, dan apabila dijumpai, keluarkannya dengan segera. Untuk ini, anda memerlukan perisian antivirus yang dipasang di PC anda.
Sekiranya antivirus anda tidak dapat mengesan virus atau antimalware, atau, anda tidak mempunyai antivirus atau antimalware yang dipasang pada PC anda, cuba yang baru. Adalah dicadangkan untuk mengimbas PC anda dengan perisian antivirus dan antimalware yang berbeza kerana antivirus tidak selalu menyedari virus atau perisian hasad terkini. Berikut adalah senarai beberapa yang baik Perisian Antivirus untuk Windows 10 yang boleh anda gunakan. Anda juga boleh Hidupkan ciri antimalware Windows 10 Defender untuk menghilangkan ancaman.
Sekiranya ada sesuatu yang dijumpai di imbasan antivirus dan antimalware, cuba buka krom setelah mengeluarkannya dan periksa sama ada ralat masih muncul. Sekiranya ralat muncul lagi atau jika antivirus tidak mengesan apa -apa, pergi ke kaedah seterusnya.
#12 - Kosongkan cache DNS dan tetapkan semula ip
Ia juga mungkin bahawa cache DNS atau tetapan IP anda boleh mengacaukan dengan Chrome, tidak membiarkan Chrome mengakses Internet, sehingga menyebabkan Google Chrome tidak bertindak balas Ralat di Windows 10. Untuk memastikan bahawa ia bukan tetapan DNS atau IP PC anda, anda boleh cuba membuang cache DNS dan menetapkan semula alamat IP. Berikut adalah langkah -langkah untuk melakukannya:
Langkah 1: Buka arahan arahan dalam mod admin di Windows 10. Untuk ini, tekan Windows + x Kekunci bersama. Dari menu yang dibuka, klik pada Command prompt (admin) pilihan. Windows akan mengesahkan jika anda ingin membuka mod arahan dengan keistimewaan admin melalui kotak dialog; sahkan dengan mengklik pada Ya pilihan.
Langkah 2: Dalam arahan arahan, anda perlu menjalankan dua arahan berikut. Jalankan arahan pertama dan tekan berikut Masukkan, dan apabila operasi masing -masing selesai, masukkan arahan seterusnya dan tekan Masukkan butang lagi:
IPConfig /Flushdns Netsh Winsock Reset
Kedua -dua arahan ini akan Cache DNS Flush dan Tetapkan semula ip masing -masing. Selepas ini, jalankan Chrome dan periksa jika anda dapat mengakses Internet tanpa sebarang kesilapan. Sekiranya anda masih mendapat krom tidak bertindak balas, cubalah kaedah terakhir ini.
#13 - Lumpuhkan proksi
Sekiranya anda mempunyai beberapa tetapan proksi yang disediakan di Windows, itu mungkin sebabnya anda Chrome tidak bertindak balas di Windows 10. Tetapan proksi boleh merosakkan Chrome, jadi disarankan agar anda melumpuhkan tetapan proksi jika ia diaktifkan. Ini adalah proses yang cukup mudah yang boleh anda lakukan dengan mengikuti langkah -langkah yang disebutkan di bawah:
Langkah 1: Tekan Kekunci windows + r Bersama -sama di papan kekunci anda untuk membuka Jalankan perintah. Sekarang, taipkan inetcpl.cpl dalam kotak carian dan tekan Masukkan.
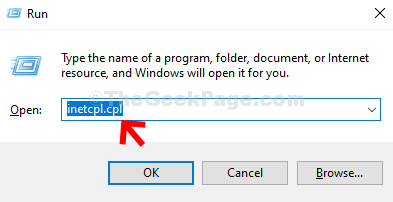
Langkah 2: Di dalam Sifat internet tetingkap, klik pada Sambungan tab dan kemudian klik pada Tetapan LAN butang.
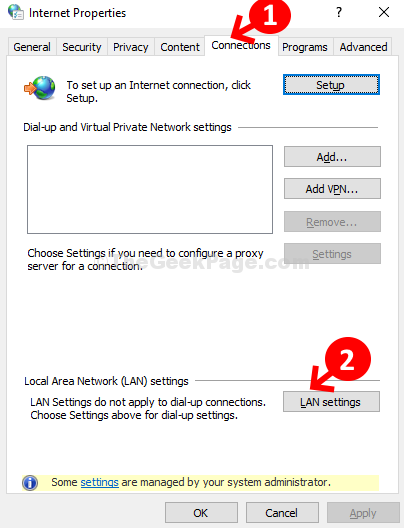
Langkah 3: Di dalam Tetapan LAN tetingkap, di bawah Pelayan proksi seksyen, nyahtistikan kotak di sebelah Gunakan pelayan proksi untuk LAN anda, dan tekan okey Untuk menyelamatkan perubahan dan keluar.
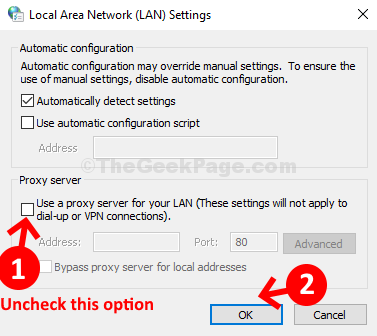
Chrome pada masa -masa bertindak dengan cara yang pelik, tetapi itu tidak bermaksud bahawa Chrome akan dipersalahkan untuk segala -galanya. Terdapat beberapa perkara yang anda perlukan untuk menjaga akhir anda untuk mencegah Google Chrome tidak bertindak balas atau apa -apa jenis ralat. Sentiasa dikemas kini Chrome anda, keluarkan sambungan yang tidak dikehendaki lagi, terus membersihkan chache krom, sejarah penyemak imbas, dan kuki pada masa yang tepat, dan pastikan PC anda bersih dari virus dan malware untuk memastikan kesilapan di teluk.
- « Cara membuat hotspot wifi pada windows 10 pc tanpa menggunakan alat
- 18 alternatif gnucash percuma terbaik untuk perakaunan percuma »

