Google Chrome terhempas, membeku atau tidak bertindak balas? 7 cara untuk memperbaikinya

- 1242
- 328
- Clarence Tromp
Google Chrome adalah pelayar web yang hebat, tetapi ada kalanya Google Chrome terhempas, membeku, atau hanya berhenti bertindak balas.
Terdapat banyak sebab tingkah laku ini boleh berlaku, jadi penting untuk menjadi sangat teratur apabila anda menyelesaikan masalah dan cuba menyelesaikan masalah ini.
Isi kandunganArtikel ini akan membimbing anda melalui perbaikan biasa yang menyelesaikan masalah ini, dari isu -isu yang paling biasa kepada yang lebih jarang dan kompleks.
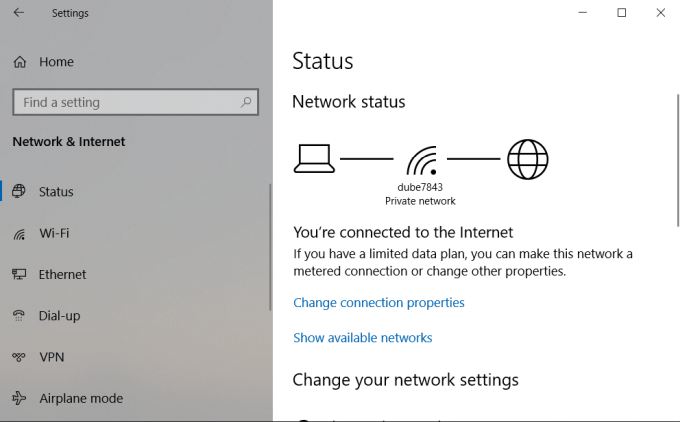
Sekiranya status tidak mengatakan ini, anda perlu berusaha menyelesaikan masalah internet anda sebelum bergerak.
Sekiranya statusnya mengatakan ini, anda juga ingin menguji sambungan internet dengan penyemak imbas yang berbeza, hanya untuk memastikan isu itu hanya berpusat pada krom.
Sekiranya anda tidak dapat menyambung dari penyemak imbas lain, maka anda tahu masih ada masalah dengan sambungan internet anda dan bukan krom.
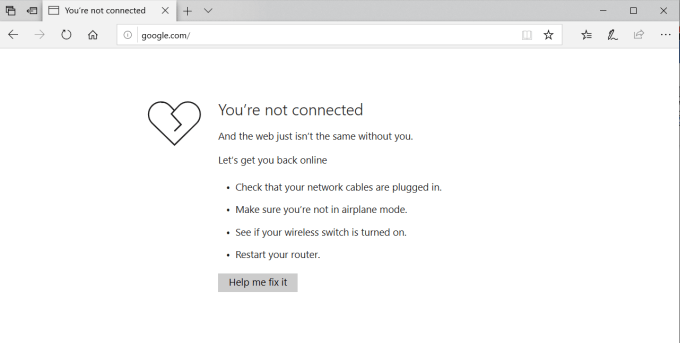
Walau bagaimanapun, jika penyemak imbas lain menghubungkan dengan baik, maka anda tahu masalahnya hanya dengan Chrome dan anda boleh meneruskan penyelesaian masalah anda.
2. Chrome tidak betul
Salah satu sebab yang paling biasa Chrome berhenti bertindak balas adalah kerana tab yang anda tutup dari masa ke masa tidak pernah menutup proses. Dari masa ke masa, proses krom ini menambah dan memakan semua ram anda.
Akhirnya, Chrome berhenti bertindak balas sepenuhnya. Ini boleh menyebabkan terhempas, membeku, atau krom tidak boleh dibuka sama sekali.
Untuk melihat apakah ini berlaku, klik kanan bar tugas dan pilih Pengurus Tugas. Di dalam Proses tab, anda akan melihat semua proses krom yang masih berjalan dalam ingatan.
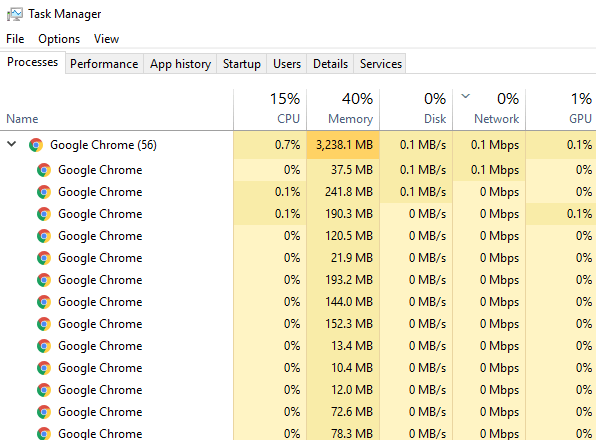
Klik kanan pada proses Google Chrome peringkat atas (yang mempunyai nombor di sebelahnya) dan pilih Tugas akhir.
Ini akan menutup semua proses krom yang berjalan, membebaskan ruang ram, dan membolehkan anda melancarkan semula krom lagi.
Sebelum anda membuka Chrome lagi, adalah idea yang baik untuk menatal proses lain dalam Pengurus Tugas dan menamatkan apa -apa yang tidak sepatutnya berjalan. Ini dapat membantu membebaskan lebih banyak ruang ram.
3. Lumpuhkan semua sambungan krom
Satu lagi isu biasa yang menyebabkan krom jatuh atau membekukan adalah sambungan yang berniat jahat atau kurang direka bentuk. Apabila ini berlaku, sukar untuk mengetahui pelanjutan mana yang menyebabkan masalah.
Oleh sebab itu, penyelesaian yang paling mudah adalah untuk melumpuhkan semua sambungan dan kemudian hanya membolehkan yang anda perlukan satu demi satu.
- Lancarkan Chrome. Dalam medan URL, taipkan Chrome: // Sambungan/ dan tekan Masukkan.
- Ini akan membuka halaman sambungan. Lumpuhkan semua sambungan aktif.
- Sekali sambungan dilumpuhkan, mulakan semula krom.
- Sekali lagi, dalam medan URL, taipkan Chrome: // Sambungan/ dan tekan Masukkan.
Sekarang, satu demi satu, membolehkan setiap pelanjutan dan mulakan semula krom.
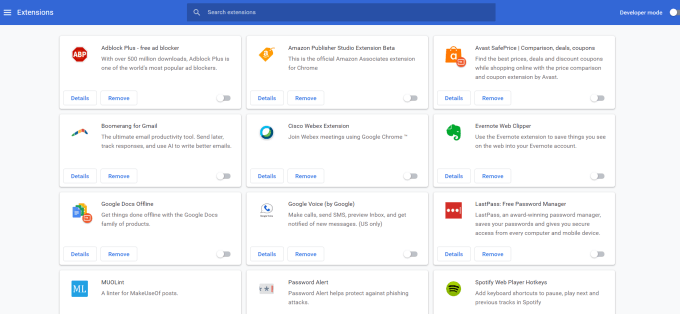
Sebaik sahaja anda mengaktifkan pelanjutan yang menghalang Chrome daripada berfungsi dengan baik, anda telah menemui sambungan masalah. Nyahpasangnya untuk membaiki sepenuhnya Chrome.
4. Gunakan Pengimbas Malware Chrome
Sekiranya tidak ada yang bekerja, anda mungkin mempunyai perisian hasad yang mengganggu operasi Chrome. Chrome mempunyai senjata rahsia terhadap ini; pengimbas anti-malware tertanam yang akan mengimbas komputer anda dan mencari aplikasi masalah.
Untuk menggunakan pengimbas ini:
- Lancarkan Tetapan Chrome dan Buka.
- Tatal ke bawah dan klik Lanjutan Untuk membuka semua tetapan.
- Tatal ke bawah ke Tetapkan semula dan bersihkan seksyen dan klik Membersihkan komputer.
Ini akan membuka tetingkap di mana anda boleh melancarkan imbasan malware krom. Hanya pilih Cari butang untuk memulakan imbasan.
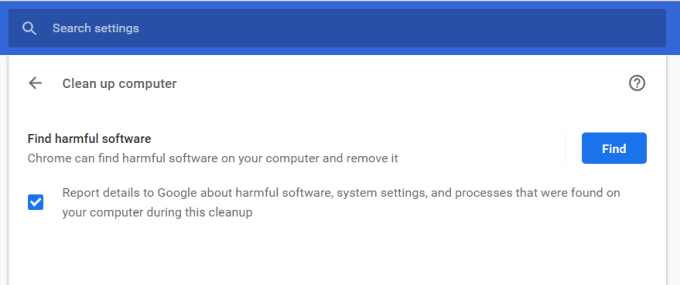
Setelah imbasan selesai, ia akan menyenaraikan semua aplikasi yang tidak serasi. Cukup pilih butang keluarkan di sebelah kanan nama aplikasi untuk membuangnya.
Mudah -mudahan setelah anda mengeluarkan aplikasi masalah, Chrome akan mula berfungsi dengan baik lagi.
5. Tetapkan semula semua tetapan krom
Sekiranya semuanya gagal, anda boleh menetapkan semula Chrome ke tetapan asalnya.
Ini boleh membantu kerana ada kalanya tweaking tetapan yang salah akhirnya boleh menyebabkan masalah dengan Chrome, terutamanya jika anda membolehkan ciri beta.
Anda boleh membetulkan semua itu dengan menetapkan semula krom.
- Lancarkan Tetapan Chrome dan Buka.
- Tatal ke bawah dan klik Lanjutan Untuk membuka semua tetapan.
- Tatal ke bawah ke Tetapkan semula dan bersihkan seksyen dan klik Pulihkan tetapan ke mungkir asalnya.
Ini akan membuka tetingkap dengan amaran bahawa semua tetapan krom akan ditetapkan semula. Hanya pilih Aturan semula bersambung.
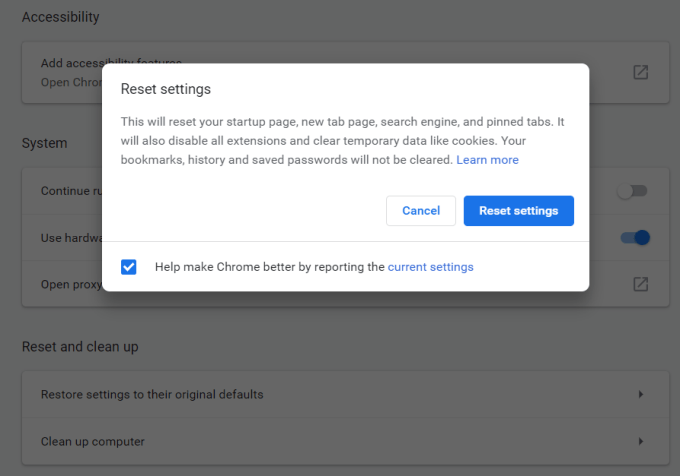
Perlu diingat bahawa ini akan melumpuhkan semua sambungan anda, data sementara yang jelas, dan ia akan menghapuskan semua kuki.
Walau bagaimanapun, ia tidak akan membersihkan penanda buku, sejarah, dan kata laluan yang disimpan.
6. Keluarkan aplikasi yang tidak serasi
Terdapat beberapa aplikasi yang boleh mengganggu operasi krom biasa. Chrome dapat mengesan ini dan menyenaraikan aplikasi buruk dalam senarai yang dikebumikan di dalam tetapan Chrome.
Cek jika ada aplikasi sedemikian:
- Lancarkan Tetapan Chrome dan Buka.
- Tatal ke bawah dan klik Lanjutan Untuk membuka semua tetapan.
- Tatal ke bawah ke Tetapkan semula dan bersihkan seksyen.
Jika Chrome telah mengesan sebarang aplikasi yang tidak serasi, anda akan melihat pilihan yang disenaraikan di sini sebagai: Kemas kini atau keluarkan aplikasi yang tidak serasi.
Klik ini untuk melihat senarai dan keluarkan aplikasi dari komputer anda. Selepas ini, Chrome harus mula bekerja secara normal lagi.
7. Nyahpasang dan pasang semula krom
Akhirnya, usaha terakhir akan memasang semula Chrome. Anda mungkin tidak perlu memasang semula sepenuhnya jika pembaikan mudah berfungsi.
Pilih Mula menu, taip Panel kawalan, dan pilih Panel kawalan App desktop. Di panel kawalan, pilih Program & Ciri -ciri.
Cari Chrome dalam senarai program yang dipasang, klik kanan, dan pilih Uninstall.
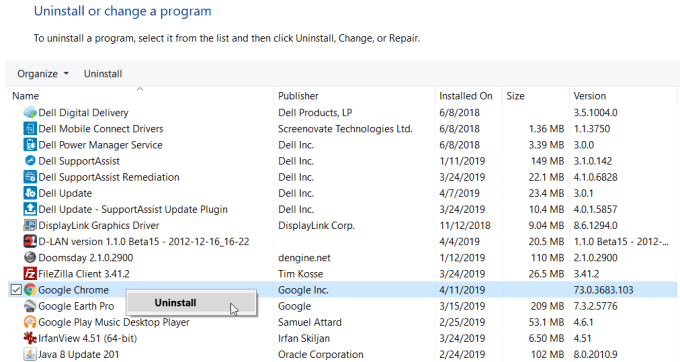
Catatan: Sebelum melakukan ini, pastikan anda telah memuat turun salinan baru pemasang krom supaya anda dapat memasang semula krom dengan mudah.
Setelah menyahpasang selesai, pasang semula pemasang krom yang anda muat turun. Setelah Chrome telah dipasang sepenuhnya, ia harus berfungsi secara normal lagi.
Memperbaiki masalah krom
Seperti yang anda lihat, terdapat banyak masalah yang boleh menyebabkan krom jatuh, membekukan, atau tidak memuatkan. Walau bagaimanapun, jika anda bekerja melalui langkah -langkah dalam artikel ini secara metodis, anda sepatutnya dapat berfungsi dengan baik lagi dalam masa yang singkat.
- « Kemas kini Windows tidak akan memasang kemas kini? Cara menyelesaikan masalah ini
- Cara menukar fail ODT ke Word dengan cara yang mudah »

