Editor Skrip Google Apps Semua yang anda perlu tahu untuk memulakan
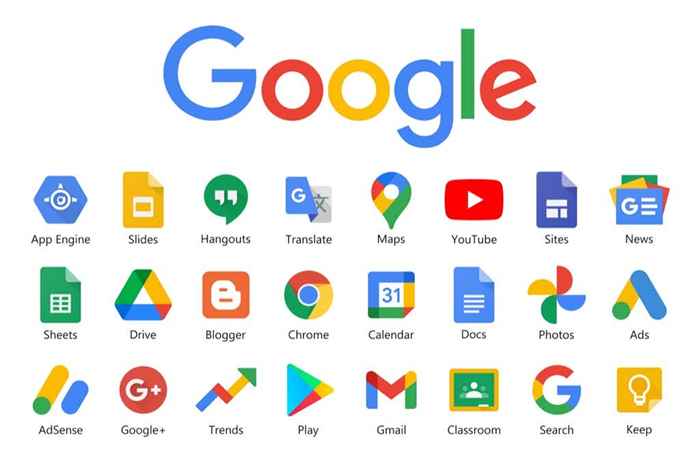
- 2505
- 278
- Jerome Quitzon
Jika anda menggunakan Perkhidmatan Google seperti Google Docs, Google Helaian, Google Analytics, Gmail, dan lain -lain, anda boleh menyambung dan mengautomasikan perkhidmatan tersebut menggunakan skrip Google Apps.
Fikirkan skrip Google Apps seperti versi Skrip VBA Microsoft Google. Sama seperti anda boleh mengautomasikan tindakan dan tugas atau menyesuaikan makro dalam Microsoft Word dan Excel dengan VBA, anda boleh mengautomasikan tugas dan tindakan di seluruh Perkhidmatan Google. Dalam perkhidmatan seperti lembaran dan dokumen, anda juga boleh menulis menu tersuai anda sendiri.
Isi kandungan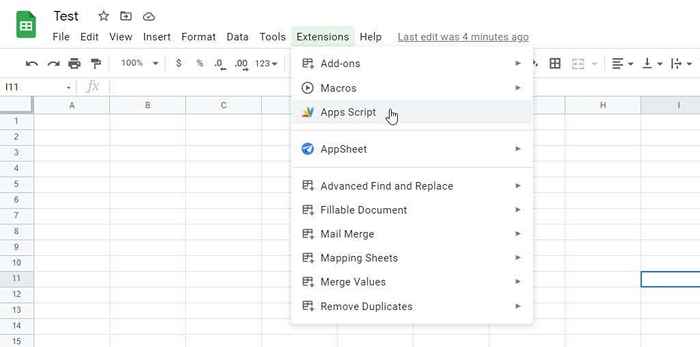
Dalam perkhidmatan lain, anda boleh membuka editor skrip Google Apps dengan cara berikut:
- Dokumen Google: Pilih Editor skrip di dalam Alat menu.
- Slaid Google: Pilih Editor skrip di dalam Alat menu.
- Borang Google: Pilih Editor skrip Dalam menu tiga titik.
- Google Drive: Klik kanan mana-mana ruang kosong, pilih Lebih, dan pilih Skrip Apl Google.
Menggunakan mana -mana kaedah ini, anda akan melihat editor kod skrip aplikasi dibuka dalam tab baru. Ini adalah tetingkap di mana anda akan menulis setiap fungsi yang membentuk keseluruhan skrip anda. Secara lalai, anda akan melihat fungsi kosong bernama MyFunction () yang siap untuk anda mula mengisi kod anda.
Catatan: Pemformatan kod sangat penting untuk mengelakkan kesilapan. Gunakan komen seperti yang ditunjukkan dalam kod berikut untuk mengingatkan diri anda apa yang anda cuba lakukan di dalam bahagian kod. Ini sangat serupa dengan cara mengulas berfungsi dalam kod HTML dengan pengaturcaraan web.
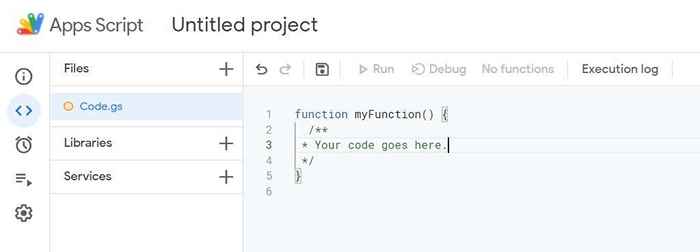
Semasa anda menavigasi editor kod, anda boleh kembali ke bahagian ini dengan memilih Kod.gs di panel navigasi kiri di Editor tetingkap. Untuk melihat tingkap lain yang ada, hover ke atas ikon di anak tetingkap kiri dan anak tetingkap navigasi utama akan dibuka.
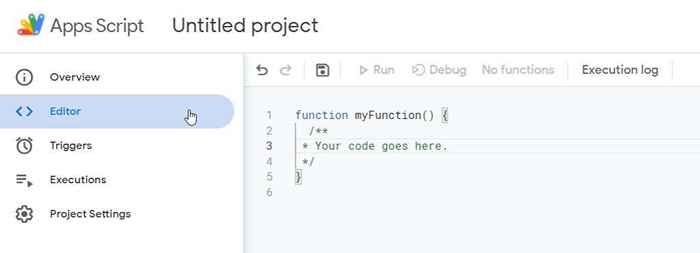
The Gambaran Keseluruhan Seksyen adalah di mana anda boleh menemui statistik mengenai skrip anda seperti berapa banyak kesilapan yang berlaku, berapa kali ia dilaksanakan, dan banyak lagi.
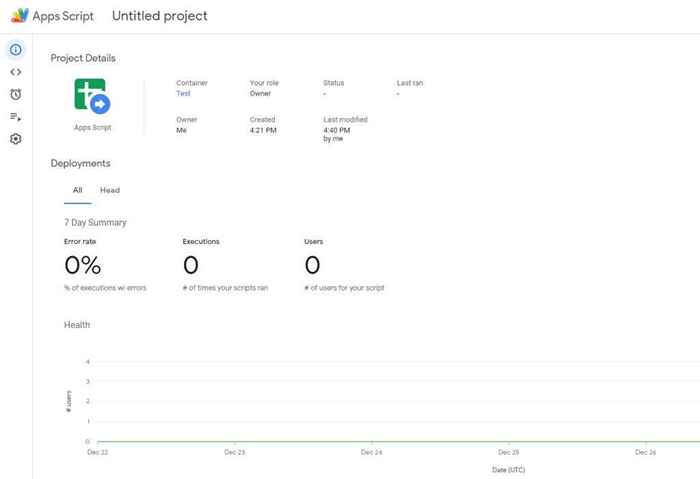
Kami akan merangkumi setiap bahagian lain dari editor skrip Google Apps di setiap bahagian di bawah.
Menavigasi Editor Skrip Google Apps
Semasa anda mengedit kod anda di editor, adalah idea yang baik untuk memilih ikon cakera (simpan) sering supaya anda tidak kehilangan kerja anda.
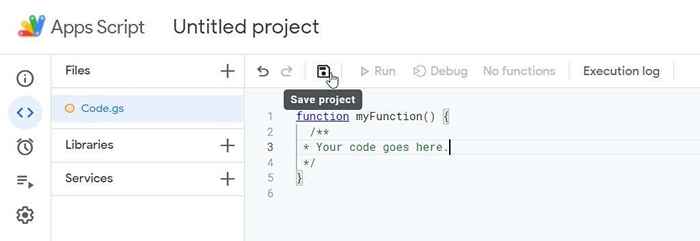
Setelah disimpan, anda akan melihat pilihan menu yang lain menyala.
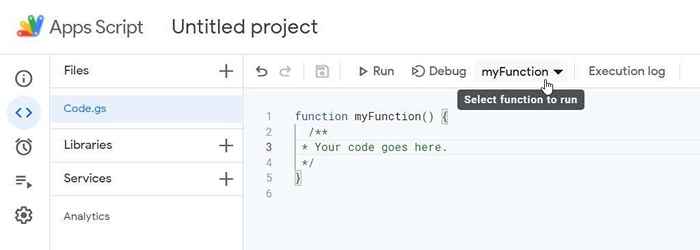
Ini termasuk:
- Jalankan: Cuba menjalankan keseluruhan skrip anda dari awal hingga akhir.
- Debug: Melangkah melalui skrip anda satu baris pada satu masa.
- Dropdown fungsi: Semak imbas dan menavigasi ke setiap fungsi yang telah anda buat.
- Log pelaksanaan: Lihat sebarang status atau mesej ralat dari setiap percubaan yang anda buat untuk menjalankan skrip anda.
The Perpustakaan pilihan di menu navigasi kiri adalah di mana anda boleh mengakses perpustakaan yang ditulis oleh orang lain (atau anda telah menulis dan disimpan di tempat lain). Ini berguna jika anda mempunyai rakan yang sudah menulis ciri yang ingin anda gunakan di Helaian Google atau Google Docs tetapi anda ingin menambah ciri tambahan di atasnya.
Yang anda perlukan untuk menambah perpustakaan tersebut ke dalam projek anda adalah ID skrip. Anda boleh menemui ini di bahagian Tetapan Projek, yang akan kami tunjukkan kepada anda bagaimana untuk mencari ke arah akhir artikel ini.
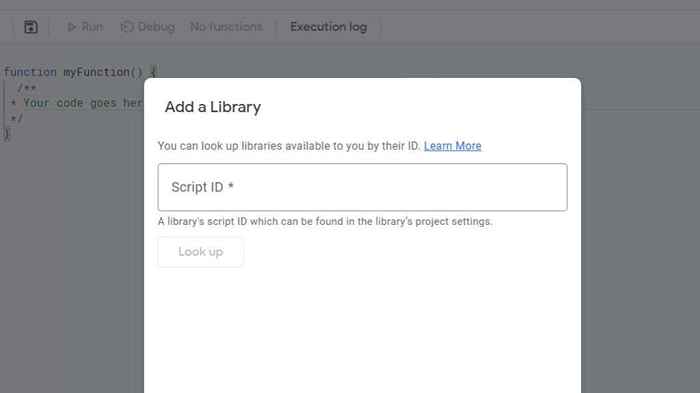
Penambahan Perkhidmatan Skrip Google Apps
The Perkhidmatan bahagian adalah yang paling berguna. Di sinilah anda dapat mengintegrasikan skrip semasa anda dengan perkhidmatan Google lain yang mungkin anda gunakan.
Apabila anda memilihnya, anda akan melihat Tambah perkhidmatan Tingkap terbuka. Tatal ke Perkhidmatan yang anda mahu gunakan sebagai tambahan kepada projek anda yang sedia ada.
Contohnya, jika anda ingin menarik data dari akaun Google Analytics anda ke dalam skrip ini, anda boleh memilih Google Analytics API, dan pilih Tambah.
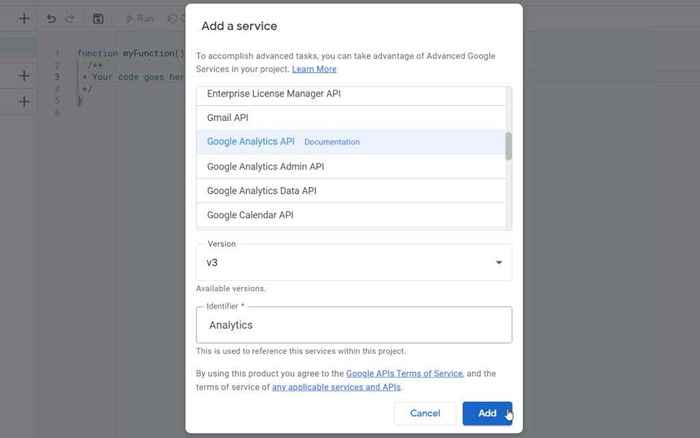
Sekiranya anda ingin mencari butiran mengenai fungsi apa yang tersedia untuk digunakan untuk perkhidmatan tambahan baru dan cara menggunakannya, pilih tiga titik di sebelah kanan API dan pilih Lihat dokumentasi.
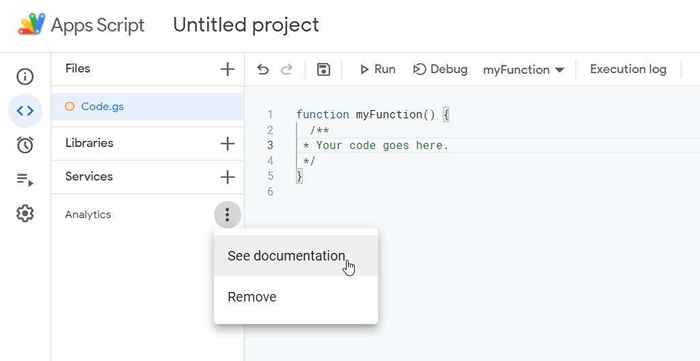
Ini akan membuka dokumentasi skrip Google Apps dalam tab baru, dibuka secara automatik ke bahagian untuk perkhidmatan Google itu.
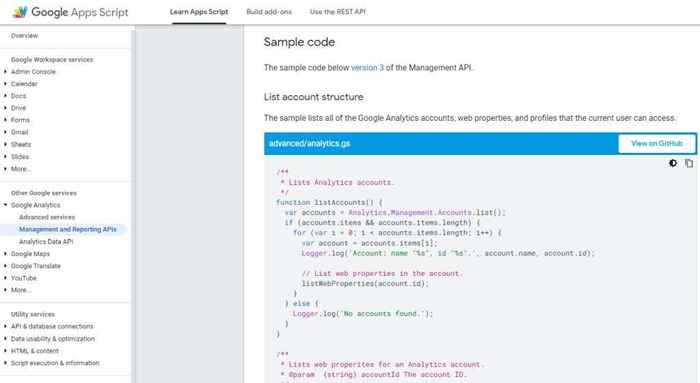
Terokai dokumentasi untuk sintaks fungsi, tutorial, dan contoh kod yang boleh anda gunakan dalam skrip anda sendiri.
Juga, ambil perhatian bahawa anda boleh menavigasi ke bahagian lain dokumentasi untuk melihat fungsi umum apa yang tersedia dalam skrip anda berdasarkan perkhidmatan yang anda gunakan ketika anda mula membuka editor kod skrip aplikasi.
Sebagai contoh, jika anda membuka editor di Helaian Google, periksa Helaian bahagian dalam menu dokumentasi untuk fungsi Helaian Google yang dapat anda gunakan dalam skrip anda.
Menyediakan dan menggunakan pemicu skrip aplikasi
Ciri lain yang berguna dalam skrip Google Apps adalah keupayaan untuk menetapkan pencetus berdasarkan beberapa peristiwa atau jadual.
Untuk mengkonfigurasi pencetus baru untuk skrip anda, pilih Pencetus dari menu navigasi jauh kiri. Di tetingkap pencetus baru yang dibuka, pilih Tambah pencetus butang.
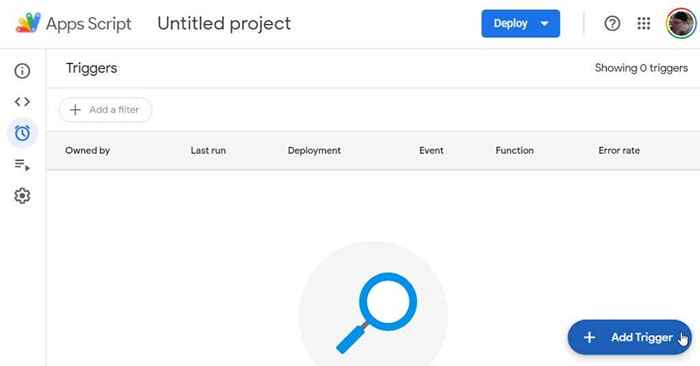
Tetingkap Tambah Trigger mempunyai senarai panjang pilihan yang membantu anda menyesuaikan dengan tepat bagaimana dan bila anda mahu skrip anda dijalankan.
Catatan: Banyak pilihan ini bergantung pada perkhidmatan yang anda tulis skrip anda atau API yang anda tambah.
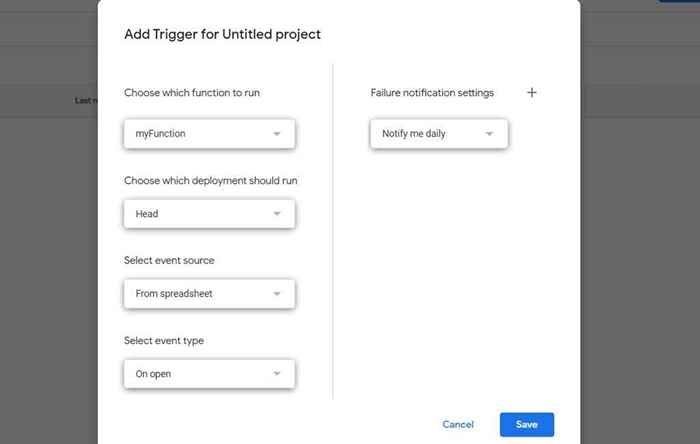
Untuk menyediakan pencetus anda, anda perlu memilih:
- Yang berfungsi pada awalnya dilancarkan
- Sumber acara seperti masa, tarikh, atau peristiwa tertentu dalam perkhidmatan anda seperti ketika sel -sel hamparan Google berubah atau dokumen pada mulanya dibuka
- Jenis acara seperti ketika sesuatu dalam hamparan atau dokumen Google anda dibuka atau diedit, atau tetapan tertentu untuk tarikh atau masa
- Kekerapan pemberitahuan untuk seberapa kerap anda ingin mendapatkan kemas kini tentang ketika skrip anda gagal
Sebaik sahaja anda memilih Simpan, Anda mungkin melihat mesej "kebenaran skrip gagal" jika ini kali pertama anda menyimpan pencetus baru.
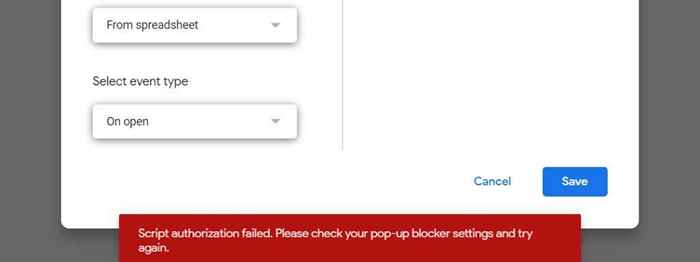
Ini biasanya dicetuskan jika anda mempunyai penghalang pop timbul yang didayakan di penyemak imbas anda. Sekiranya anda menggunakan Google Chrome, pilih ikon tetingkap kecil dengan "x" merah di atasnya. Tukar tetapan ke Sentiasa membenarkan pop timbul dan pilih Selesai.
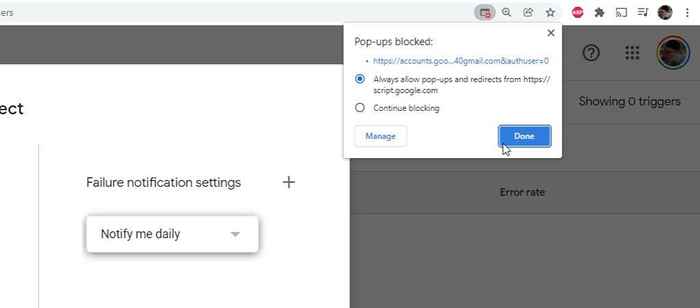
Apabila anda memilih Simpan Sekali lagi, anda perlu melangkah melalui proses untuk memberi kuasa skrip yang telah anda tulis untuk dijalankan di bawah akaun Google atau Google Workspace anda.
Pertama, pilih akaun Google yang anda mahu membenarkan skrip anda berjalan di bawah.
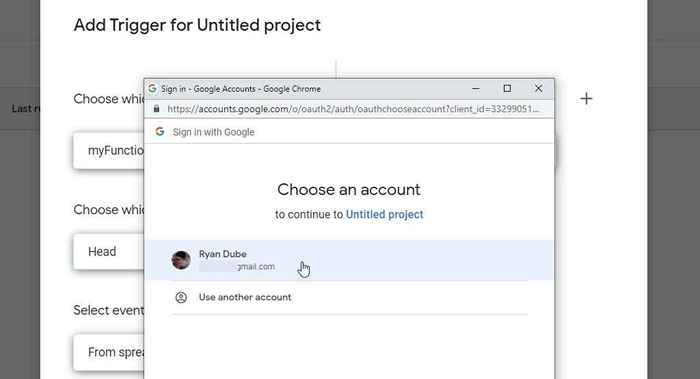
Anda akan melihat amaran bahawa fungsi atau skrip tersuai yang anda tulis tidak "disahkan" oleh Google. Sekiranya anda orang yang menulis skrip, maka ini tidak penting dan selamat untuk dijalankan di bawah akaun Google anda sendiri atau ruang kerja Google.
Untuk memintas amaran ini, pilih saja Lanjutan dan kemudian pilih Pergi ke (tidak selamat) pautan di bahagian bawah.
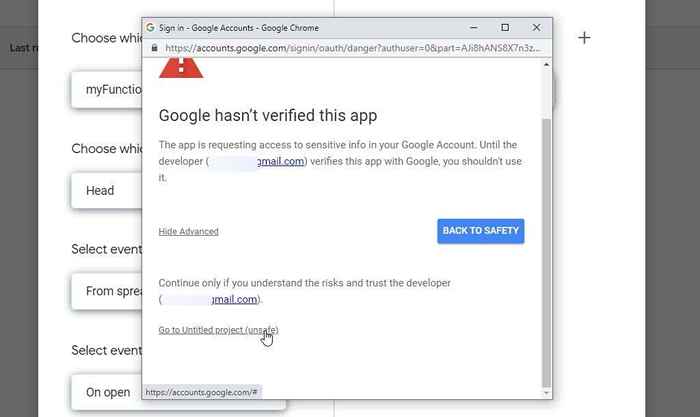
Akhirnya, dalam tetingkap kebenaran, pilih Benarkan Untuk membenarkan fungsi dan skrip tersuai anda dijalankan di bawah akaun Google atau ruang kerja Google anda.
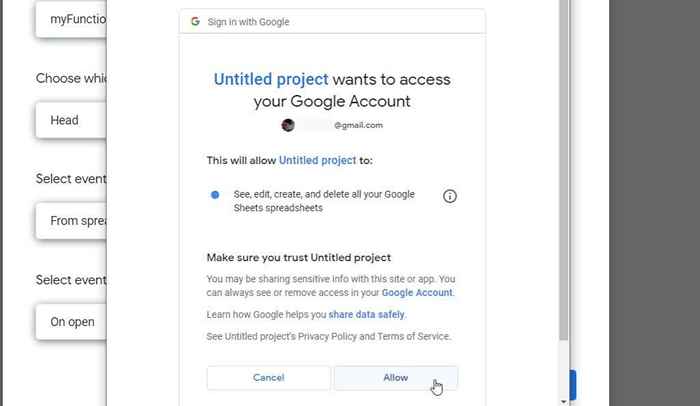
Anda tidak perlu mengulangi proses ini sekali lagi, hanya kali pertama anda menyimpan atau menjalankan projek skrip Google Apps tersuai anda.
Mengakses ID Skrip Google anda
Satu nota akhir - anda mungkin ingin memberikan skrip anda kepada rakan atau rakan sekerja supaya mereka boleh menggunakan skrip anda atau menambahkannya sebagai perpustakaan ke skrip mereka sendiri.
Anda boleh menemui ID skrip anda di bawah ikon tetapan di panel navigasi jauh kiri.
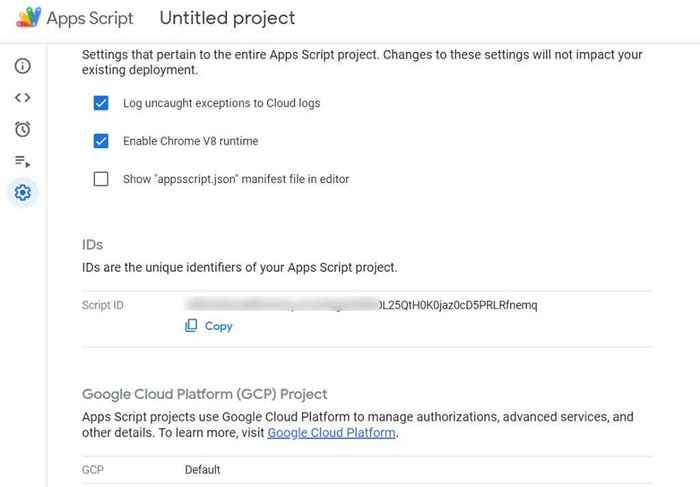
ID skrip boleh didapati di bawah ID seksyen, di sebelah kanan ID skrip.
Seperti yang anda lihat, editor skrip Google Apps cukup mudah jika anda tahu cara menavigasi ke setiap ciri yang anda mahu gunakan. Pastikan untuk mengkaji dokumentasi skrip aplikasi Google dengan baik supaya anda dapat mula belajar bagaimana menulis skrip anda dan semua fungsi yang tersedia untuk digunakan.
- « Cara Memperbaiki Google Cari Tidak Mengusahakan Android
- 10 perkara yang perlu dicuba ketika Instagram tidak berfungsi »

