Kembali ke butang Windows 10 tidak berfungsi di Windows 11 Fix
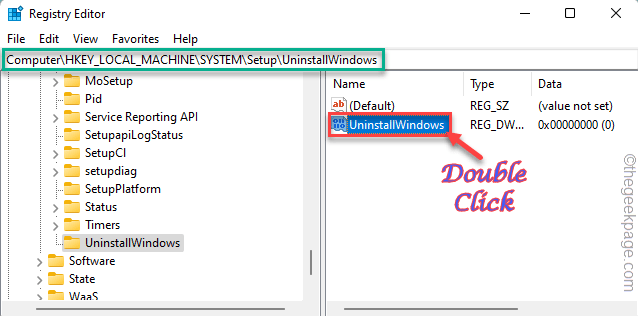
- 2287
- 223
- Daryl Wilderman
Windows 11 membolehkan pengguna melancarkan kembali ke Windows 10 jika mereka tidak menyukai bekas. Windows menyimpan imej OS yang lebih lama secara ringkas pada sistem supaya jika pengguna mahu maka mereka boleh kembali ke versi lama OS. Tetapi, bagaimana jika "Pergi balik"Butang kelam kabut atau anda tidak boleh menggunakan pilihan itu sama sekali?
Isi kandungan
- Betulkan 1 - Had Masa
- Betulkan 2 - Hanya jika anda telah dinaik taraf
- Betulkan 3 - Lanjutkan Had GO Back menggunakan Editor Pendaftaran
- Betulkan 4 - Meningkatkan Had Masa dengan PowerShell
- Betulkan 5 - Nyahpasang kemas kini Windows
- Betulkan 6 - Tetapkan semula PC
- Betulkan 7 - Bersihkan Pasang tingkap
Betulkan 1 - Had Masa
Windows menyediakan had masa tertentu 10 hari selepas anda telah menaik taraf sistem dari Windows 10 hingga Windows 11. Sepanjang masa ini, Windows menyimpan imej OS yang lebih lama di komputer anda. Jadi, jika anda membuka tetapan dan pergi dengan cara ini -
Sistem> pemulihan
Kemudian, periksa zon pilihan pemulihan. Sekiranya had masa telah melebihi (anda telah menggunakan Windows 11 selama lebih dari 10 hari), ciri 'kembali' menjadi tidak dapat diakses. Terdapat beberapa cara anda boleh melanjutkan had masa ini, tetapi hanya sehingga 60 hari. Oleh itu, anda tidak boleh kembali ke tingkap asal anda apabila had masa ini tamat tempoh.
Periksa sama ada sistem anda boleh kembali ke Windows 10 berikutan langkah mudah ini -
1. Pada mulanya, tekan Kekunci Windows dan taip "cmd"Di sana.
2. Kemudian, seperti yang anda lihat "Arahan prompt"Dalam hasil carian dan ketik"Jalankan sebagai pentadbir".
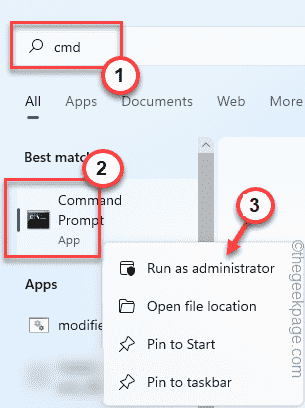
3. Apabila anda membuka CMD dalam mod pentadbiran, Salin tampal Kod ini dan memukul Masukkan.
DISM /ONLINE /GET-OSUNINSTALLWINDOW
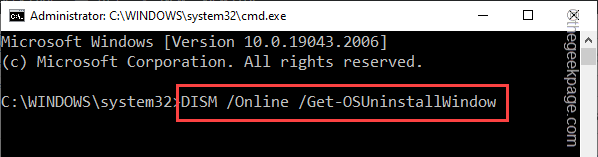
Ini akan menunjukkan sama ada sistem anda mempunyai tingkap.folder lama dan had masa proses rollback.
Sekiranya ia menunjukkan ini dalam mesej, anda tidak boleh menggunakan ciri 'Go Back' sebagai had masa sudah berakhir dan anda tidak boleh melancarkan kembali.
Ralat: Unsur 1168 tidak dijumpai
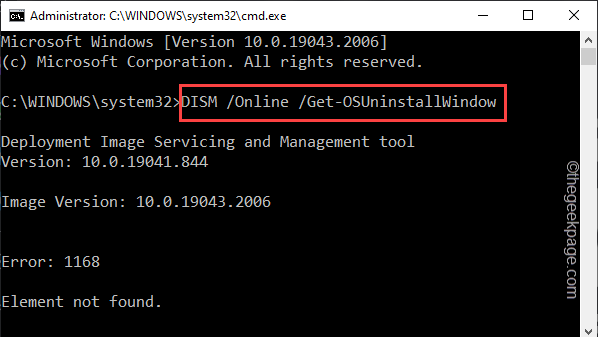
Betulkan 2 - Hanya jika anda telah dinaik taraf
Terdapat satu lagi kriteria yang jelas untuk menggunakan ciri 'Go Back'. Anda mesti menaik taraf sistem dari Windows 10. Sekiranya anda telah memasang Windows 11 secara langsung, maka tidak ada persoalan untuk kembali ke Windows 10. Oleh itu, anda tidak boleh menggunakan ciri 'Go Back' dan ia akan menjadi kelabu.
Betulkan 3 - Lanjutkan Had GO Back menggunakan Editor Pendaftaran
Anda boleh menggunakan Editor Pendaftaran untuk melanjutkan had masa ciri 'GO Back' sehingga 60 hari.
1. Pada mulanya, tekan Menang Kunci+R Kekunci bersama.
2. Selepas itu, taipkan "regedit"Dan klik"okey"Untuk membuka editor pendaftaran.
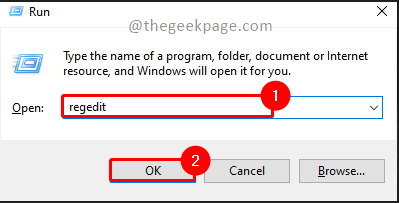
CATATAN - Membuat nilai dalam pendaftaran anda selalu berisiko. Oleh itu, anda harus selalu membuat sandaran pendaftaran sebelum sebarang pengubahsuaian. Untuk melakukan itu, ikuti langkah -langkah mudah ini -
a. Pada mulanya, klik pada "Fail"Dari bar menu.
b. Kemudian, ketik "Eksport"Untuk membuat sandaran pendaftaran baru.
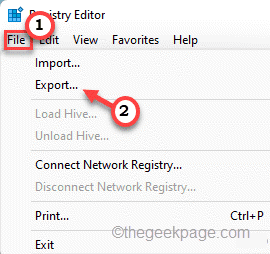
Seterusnya, namakan sandaran ini dan simpan di komputer anda.
3. Sebaik sahaja halaman editor pendaftaran muncul di skrin, pergi ke tahap ini -
Hkey_local_machine \ system \ persediaan \ uninstallwindow
4. Sebaik sahaja anda telah sampai ke lokasi yang ditentukan ini, lihat pada anak tetingkap kiri dan periksa sama ada anda dapat mencari nilai "UninstallWindow".
5. Sekiranya anda dapat menemuinya, tekan dua kali nilai untuk mengeditnya secara manual.
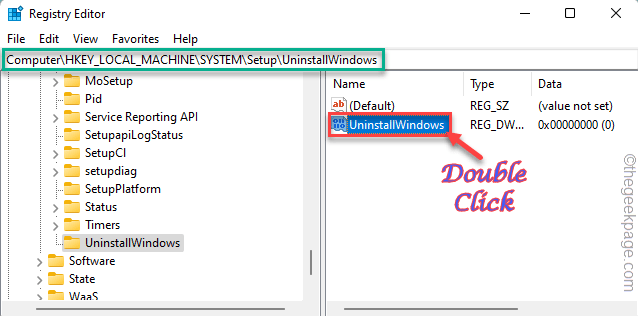
6. Seterusnya, tetapkan 'asas:' ke "Perpuluhan".
7. Sekarang, anda boleh meletakkan nombor 2 hingga 60 dalam kotak 'nilai:' kotak.
Nombor ini yang anda masukkan ke dalam kotak adalah bilangan hari sehingga pilihan 'GO Back' tersedia.
Letakkan nombor maksimum yang "60".
7. Kemudian, klik pada "okey".
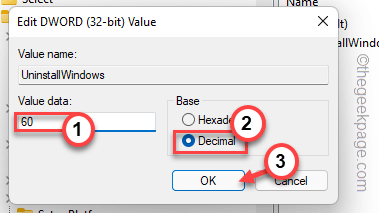
Sekarang, sebaik sahaja anda telah mengubahsuai nilai ini, tutup skrin editor pendaftaran. Kemudian, Reboot Komputer anda membiarkan perubahan ini berkuat kuasa.
Setelah memulakan semula sistem, buka tetapan dan periksa sama ada anda boleh menggunakan ciri 'kembali' atau tidak.
Betulkan 4 - Meningkatkan Had Masa dengan PowerShell
Sekiranya anda tidak dapat menggunakan Editor Pendaftaran, anda boleh menggunakan PowerShell untuk meningkatkan had masa juga.
1. Pada mulanya, tekan Menang Kunci dari papan kekunci anda dan mula menulis "PowerShell"Dalam kotak carian.
2. Kemudian, klik kanan "Windows PowerShell"Dan ketik"Jalankan sebagai pentadbir".
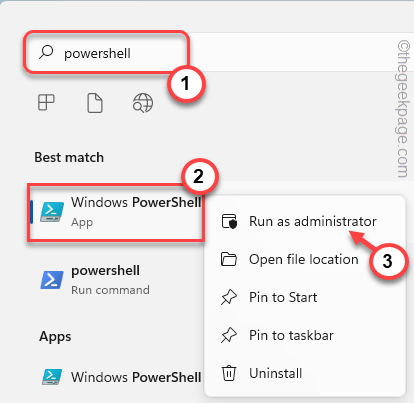
3. Datang ke halaman PowerShell Utama, Salin tampal kod ini dan mengubah nilai dengan sewajarnya, dan memukul Masukkan.
DISM /ONLINE /SET-OSUNINSTALLWINDOW /Nilai:bilangan hari
[
CATATAN - Tukar "bilangan hari"Dalam kod hingga bilangan hari sebenar yang anda ingin lanjutan. Anda boleh meletakkan nombor antara 2 dan 60.
Contoh -
Jika anda ingin melanjutkan had hingga 60 hari, anda perlu meletakkan "60" sebagai ganti "bilangan hari".
Jadi, kodnya adalah -
DISM /ONLINE /SET-OSUNINSTALLWINDOW /Nilai:60
]
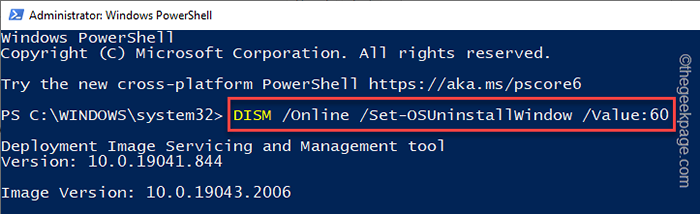
Setelah menjalankan kod PowerShell ini, tutup tetingkap. Mula semula sistem anda selepas ini.
Betulkan 5 - Nyahpasang kemas kini Windows
Sekiranya anda menghadapi masalah ini selepas kemas kini Windows baru -baru ini, anda perlu menyahpasang kemas kini tersebut.
1. Pada mulanya, tekan Kekunci windows+i Kekunci bersama untuk membuka halaman Tetapan.
2. Sebaik sahaja anda berada di halaman Tetapan, ketik "Sistem"Tetapan.
3. Seterusnya, cari dan ketik "Pemulihan"Di anak panah kanan.

4. Dalam pelbagai pilihan pemulihan, pergi ke "Permulaan lanjutan"Seksyen. Klik "Mulakan semula sekarang".
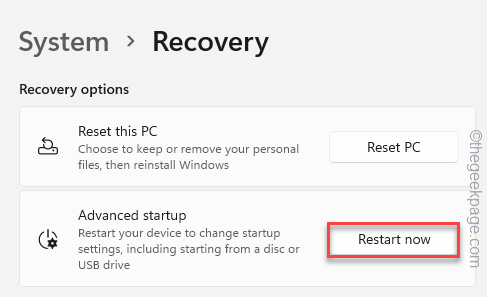
Tunggu beberapa minit sehingga Windows Boots dalam mod pemulihan.
5. Apabila ia berlaku, ketik "Menyelesaikan masalah"Pilihan untuk maju.
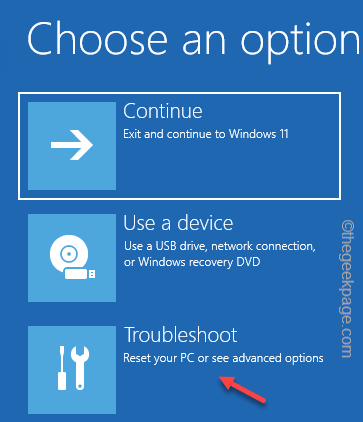
6. Pada halaman penyelesaian masalah, klik pada pilihan seksyen "Pilihan lanjutan".
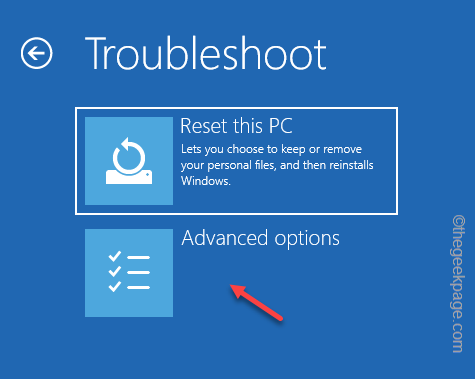
7. Sekarang, klik pada "Nyahpasang kemas kini"Pilihan untuk meneroka lebih banyak pilihan.
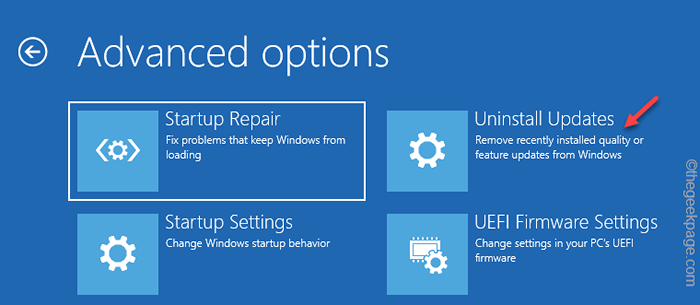
8. Sekarang, anda akan melihat dua pilihan. Seperti "Nyahpasang kemas kini kualiti terkini"Dan"Nyahpasang kemas kini ciri terkini".
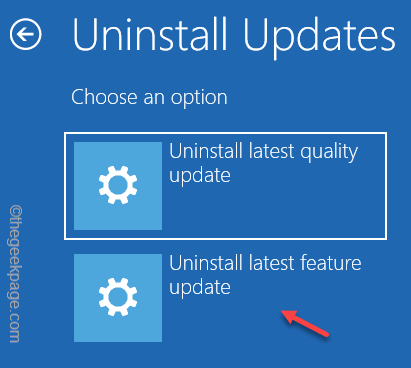
Seterusnya, mengikut jenis kemas kini komputer anda telah diterima, klik pada pilihan tertentu.
9. Pergi ke halaman seterusnya, klik "Nyahpasang kemas kini ciri"Untuk maju.
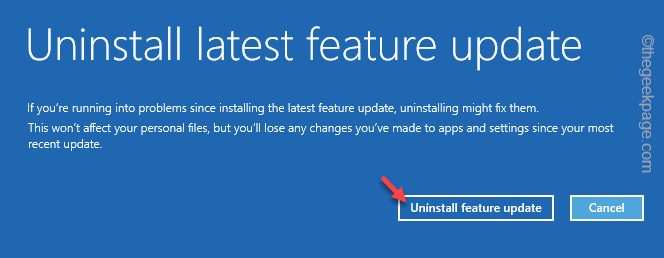
Sekarang, tingkap akan mula semula Sistem anda dan nyahpasang pakej kemas kini terkini dari sistem anda.
Anda akan melihat "Memulihkan Windows versi sebelumnya .. "Mesej sementara Windows melakukannya. Sebaik sahaja selesai, pergi ke hadapan dan gunakan ciri 'Pergi Kembali' pada halaman Tetapan.
Betulkan 6 - Tetapkan semula PC
Menetapkan semula PC juga boleh berfungsi di komputer anda.
1. Menetapkan semula PC agak mudah. Buka
2. Sebaik sahaja anda berada di halaman Tetapan, ketik "Sistem"Tetapan.
3. Seterusnya, cari dan ketik "Pemulihan"Di anak panah kanan.
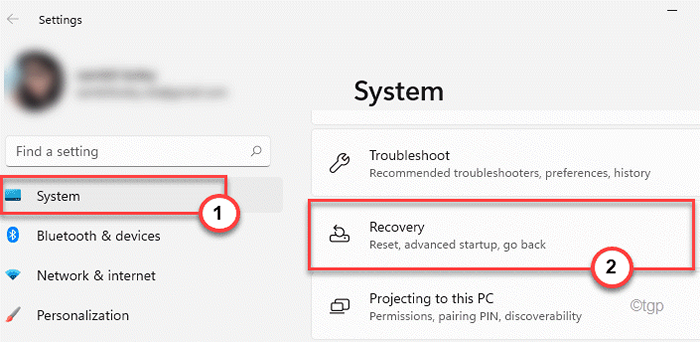
4. Dalam pelbagai pilihan pemulihan, pergi ke "Permulaan lanjutan"Seksyen. Klik "Mulakan semula sekarang".
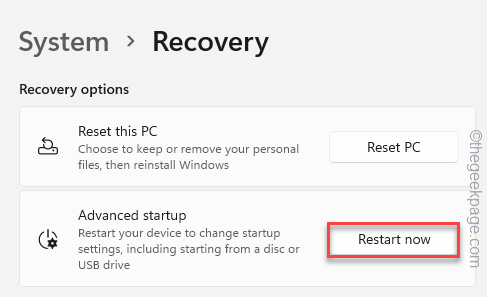
5. Sekarang, klik pada "Menyelesaikan masalah"Untuk meneroka pilihan penyelesaian masalah.
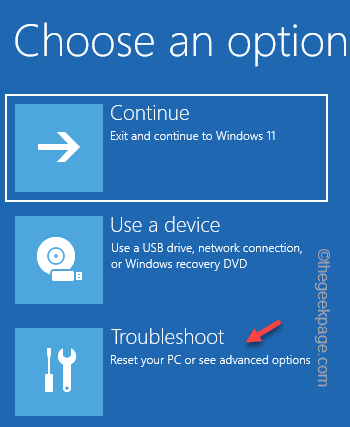
6. Dalam tetingkap penyelesaian masalah, anda akan menemui dua pilihan yang berbeza.
7. Ketik "Tetapkan semula PC ini".
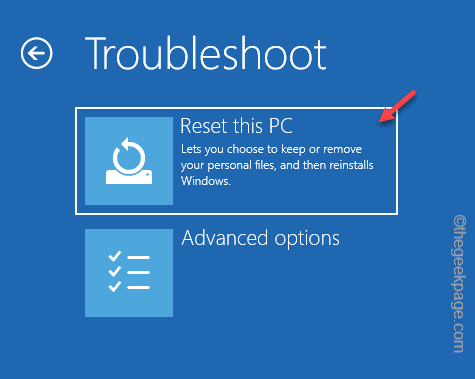
8. Di dalam sini, terdapat dua lagi pilihan.
9. Ketik "Simpan fail saya"Untuk menyegarkan sistem sambil menyimpan fail penting.
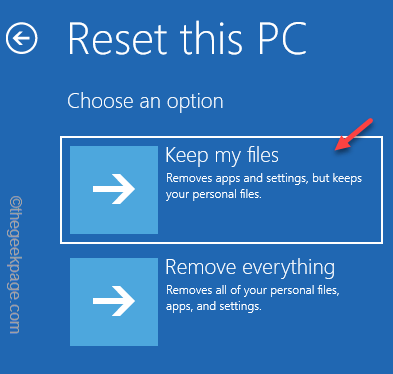
Dalam langkah seterusnya, Windows akan menetapkan semula sistem anda secara automatik. Sebaik sahaja peranti diset semula, periksa sama ada pilihan 'GO BACK' tersedia di halaman Tetapan.
Betulkan 7 - Bersihkan Pasang tingkap
Sekiranya had masa telah melintasi sempadan 60 hari, anda hanya perlu melakukan pemasangan Windows 10 yang bersih. Cukup gunakan media pemasangan bootable Windows 10 (seperti pemacu USB atau DVD pemasangan) dan pasang Windows 10.
Walaupun pilihan 'GOBACK' dilepaskan selepas had masa yang ditentukan, pasang Windows 10 di komputer anda.
- « iPhone tidak akan berdering setiap kali semasa menerima panggilan [Betulkan]
- Cara Memperbaiki Pelayan tidak dapat dicapai terlalu lama pada Omegle »

