Mendapatkan Akses Internet anda disekat? 10 Cara Memperbaiki
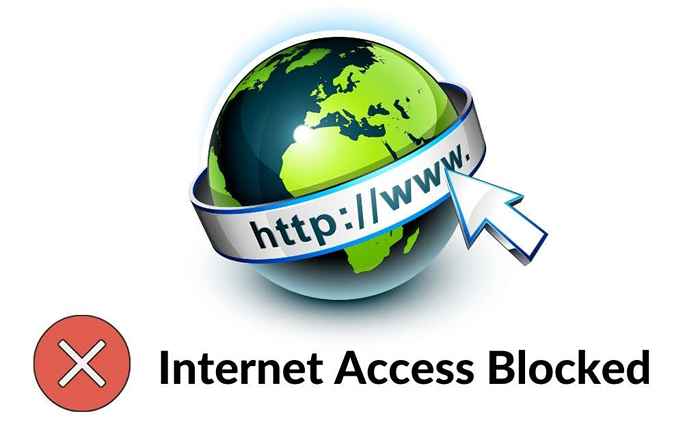
- 4189
- 1086
- Wendell Shields
Kadang -kadang apabila anda cuba mengakses laman web, penyemak imbas anda menjadi ralat "akses internet anda disekat" dengan kod ralat err_network_acess_denied. Terdapat beberapa perbaikan cepat yang boleh anda cuba untuk mendapatkan semula akses internet.
Anda boleh menghadapi ralat ini kerana beberapa sebab. Dalam sesetengah kes, ia boleh semudah yang tidak disengajakan oleh pemandu. Walau bagaimanapun, ia juga boleh menjadi firewall program antivirus anda yang menghalang akses internet ke laman web yang mencurigakan, atau faktor luaran seperti laman web yang disekat oleh pentadbir rangkaian.
Isi kandunganDalam kes terburuk, PC anda mungkin dijangkiti dengan perisian hasad atau virus yang dapat mengubah tetapan rangkaian anda, dan memberi anda "akses internet anda disekat ralat."Dalam kes ini, anda perlu mengimbas PC anda menggunakan Windows Defender atau perisian antivirus pihak ketiga yang baik.

Sekiranya reboot menyelesaikan masalah anda, anda akan menyelamatkan diri beberapa minit penyelesaian masalah. Sekiranya tidak, terdapat beberapa perbaikan lain yang boleh anda cuba.
Lumpuhkan firewall dan antivirus anda
Sekiranya anda mempunyai program antivirus pihak ketiga yang dipasang di PC anda, kemungkinannya mempunyai firewall sendiri. Walaupun antivirus tidak berdiri di jalan melayari web anda, firewallnya dapat menyekat akses ke laman web yang dipercayai dapat membahayakan sistem anda. Lumpuhkan firewall untuk melihat sama ada anda boleh mengakses internet dengan betul.
Proses melumpuhkan firewall adalah berbeza untuk semua program antivirus, tetapi pada umumnya anda akan dapati di suatu tempat dalam tetapan/keutamaan. Sekiranya anda masih tidak dapat mengakses web, teruskan dan lumpuhkan firewall Windows.
- Tekan Menang + r, Jenis kawalan, dan tekan Masukkan Untuk melancarkan panel kawalan.
- Pilih Sistem dan keselamatan > Windows Defender Firewall.
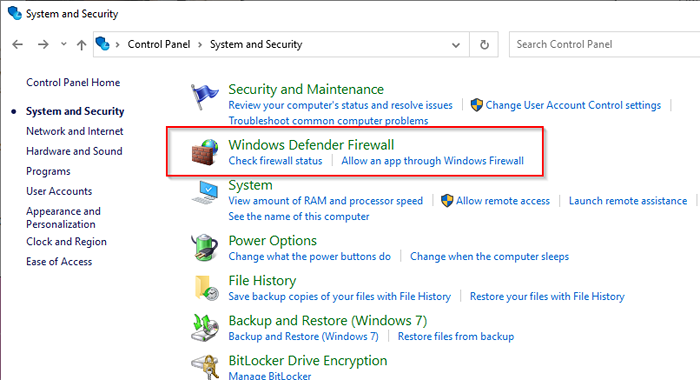
- Pilih Hidupkan atau mematikan Firewall Windows Defender Dari panel kiri.
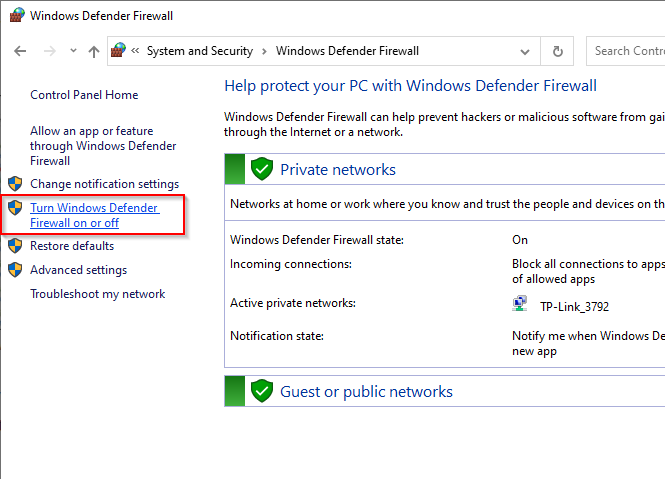
- Di skrin seterusnya, pilih Matikan Windows Defender Firewall (tidak disyorkan) untuk rangkaian swasta dan awam.
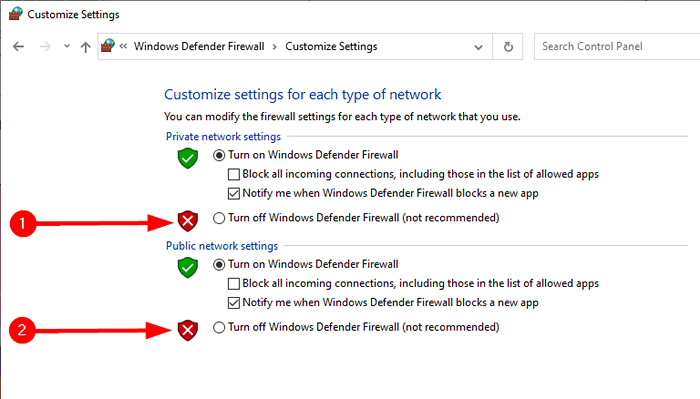
- Mulakan semula PC anda.
Apa -apa nasib? Sekiranya tidak, cubalah Betulkan seterusnya.
Menetapkan semula atau memasang semula program antivirus anda
Sekiranya anda ingat baru -baru ini bermain -main dengan tetapan program antivirus anda, mungkin idea yang baik untuk menetapkan semula tetapannya ke lalai. Secara umumnya anda akan menemui pilihan tetapan semula kilang di suatu tempat dalam tetapan, bergantung pada program yang anda gunakan.
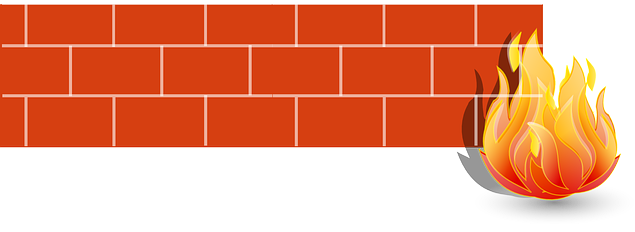
Sekiranya tetapan semula tidak membantu, pasangkan semula program antivirus anda jika anda mempunyai alasan untuk mempercayai ia adalah pelakunya. Semasa memasang semula, masuk akal untuk meninggalkan pemasangan utiliti firewall program. Memiliki Windows Defender Firewall memberikan perlindungan yang cukup, dan dalam kebanyakan kes, anda juga akan berbuat baik tanpa program antivirus lain.
Gunakan penyelesai masalah rangkaian terbina dalam
Windows mempunyai satu set penyelesai masalah terbina dalam yang dapat membantu anda menyelesaikan pelbagai masalah secara automatik. Ia juga mempunyai penyelesai masalah rangkaian yang anda boleh cuba untuk memperbaiki ralat "akses internet anda disekat". Penyelesai masalah rangkaian tidak bagus untuk menyelesaikan banyak masalah, tetapi ia pasti bernilai ditembak.
- Tekan Menang + i Untuk melancarkan aplikasi Tetapan.
- Menavigasi ke Rangkaian & Internet > Status > Penyelesaian masalah rangkaian.
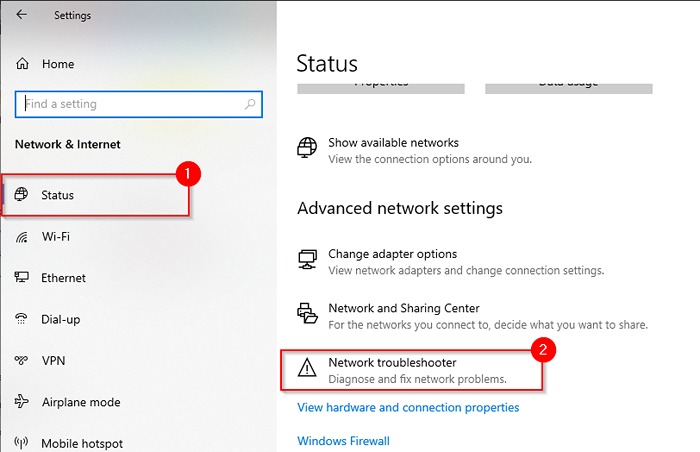
- Penyelesai masalah secara automatik akan mula mengesan masalah dan cuba memperbaikinya. Sekiranya tidak menemui sebarang masalah, ia akan memberitahu anda.
Sekiranya penyelesaian masalah tidak dapat mencari masalah, cubalah seterusnya.
Roll belakang pemandu
Kadang -kadang kemas kini pemandu boleh menyebabkan pemandu tidak berfungsi. Sekiranya pemacu anda baru -baru ini dikemas kini dan sistem telah mengekalkan fail untuk pemacu sebelumnya, anda akan dapat melancarkan semula pemandu ke versi sebelumnya.
- Tekan Menang + r, Jenis DEVMGMT, MSC, dan tekan Masukkan Untuk melancarkan pengurus peranti.
- Cari penyesuai rangkaian yang anda gunakan. Klik kanan pada penyesuai dan pilih Sifat.
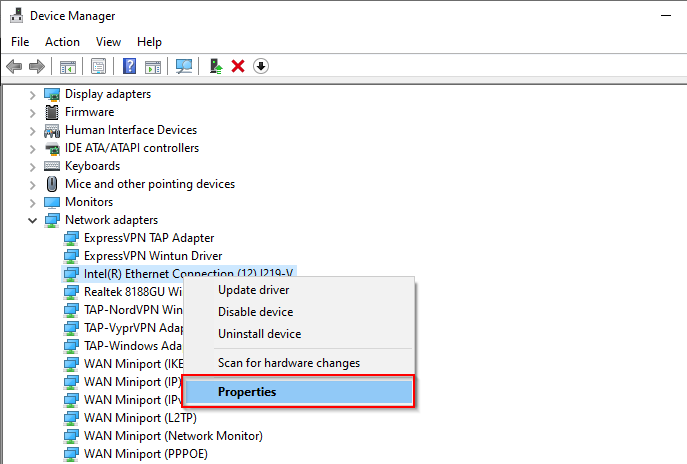
- Beralih ke Pemandu tab dan pilih Roll belakang pemandu.
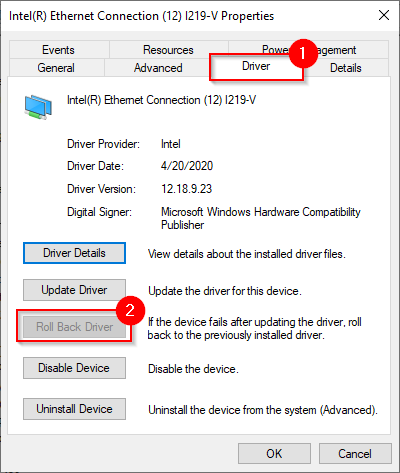
Sekiranya butangnya kelam kabut, ini bermakna anda tidak mempunyai versi terdahulu untuk kembali ke, atau fail untuk pemacu sebelumnya tidak lagi tersedia. Dalam kes itu, cuba Betulkan seterusnya.
Mengemas kini atau menyahpasang pemandu
Lihat melalui laman web pengeluar untuk melihat apakah terdapat versi baru pemandu anda yang ada. Windows secara automatik mengemas kini pemacu sepanjang masa, tetapi ia patut diperiksa untuk versi yang lebih baru.
Sekiranya anda mencari versi yang lebih baru, pilih Kemas kini pemacu butang di atas Roll belakang pemandu butang. Anda akan ditanya sama ada anda mahu Windows mencari pemandu atau menyemak imbas komputer anda untuk fail pemacu. Pilih pilihan terakhir jika anda telah memuat turun fail dari laman web pengeluar.
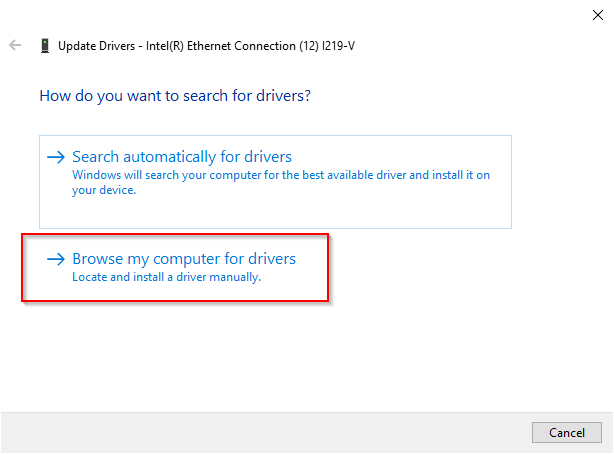
Sekiranya pemandu anda terkini, cuba pasang semula. Kembali ke pengurus peranti dan klik kanan pada penyesuai anda. Pilih Nyahpasang peranti.
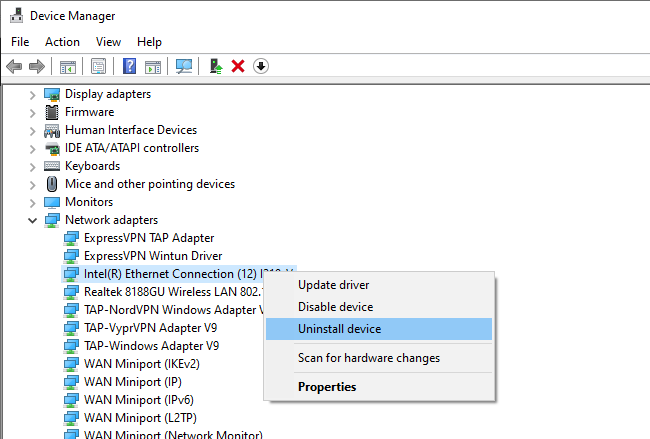
Anda akan melihat kebenaran meminta untuk terus dipasang, pilih Nyahpasang.
Sebaik sahaja ia tidak dipasang, pilih Tindakan dari reben atas di pengurus peranti dan pilih Mengimbas perubahan perkakasan. Ini akan memasang semula peranti secara automatik yang anda nyahpasang.
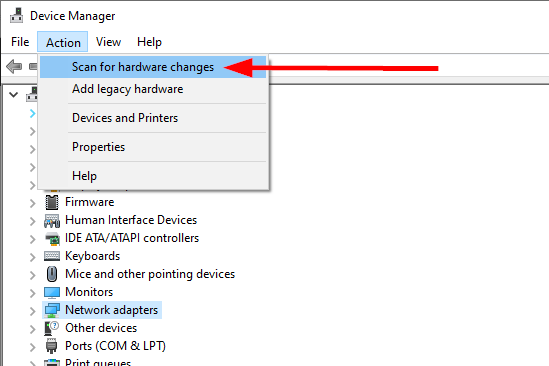
Sebagai alternatif, anda boleh memulakan semula PC anda dan yang akan memasang semula pemandu juga.
Pembetulan khusus penyemak imbas
Terdapat beberapa perkara yang boleh anda cuba dengan penyemak imbas anda untuk menyelesaikan masalah ini. Oleh kerana Chrome adalah penyemak imbas yang paling popular, ilustrasi dalam bahagian ini menggunakan Chrome. Walau bagaimanapun, ia masih digunakan secara konseptual untuk kebanyakan pelayar lain.
Jelas kuki dan cache
Ini adalah amalan yang baik untuk membersihkan kuki dan cache sekali -sekala walaupun tanpa sebarang kesilapan. Membersihkan kuki dan cache boleh menghapuskan banyak masalah penyemak imbas, termasuk isu "akses internet anda disekat".
Untuk membersihkan kuki dan cache:
- Tekan Ctrl + H, dan pilih Data pelayaran jelas.
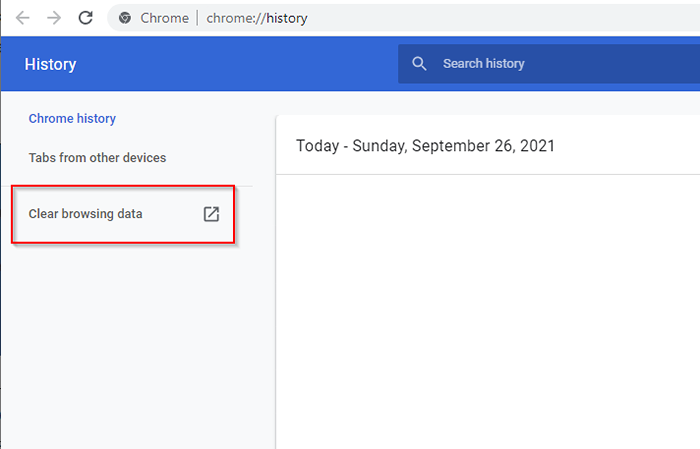
- Anda kini akan melihat tetingkap kecil muncul meminta anda mengenai julat masa yang anda ingin membersihkan data. Lebih baik dipilih Setiap masa Sebagai julat masa dan periksa ketiga -tiga kotak di bawah: Sejarah penyemak imbas, Kuki dan data tapak lain, dan Gambar dan fail cache. Apabila anda selesai, pilih Data jelas.
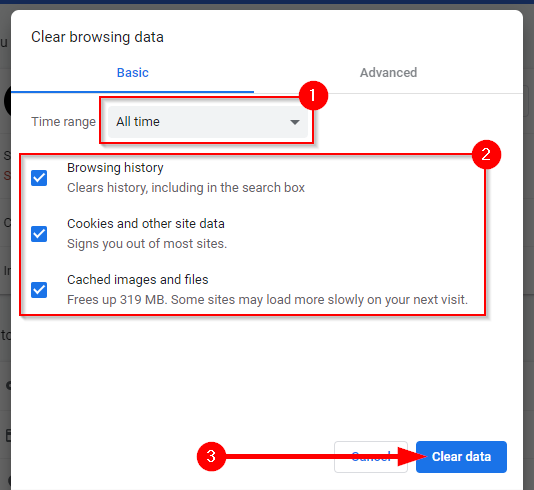
Sekiranya ini tidak berfungsi, cuba tetapkan semula penyemak imbas.
Tetapkan semula krom
Sekiranya anda telah menukar tetapan Chrome baru -baru ini, menetapkan semula penyemak imbas boleh membantu menangani isu "akses internet anda".
- Pilih ellipsis di sudut kanan atas krom dan pilih Tetapan.
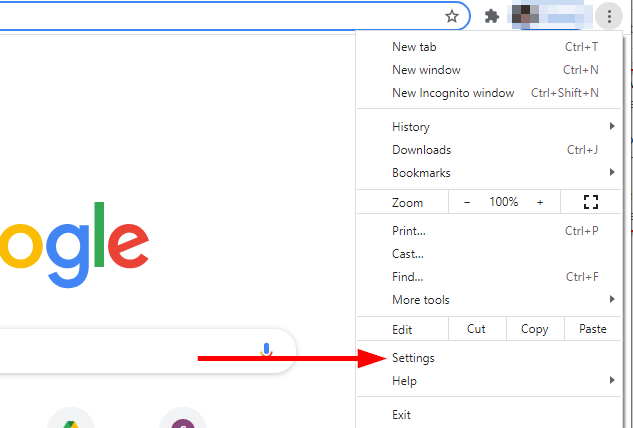
- Pilih Lanjutan > Tetapkan semula dan bersihkan Dari panel kiri. Dari anak tetingkap yang betul, pilih Pulihkan tetapan ke mungkir asalnya.
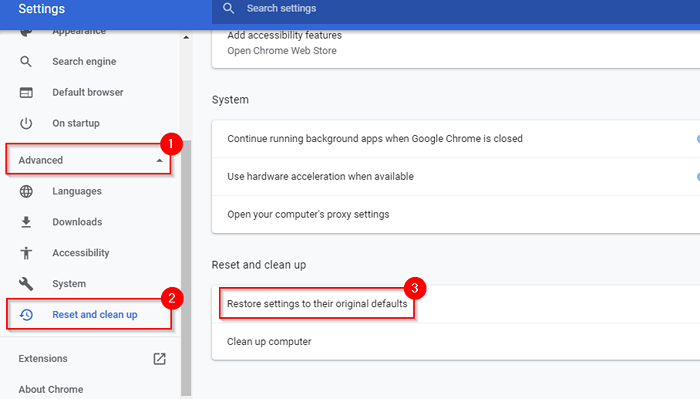
- Apabila diminta pengesahan, pilih Aturan semula.
Padam profil Chrome
Sekiranya tiada penyelesaian setakat ini, anda boleh cuba memadam profil Chrome anda dan melihat apakah itu menghasilkan hasil yang positif. Ia telah bekerja untuk beberapa pengguna pada masa lalu, jadi mungkin hanya berfungsi untuk anda.
- Tekan Ctrl + Shift + ESC Untuk melancarkan pengurus tugas.
- Cari Google Chrome, klik kanan di atasnya, dan pilih Tugas akhir.
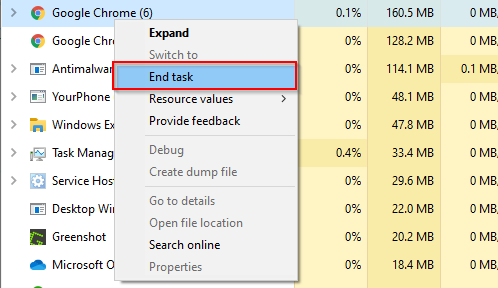
- Tekan Menang + r, Taipkan teks berikut, dan kemudian tekan Masukkan:
%LocalAppData%/Google/Chrome/Data Pengguna/
- Ini akan membawa anda ke Data pengguna direktori. Cari Lalai folder dan namakan semula ke tua.lalai.
- Mulakan semula PC anda dan lihat jika anda boleh mengakses Internet sekarang.
Lumpuhkan sambungan
Sebagai usaha terakhir, jika masalah itu memang dalam penyemak imbas, anda boleh cuba melumpuhkan semua sambungan untuk melihat mana yang menyebabkan masalah itu.
- Pilih ellipsis di sudut kanan atas. Pergi ke Lebih banyak alat > Sambungan.
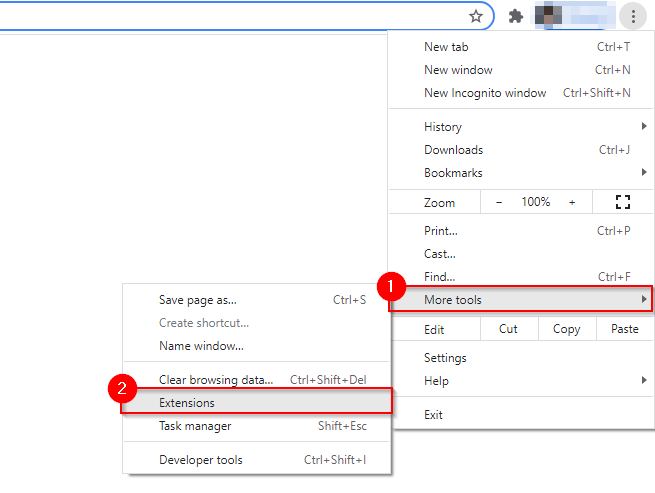
- Anda akan melihat semua sambungan yang dipasang pada penyemak imbas anda di bahagian ini dengan suis togol di sudut bawah kanan pelanjutan. Togol mereka satu demi satu untuk melihat yang mana masalahnya.
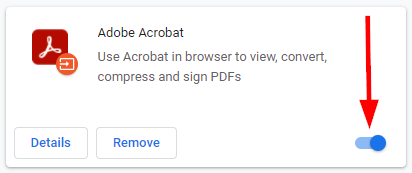
Adakah anda kembali dalam talian?
Mudah -mudahan, salah satu daripada perbaikan ini berfungsi untuk anda dan penyemak imbas anda tidak lagi mengatakan "Akses internet anda disekat."Kadang -kadang, masalahnya boleh dilakukan dengan rangkaian anda dan bukan peranti. Sekiranya rangkaian anda tidak mempunyai akses internet, anda boleh mencuba beberapa pembetulan khusus rangkaian.

