Mendapatkan Kami Perlu Memperbaiki Akaun Microsoft anda di Windows 10? Cara menyelesaikan

- 1291
- 255
- Don Will
Adakah anda mendapat "Masalah Akaun Microsoft. Kami perlu membetulkan akaun Microsoft anda "Pemberitahuan setiap kali anda masuk ke PC Windows anda? Atau, adakah mesej ralat muncul pada selang rawak semasa menggunakan komputer anda?
Anda kemungkinan besar mendapat ralat ini kerana ada masalah dengan tetapan Windows 10 "Pengalaman Berkongsi", ciri yang membolehkan anda dengan mudah berkongsi fail antara pelbagai peranti Windows. Windows juga boleh memaparkan ralat "Masalah Akaun Microsoft" kerana rasuah sistem fail, atau jika PC anda tidak dapat menyegerakkan maklumat akaun anda dengan pelayan Microsoft.
Isi kandungan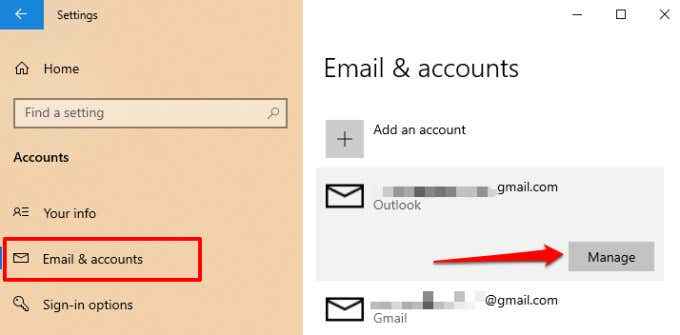
- Dalam tetingkap tetapan akaun, pilih Padam akaun dari peranti ini dan pilih Padam ikon di halaman seterusnya untuk meneruskan.
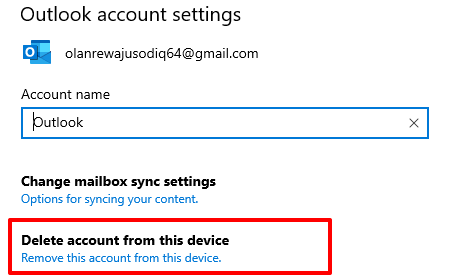
Sekiranya akaun yang terjejas adalah milik anda, mengeluarkan dan menambah semula akaun mungkin menyelesaikan masalah.
Cara Menambah Akaun pada Windows 10
Kami Mengesyorkan Mulakan semula Komputer Anda Sebelum Menambah Kembali Akaun Anda Baru Dihapus. Apabila PC anda kembali, ikuti langkah-langkah di bawah untuk menambah akaun anda.
1. Pergi ke Tetapan > Akaun > E -mel & akaun dan klik Tambah akaun.
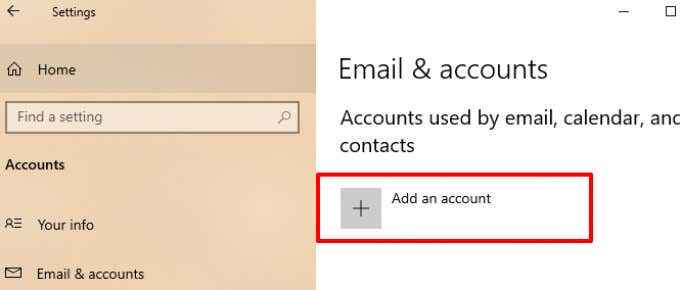
2. Pilih penyedia akaun anda untuk meneruskan.
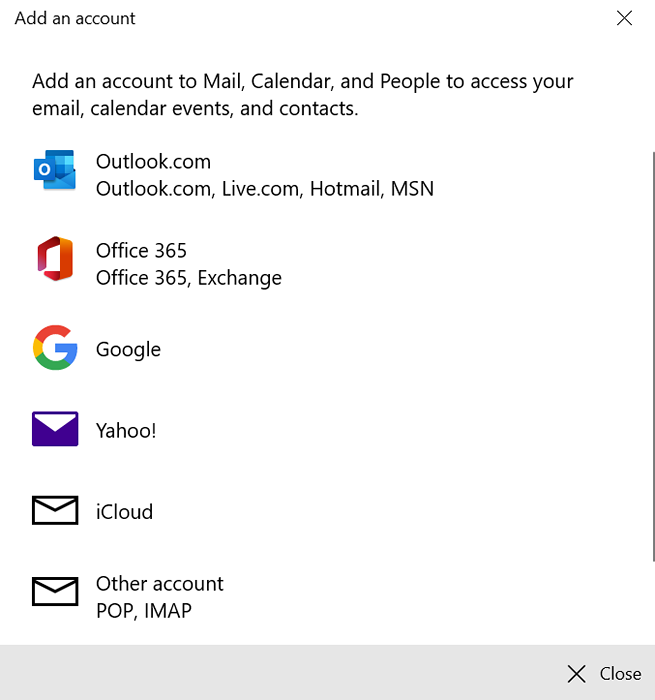
3. Masukkan kelayakan akaun anda dalam kotak dialog yang disediakan dan berikan maklumat lain yang berkaitan untuk menyambung semula akaun anda.
Matikan pengalaman bersama
Melumpuhkan ciri "Pengalaman Berkongsi" adalah satu cara mudah untuk menyingkirkan ralat "Kami Perlu Memperbaiki Akaun Microsoft anda". Sekiranya anda tidak memiliki atau menggunakan pelbagai peranti Windows, anda tidak perlu mengaktifkan ciri tersebut.
1. Buka tetapan Windows, pilih Sistem, pilih Pengalaman bersama di bar sisi, dan bertukar Dikongsi di seluruh peranti pilihan.
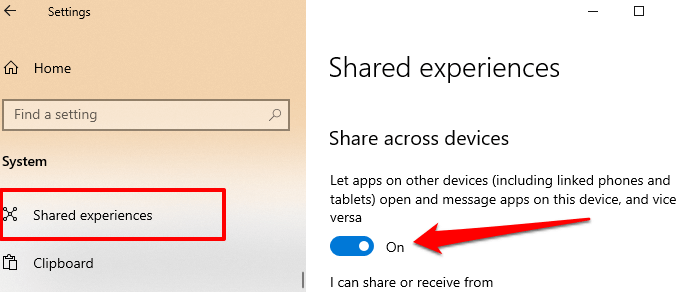
2. Anda juga harus mematikan Perkongsian berdekatan.
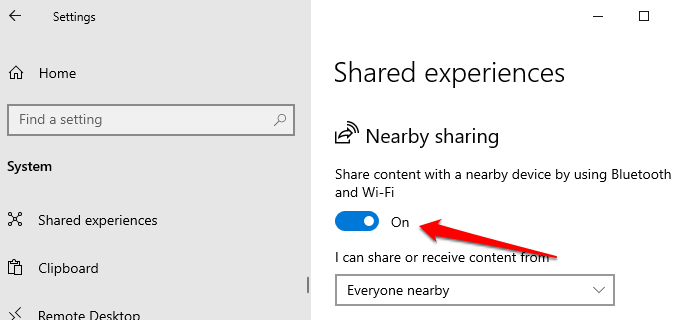
Windows tidak boleh lagi memaparkan ralat semasa anda log masuk dengan akaun tempatan atau Microsoft anda.
Beralih ke akaun tempatan
Beberapa pengguna Windows dapat menghentikan isu ini dengan menghentikan Windows dari mendaftar ke semua aplikasi Microsoft secara automatik. Ini bermaksud mendaftar masuk ke PC anda menggunakan akaun tempatan (i.e., akaun luar talian), bukannya akaun Microsoft anda. Untuk memutuskan akaun Microsoft anda sebagai pilihan log masuk, pergi ke Tetapan > Akaun > Maklumat anda dan klik Berhenti mendaftar masuk ke semua aplikasi Microsoft secara automatik.
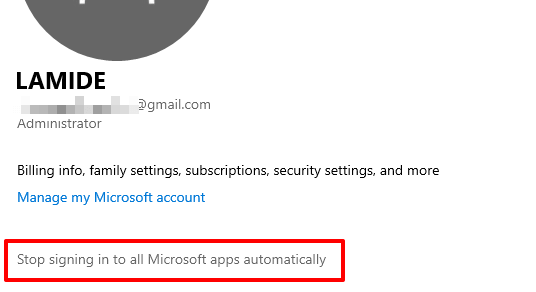
Pada beberapa Windows 10 membina/versi, pilihan ini dilabelkan Log masuk dengan akaun tempatan sebaliknya. Sekiranya anda tidak mempunyai akaun tempatan di PC anda, Windows akan meminta anda membuatnya.
Membuat akaun tempatan di Windows 10
Kami mengesyorkan membuat akaun tempatan sebelum memutuskan akaun Microsoft dari pilihan log masuk. Ikuti langkah -langkah di bawah untuk menyelesaikannya.
1. Pergi ke Tetapan > Akaun > Keluarga & pengguna lain dan pilih Tambahkan orang lain ke PC ini di bahagian "pengguna lain".
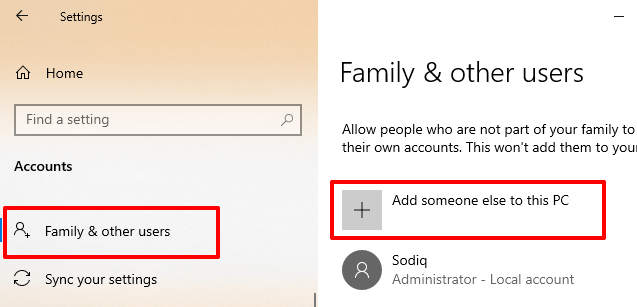
2. Di halaman Persediaan Akaun Microsoft, pilih Saya tidak mempunyai maklumat log masuk orang ini.
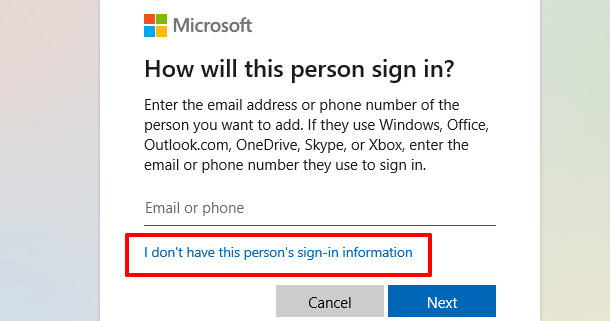
3. Di halaman seterusnya, pilih Tambahkan pengguna tanpa akaun Microsoft.
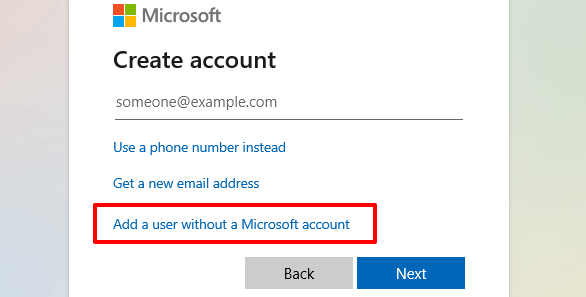
4. Masukkan kelayakan akaun (nama pengguna dan kata laluan) dan pilih Seterusnya untuk meneruskan.
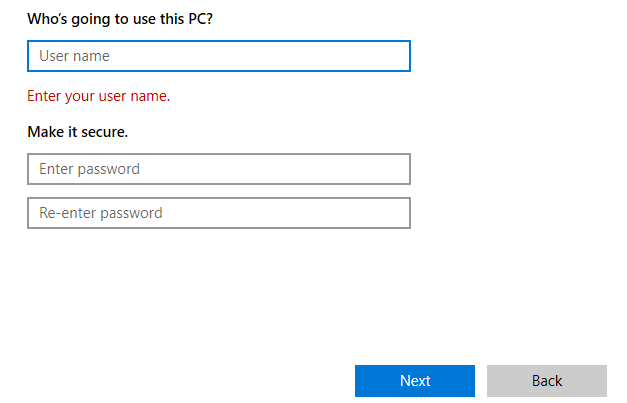
5. Anda juga harus memastikan akaun mempunyai akses pentadbiran. Klik akaun dan pilih Tukar Jenis Akaun.
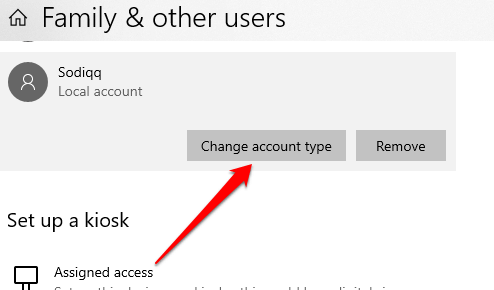
6. Klik drop-down jenis akaun, pilih Pentadbir, dan pilih okey.
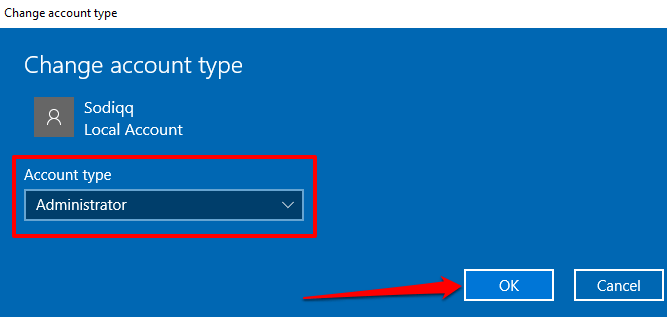
Mulakan semula komputer anda, Log masuk dengan akaun tempatan, dan periksa sama ada yang menghentikan pemberitahuan ralat "kami perlu menetapkan pemberitahuan ralat Microsoft Account" anda.
Kemas kini Windows
Pastikan anda mempunyai binaan Windows 10 terbaru yang dipasang di PC anda. Versi Windows yang ketinggalan zaman, tidak stabil, atau bug boleh menyebabkan beberapa fungsi tidak berfungsi. Buka Tetapan App, pilih Kemas kini & Keselamatan, pilih Kemas kini Windows, dan pasangkan kemas kini yang belum selesai di halaman.
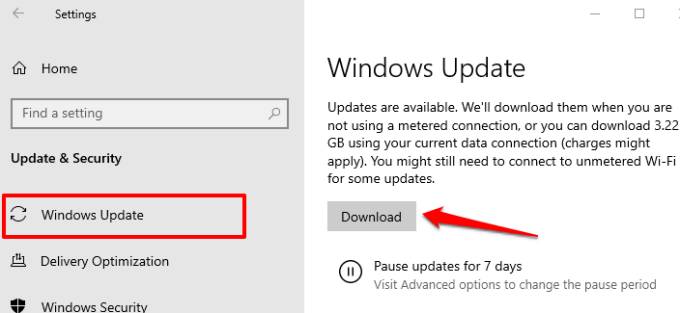
Lakukan pemulihan sistem
Sebaliknya, jika pemberitahuan ralat muncul setelah memasang kemas kini Windows atau membuat beberapa perubahan pada tetapan akaun anda, gulung kembali PC anda ke keadaan bebas ralat sebelumnya. Anda boleh melakukan ini melalui sistem pemulihan sistem-alat perlindungan sistem yang menghasilkan sandaran tetapan PC anda, fail sistem, pemacu, fail pendaftaran, dll.
Sekiranya sistem pemulihan diaktifkan pada PC anda, Windows secara automatik akan menyandarkan tetapan anda dan membuat titik pemulihan setiap minggu. Pergi ke menu Perlindungan Sistem Windows (Panel kawalan > Sistem > Perlindungan sistem > Memulihkan sistem) dan pilih titik pemulihan terkini sebelum masalah "kita perlu menetapkan masalah microsoft anda".
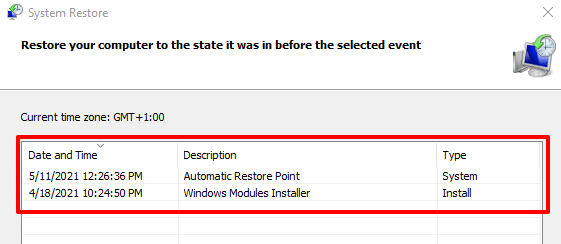
Itu akan membatalkan tetapan atau pepijat yang menyebabkan pemberitahuan ralat yang menjengkelkan. Rujuk panduan ini untuk membuat dan menggunakan sistem pemulihan pada Windows 10 untuk mengetahui lebih lanjut mengenai menggunakan titik pemulihan untuk membatalkan gangguan sistem yang degil.
Periksa rasuah fail sistem
Ia juga patut disebutkan bahawa Windows mungkin terus menolak pemberitahuan "kami perlu membetulkan pemberitahuan akaun Microsoft anda" ke skrin anda jika beberapa fail yang menggerakkan kedai Microsoft, OneDrive, dan aplikasi lain yang disambungkan ke akaun Microsoft anda adalah korup atau hilang.
Tidak ada cara untuk mengetahui dengan pasti sama ada fail itu korup atau tidak. Walau bagaimanapun, anda boleh menggunakan alat Pemeriksa Fail Sistem Terbina (SFC) untuk memeriksa integriti fail sistem. Utiliti juga boleh membantu memperbaiki dan membaiki fail sistem rasuah. Sekiranya anda telah mencuba teknik penyelesaian masalah di atas dan ralat berterusan, ikuti langkah -langkah di bawah untuk menjalankan pemeriksa fail sistem.
1. Jenis PowerShell di bar carian Windows dan pilih Jalankan sebagai pentadbir Dalam anak tetingkap hasil.
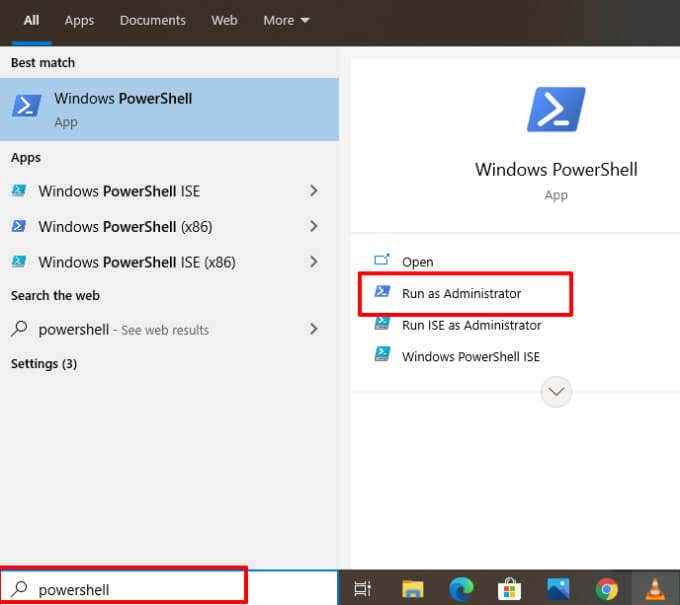
Yang akan melancarkan versi konsol PowerShell yang tinggi dengan keistimewaan pentadbiran.
2. Jenis atau tampal SFC /Scannow di konsol dan tekan Masukkan.
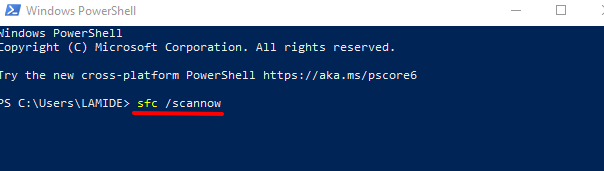
Perintah akan meminta pemeriksa fail sistem untuk mengimbas sistem fail PC anda dan memperbaiki sistem fail rasuah. Selepas itu, gunakan utiliti cakera cek (CHKDSK) untuk mencari dan membaiki sektor buruk pada cakera keras anda.
3. Jenis atau tampal Chkdsk C: /r Dalam konsol PowerShell yang tinggi dan tekan Masukkan.
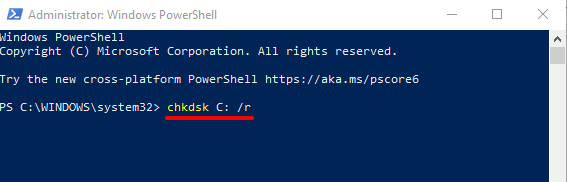
4. Kemungkinan besar anda akan diminta untuk menjadualkan imbasan cakera cek jika pemacu anda digunakan. Tekan y Di papan kekunci anda, tekan Masukkan dan mulakan semula komputer anda.
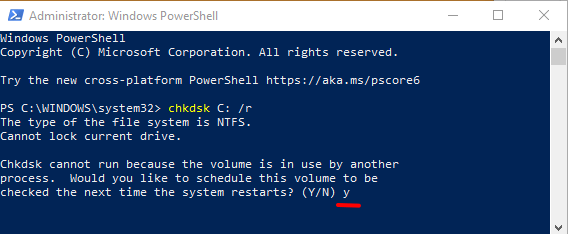
Mulakan semula komputer anda apabila imbasan selesai dan periksa sama ada yang menghentikan mesej ralat "kami perlu membetulkan mesej Microsoft Account" anda.
Alat Servis dan Pengurusan Imej (DISM) Penyebaran adalah alat terbina dalam yang lain untuk membaiki fail sistem rasuah. Baca panduan ini menggunakan DISM (dan alat sistem lain) untuk memperbaiki fail korup dan dapatkan komputer anda berjalan dengan normal lagi. Beritahu kami mana teknik atau alat ini membantu menyelesaikan masalah.
- « Cara Memperbaiki Ralat Perkhidmatan Steam
- Cara Mengaktifkan dan Menggunakan Mod Pemaju pada Perselisihan »

