Mendapat Tambahkan Pemberitahuan Bluetooth Peranti kerap diperbaiki
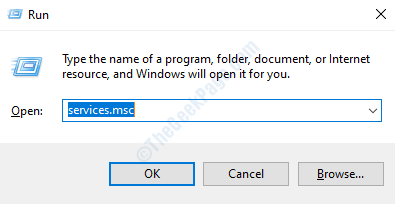
- 2732
- 554
- Mr. Ramon Runolfsson
Pemberitahuan menjengkelkan, lebih menjengkelkan apabila mereka berulang -ulang dan muncul setiap minit di skrin komputer anda. Sekiranya anda bosan dengan isu Tambah peranti Pemberitahuan Bluetooth muncul di skrin anda dengan kerap, cuba kaedah yang disenaraikan di bawah untuk memperbaikinya.
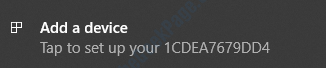
Isi kandungan
- Kaedah 1: Mulakan semula Perkhidmatan Sokongan Pengguna Bluetooth
- Kaedah 2: Lumpuhkan Makluman Sambungan Bluetooth melalui Tetapan Bluetooth
- Kaedah 3: Kemas kini/Pasang semula pemacu Bluetooth melalui Pengurus Peranti
Kaedah 1: Mulakan semula Perkhidmatan Sokongan Pengguna Bluetooth
Daripada Perkhidmatan tetingkap, cuba mulakan semula perkhidmatan Bluetooth. Ikuti langkah di bawah untuk melakukan perkara yang sama:
1. Pertama kita perlu membuka Perkhidmatan tetingkap. Untuk itu, sama ada anda boleh menggunakan menu Mula atau anda boleh menggunakan tetingkap Run. Saya menggunakan tetingkap Run di sini. PKekunci Ress Win+R Bersama Untuk membuka tetingkap Run dan kemudian taipkan perkhidmatan.MSC dan tekan kekunci Enter untuk membuka Perkhidmatan tetingkap.
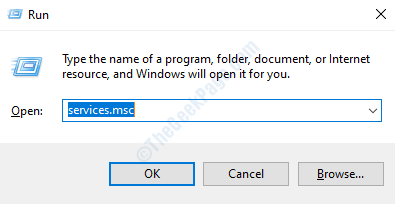
2. Apabila Perkhidmatan Tetingkap terbuka, tatal melalui senarai perkhidmatan dan cari Perkhidmatan Sokongan Pengguna Bluetooth. Sebaik sahaja anda melakukannya, klik kanan padanya dan kemudian klik pada Mula semula pilihan.
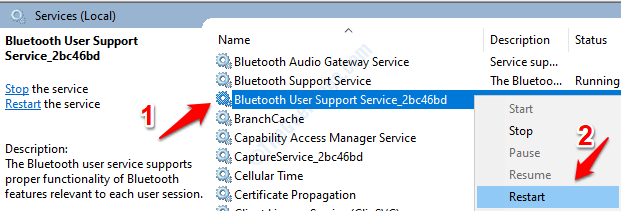
3. Setelah selesai, klik kanan pada Perkhidmatan Sokongan Pengguna Bluetooth sekali lagiDan kemudian klik pada Sifat pilihan.
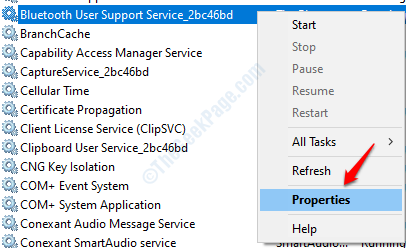
4. Sekali Sifat perkhidmatan sokongan pengguna Bluetooth Tetingkap terbuka, tetapkan Memulakan Jenis: ke Automatik dari menu drop down. Hit Memohon Dan kemudian okey butang.
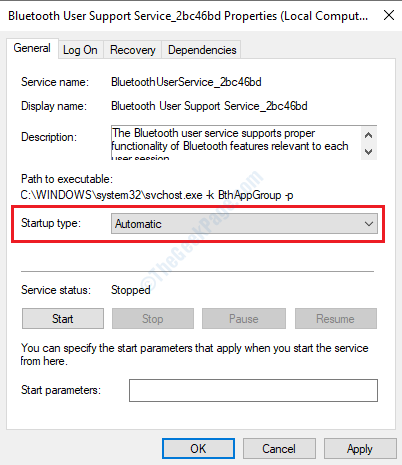
Kaedah 2: Lumpuhkan Makluman Sambungan Bluetooth melalui Tetapan Bluetooth
1. Pertama, klik kanan pada Mula menu dan kemudian klik pada Tetapan pilihan.
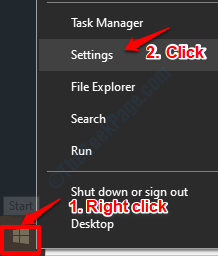
2. Sekali Tetapan Tetingkap terbuka, klik pada Peranti tab.
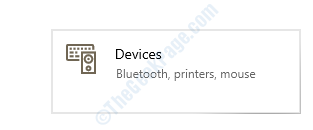
3. Seperti seterusnya, klik pada Bluetooth & peranti lain Pilihan dari panel tetingkap kiri. Di sebelah kanan, anda kini dapat melihat Tetapan yang berkaitan kategori dan di bawahnya, Lebih banyak pilihan Bluetooth pautan. Klik pada pautan ini.
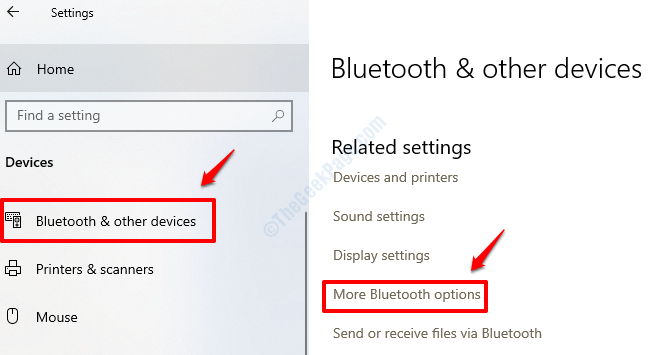
4. Apabila Tetapan Bluetooth tetingkap dibuka, di bawah Pilihan tab, ada bahagian dengan nama Pemberitahuan. Di bawah seksyen ini, pastikan untuk nyahtanda kotak semak Beritahu saya apabila peranti Bluetooth baru mahu menyambung. Setelah selesai, tekan Memohon Dan kemudian okey butang. Mulakan semula PC anda untuk perubahan mengambil alih.
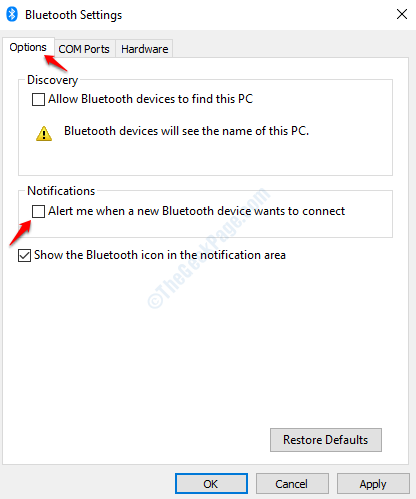
Kaedah 3: Kemas kini/Pasang semula pemacu Bluetooth melalui Pengurus Peranti
Kadang -kadang, masalah ini boleh disebabkan kerana pemandu Bluetooth yang rosak. Cuba mengemas kini/memasang semula pemacu Bluetooth yang rosak jika kaedah di atas tidak berfungsi untuk anda.
1. Buka Jalankan tetingkap dengan menekan Kekunci Win+R Bersama. Apabila ia dibuka, taipkan Devmgmt.MSC dan tekan kekunci Enter untuk membuka Pengurus peranti tetingkap.
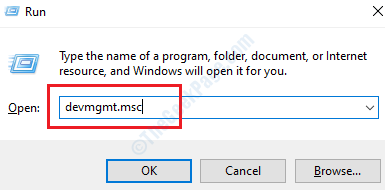
2. Apabila Pengurus peranti Tetingkap dibuka, cari bahagian yang dinamakan Bluetooth. Kembangkan bahagian ini dengan mengklik dua kali padanya. Sekarang anda akan dapat melihat pemacu/penyesuai Bluetooth anda. Klik dua kali di atasnya untuk membuka tetingkap Properties Pemandu.
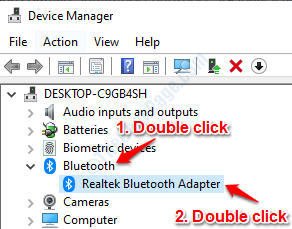
3. Pertama, mari kita cuba Kemas kini anda Pemandu Bluetooth. Hanya jika tidak berfungsi, ada keperluan untuk menyahpasang dan memasang semula pemandu. Ke atas Klik dua kali The Pemandu Bluetooth dari bahagian Bluetooth seperti yang disebutkan di Titik 2, anda akan dapat melihat Sifat tetingkap pemacu bluetooth anda. Klik pada Tab Pemandu seperti yang ditunjukkan di bawah dan kemudian klik pada Kemas kini pemacu butang.
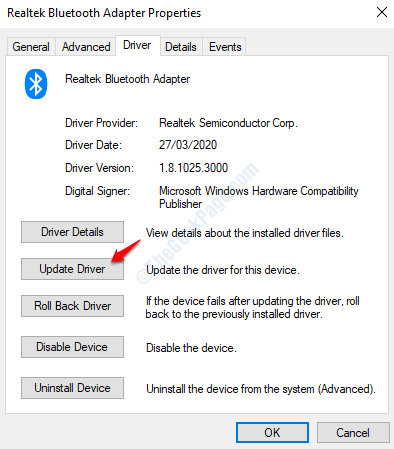
4. Langkah di atas akan memberi anda tetingkap berikut, di mana anda perlu memilih Cari secara automatik untuk perisian pemacu yang dikemas kini pilihan.
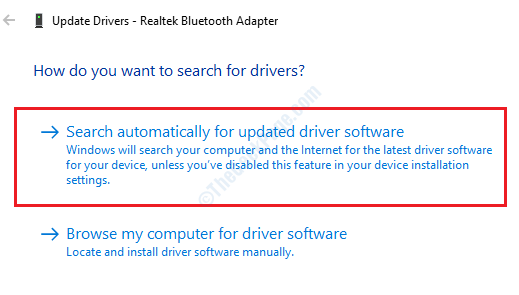
5. Sebaik sahaja anda memilih pilihan yang disebutkan di atas, Windows kemudian akan mencari pemacu Bluetooth yang dikemas kini untuk PC anda dan memberitahu anda setelah kemas kini selesai. Periksa sama ada masalah anda diselesaikan atau tidak. Sekiranya tidak, cuba mulakan semula PC anda. Sekiranya masalah masih belum diselesaikan, teruskan dengan langkah 6. Jika tidak, anda boleh berhenti di langkah ini.
6. Sekiranya masalah masih belum diselesaikan, maka cubalah menyahpasang dan memasang semula pemacu Bluetooth anda. Untuk itu Klik kanan pada anda Pemandu Bluetooth seperti yang ditunjukkan di bawah dan kemudian klik pada Nyahpasang peranti pilihan.
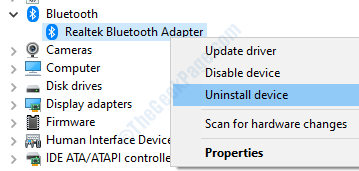
7. Setelah langkah di atas dilakukan, Mulakan semula PC anda. Setelah dimulakan semula, Windows akan memasang pemacu yang hilang secara automatik. Periksa sama ada masalah anda diselesaikan.
- « Cara mengemas kini Windows Defender di luar talian secara manual
- Cara Mengaktifkan / Melumpuhkan Pemberitahuan Windows Spotlight di Pusat Tindakan »

