Pemandu audio generik yang dikesan di Windows 10 Fix
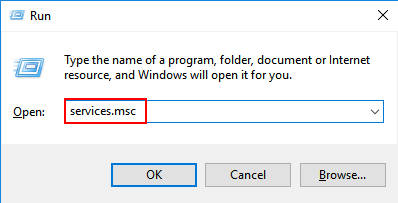
- 3528
- 753
- Dale Harris II
Apabila anda bermain beberapa bunyi di PC anda, dan perhatikan bahawa terdapat beberapa masalah, dan jalankan masalah masalah Windows, anda mungkin melihat ralat yang menyatakan,
Pemandu audio generik dikesan
Ini adalah isu yang sangat biasa dan hanya bermaksud bahawa peranti audio anda tidak bertindak balas terhadap perintah yang dimasukkan dalam sistem. Kemungkinan sebab untuk masalah ini adalah:
- Perkhidmatan audio tidak berjalan
- Pemacu audio tidak dikemas kini
- Peningkatan audio tertentu menyebabkan masalah
Sekiranya anda menghadapi masalah ini, baca bersama. Dalam artikel ini, kami menyenaraikan beberapa perbaikan yang mungkin membantu anda menyelesaikan masalah ini.
Isi kandungan
- Betulkan 1: Pastikan perkhidmatan audio berjalan
- Betulkan 2: Kemas kini pemacu audio
- Betulkan 3: Nyahpasang dan pasang semula pemacu audio
- Betulkan 4: Matikan peningkatan audio
- Betulkan 5: Gunakan pemandu bunyi asli
Betulkan 1: Pastikan perkhidmatan audio berjalan
Langkah 1: Tekan Kekunci windows + r Bersama untuk membuka dialog larian.
Langkah 2: Tulis perkhidmatan.MSC di dalamnya dan klik okey.
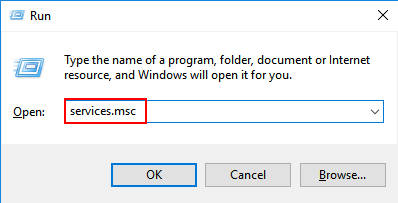
Langkah 3: Di tingkap, tatal ke bawah dan cari Windows Audio perkhidmatan dari senarai. Klik kanan pada Windows Audio perkhidmatan dan pilih Sifat.
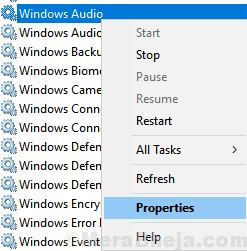
Langkah 4: Pastikan perkhidmatan itu Berlari dan jenis permulaan ditetapkan ke Automatik.
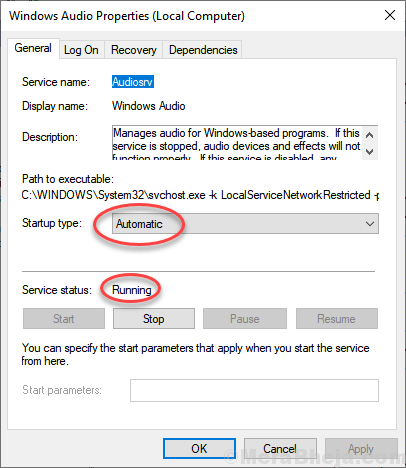
Langkah 5: Sekiranya tidak ketika itu, Mula perkhidmatan dan tukar jenis permulaan ke Automatik.
Langkah 6: Klik Memohon Dan akhirnya klik pada okey
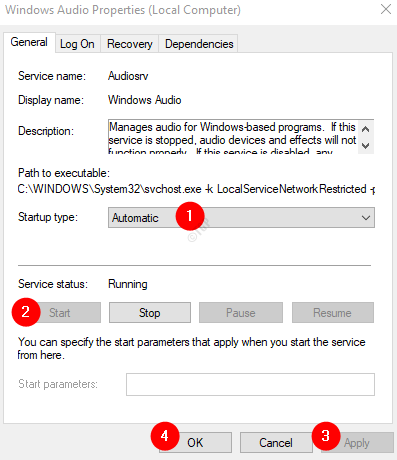
Langkah 7: Cari Windows Audio Endpoint Builder dari senarai dan periksa bahawa ia juga ditetapkan untuk automatik dan berjalan.
Sekarang anda telah memastikan bahawa perkhidmatan audio sedang berjalan, periksa apakah masalah itu ada, sekiranya ia berlaku, cuba pembaikan seterusnya.
Betulkan 2: Kemas kini pemacu audio
Langkah 1: Buka dialog Run. Anda boleh menggunakan jalan pintas Windows+R.
Langkah 2: Masukkan Devmgmt.MSC, dan tekan OK
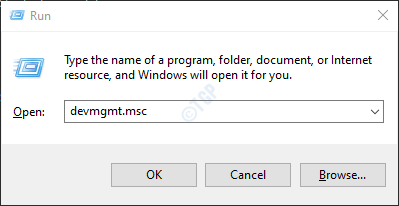
Langkah 3: Dari tetingkap Pengurus Peranti, Klik dua kali pada Pengawal suara, video dan permainanUntuk memperluaskan pemilihan. Klik kanan pada peranti bunyi yang bermasalah dan pilih Kemas kini pemacu
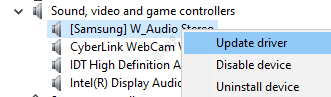
Langkah 4: Dalam tetingkap Pemandu Kemas Kini, klik Cari secara automatik untuk pemandu
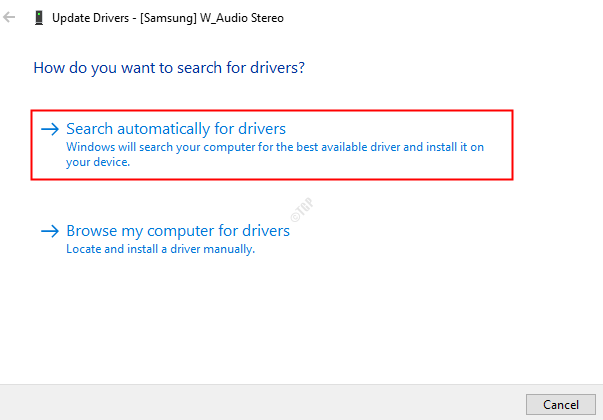
Langkah 5: Sekiranya versi pemacu yang dikemas kini dijumpai, anda akan dimaklumkan dan anda boleh mengemas kini pemacu.
Sekali, pemandu terkini, periksa sama ada masalah itu diselesaikan. Sekiranya tidak, cubalah Betulkan seterusnya.
Betulkan 3: Nyahpasang dan pasang semula pemacu audio
Langkah 1: Buka Pengurus Peranti. Rujuk Langkah 1,2 dari Betulkan 2
Langkah 2: Klik dua kali pada Pengawal suara, video dan permainanUntuk memperluaskan pemilihan. Klik kanan pada peranti bunyi yang bermasalah dan pilih Nyahpasang peranti
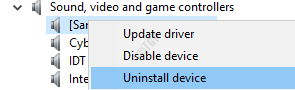
Langkah 3: Dalam tetingkap Peranti Uninstall, klik pada Nyahpasang butang
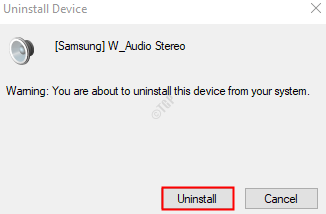
Langkah 4: Mulakan semula sistem. Windows akan cuba memasang semula pemandu.
Langkah 5: Buka Pengurus Peranti sekali lagi dan klik Mengimbas perubahan perkakasan seperti yang ditunjukkan di bawah
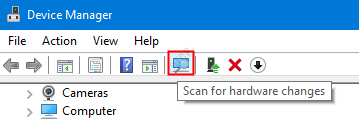
Sekarang, bahawa pemandu dipasang semula cek jika masalah telah diselesaikan.
Betulkan 4: Matikan peningkatan audio
Langkah 1: Dialog Buka Jalankan (Windows+R)
Langkah 2: Jenis Kawalan mmsys.Bunyi CPL dan memukul Masukkan kunci
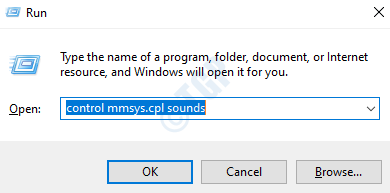
Langkah 3: Klik kanan pada peranti lalai dan pilih Sifat
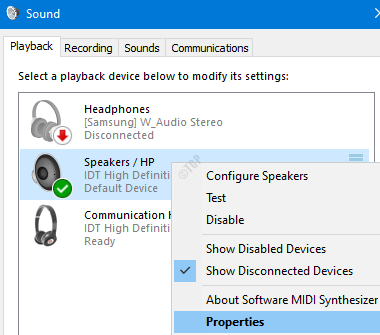
Langkah 4: Di tetingkap Properties, pergi ke Peningkatan tab
Nota: Tidak semua peranti audio mempunyai tab peningkatan yang disenaraikan dalam tetingkap Properties. Sekiranya anda melihat itu bukan tab Penambahbaikan, cubalah Betulkan Seterusnya.
Langkah 5: Tandakan Lumpuhkan semua kesan bunyi
Langkah 6: Klik Memohon Dan kemudian klik pada okey
Sekiranya ini tidak membantu, cubalah Betulkan seterusnya.
Betulkan 5: Gunakan pemandu bunyi asli
Sekiranya anda melihat bahawa tidak ada perbaikan di atas yang bekerja dalam kes anda, ini mungkin membantu anda. Windows 10 mempunyai beberapa pemacu asas yang tersedia untuk penggunanya dan dalam situasi seperti ini, kita boleh mencuba jika pemandu ini berfungsi dan bukannya pemandu yang disediakan oleh pengeluar.
Langkah 1: Buka Pengurus Peranti.Rujuk Langkah 1,2 dari Betulkan 2
Langkah 2: Tatal ke bawah dan cari Pengawal suara, video dan permainan.
Langkah 3: Klik dua kali pada Pengawal suara, video dan permainanUntuk memperluaskan pemilihan. Klik kanan pada peranti bunyi yang bermasalah dan pilih Kemas kini pemacu
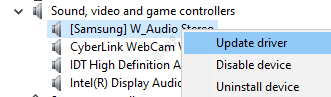
Langkah 4: Dalam tetingkap Pemandu Kemas Kini, klik Layari komputer saya untuk pemandu
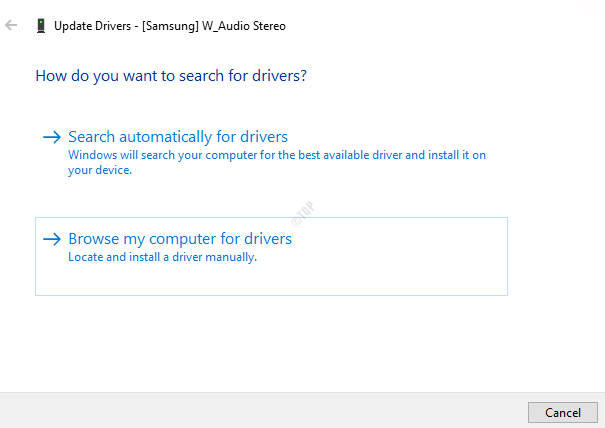
Langkah 5: Pilih Izinkan saya memilih dari senarai pemacu peranti di komputer saya
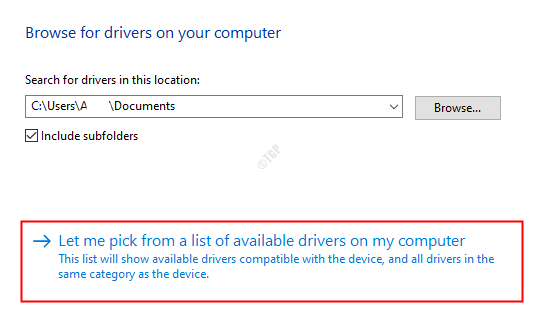
Langkah 6: Dari senarai pilih, Peranti audio definisi tinggi
Langkah 7: Sekiranya anda beberapa dialog amaran, klik Ya
Langkah 8: Mulakan semula sistem
Ini akan membantu anda menyelesaikan masalah.
Itu sahaja
Kami harap salah satu kaedah ini membantu anda menyelesaikan masalah ini. Sila komen dan beritahu kami yang mana yang ada di atas membantu.
Terima kasih kerana membaca. Tinggal untuk lebih banyak petua dan tip.
- « Pemulihan sistem dilumpuhkan oleh sistem pentadbir sistem anda
- Komputer riba Windows 10/11 dimatikan tanpa memperbaiki amaran bateri yang rendah »

