Peranti USB Garmin tidak dikesan atau diiktiraf di Windows PC
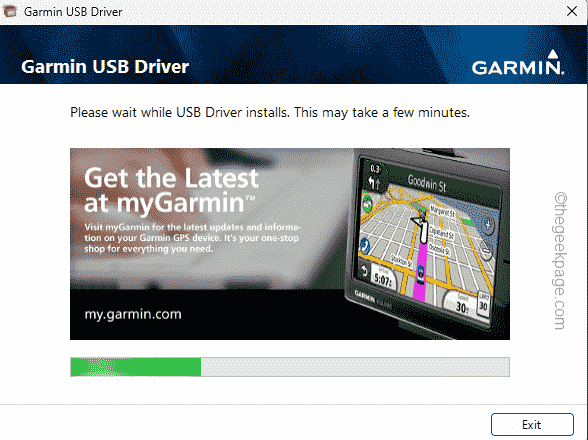
- 1792
- 284
- Chris Little I
Garmin, Pengilang peranti navigasi GPS Premium menghasilkan pakai yang berkualiti tinggi untuk pengguna umum. Sekiranya anda menggunakan peranti Garmin dan tidak dapat menyambungkannya ke sistem Windows 11/10 dan anda mencari resolusi cepat, anda baru saja mencapai destinasi yang betul. Artikel ini akan berguna bagi pengguna yang tidak dapat mewujudkan sambungan antara peranti peranti dan Windows mereka.
Isi kandungan
- Betulkan 1 - Cuba reboot sistem
- Betulkan 2 - Gunakan port USB yang lain
- Betulkan 3 - Muat turun dan gunakan Garmin Express
- Betulkan 4 - Kemas kini pemacu USB
- Betulkan 5 - Muat turun & Kemas kini Garmin USB
- Betulkan 6 - Mengubah tetapan Pengurusan Kuasa
Betulkan 1 - Cuba reboot sistem
Anda harus cuba memulakan semula sistem sebelum anda melompat ke bahagian perisian masalah. Jadi, sebelum anda melakukan apa -apa, ada dua perkara yang harus anda lakukan. Yang pertama adalah mula semula komputer anda. Masalah sementara atau pepijat sekali sahaja boleh menyebabkan masalah ini.
Sebelum anda memulakan semula sistem, tamatkan proses latar belakang dan kemudian Reboot peranti. Semak jika anda boleh menyambungkan peranti Garmin ke sistem anda.
Betulkan 2 - Gunakan port USB yang lain
Sekiranya memulakan semula sistem tidak membolehkan anda menyambungkan peranti ke Windows, anda perlu menggunakan penyelesaian berasaskan perkakasan kedua yang anda boleh cuba.
1. Cabut Plag peranti Garmin dari port USB semasa.
2. Kemudian, pasangkan peranti ke port lain di komputer anda.
Sekiranya anda menggunakan PC Windows, anda boleh menggunakan port di bahagian belakang kabinet.
Untuk pengguna komputer riba, pasangkan peranti Garmin ke USB 3.0 port, jika peranti mempunyai satu.
Periksa sama ada anda boleh menjalin hubungan antara Garmin dan sistem.
Betulkan 3 - Muat turun dan gunakan Garmin Express
Sekiranya anda baru -baru ini mengemas kini sistem anda, Garmin Express adalah alat yang anda perlukan untuk pengiktirafan peranti Garmin yang disambungkan pada komputer Windows anda.
1. Jangkau Alat Ekspres Garmin.
2. Di sana, ketik "Muat turun untuk Windows"Untuk memuat turun persediaan Garmin Express.
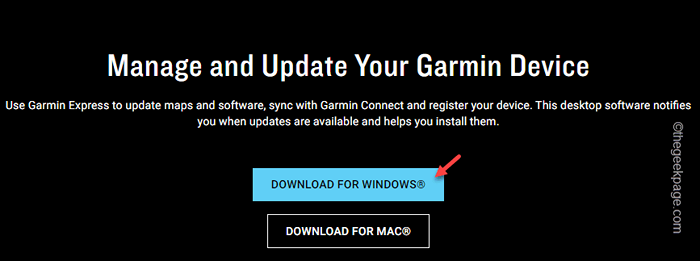
3. Apabila fail persediaan dimuat turun, sampai ke lokasi fail pemasang yang dimuat turun.
4. Kemudian, tekan dua kali "GarmineXpress"Persediaan untuk memulakan pemasangan.
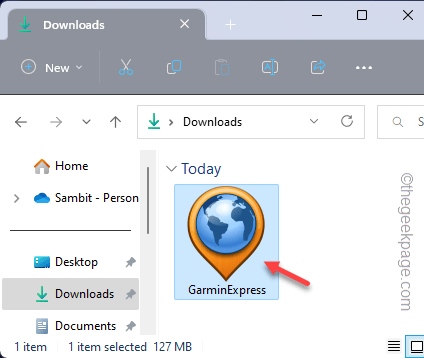
5. Sekarang, di halaman pemasang, Tandakan "Saya telah membaca dan bersetuju dengan terma dan syarat " kotak.
6. Kemudian, ketik "Pasang"Untuk memulakan pemasangan.
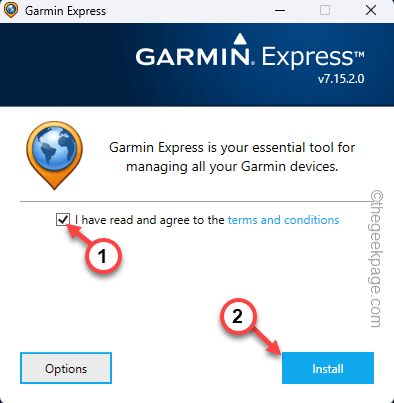
Tunggu pemasangan ini selesai. Ia akan mengambil masa 2-3 minit.
7. Setelah itu selesai, anda akan melihat "Berjaya dipasang"Mesej.
8. Kemudian, ketik "Pelancaran Garmin Express"Untuk melancarkannya.
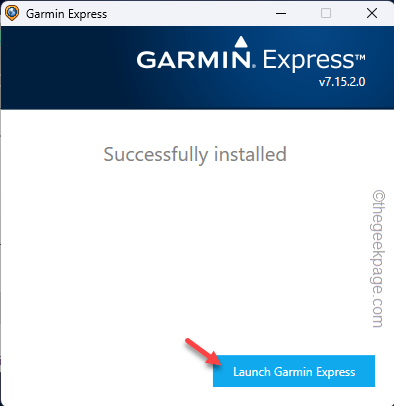
Sekarang, navigasi melalui fasa persediaan Garmin Express.
9. Ketik "Bermula"Di Garmin Express.
10. Kemudian, ketik "Tambah peranti"Untuk menambah peranti baru.
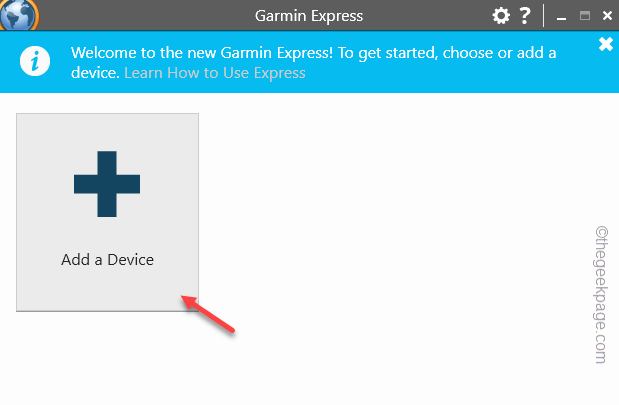
Pasangkan peranti Garmin ke dalam sistem anda dan ikuti arahan lanjut untuk mendaftar dan sambungkan ke sistem.
Dengan cara ini, peranti akan diiktiraf dan masalahnya akan ditetapkan dengan pasti.
Betulkan 4 - Kemas kini pemacu USB
Sekiranya pemacu peranti bas bersiri sejagat tidak dikemas kini ke versi terkini, komputer anda mungkin tidak mengenali peranti Garmin sama sekali.
1. Oleh itu, klik kanan di Ikon Windows dan ketuk "Pengurus peranti".
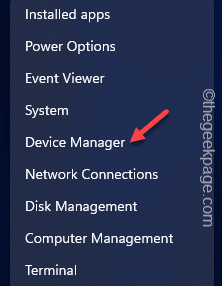
2. Sekarang, mengembangkan "Pengawal bas bersiri sejagat".
3. Anda boleh melihat beberapa peranti USB dengan pelbagai hub akar USB.
4. Sekarang, ketuk kanan yang pertama "Hab Akar USB"Peranti dan ketik"Kemas kini pemacu".
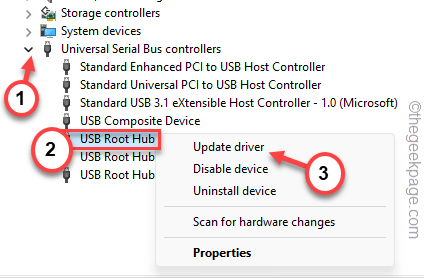
5. Sekarang, ketik "Cari secara automatik untuk pemandu"Pilihan dan ikuti langkah-langkah di skrin untuk menyelesaikan proses.
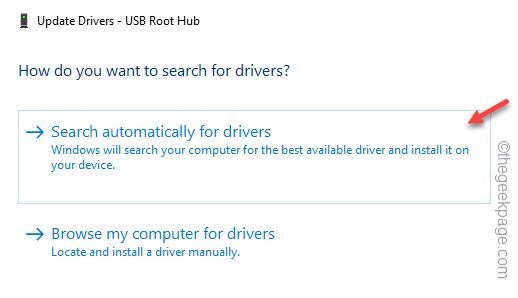
Sebaik sahaja anda selesai, kembali ke skrin Pengurus Peranti.
6. Mengikuti proses yang sama, Kemas kini peranti hub akar usb ini juga.
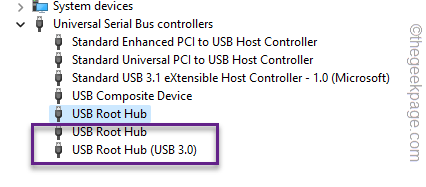
Selepas ini, keluar dari Pengurus peranti. Maka anda sepatutnya mula semula komputer anda sekali.
Selepas sistem dimulakan semula, apabila anda kembali lagi, pasangkan peranti Garmin dan uji sama ada anda dapat melihat peranti Garmin pada Windows 10/11 anda atau tidak.
Betulkan 5 - Muat turun & Kemas kini Garmin USB
Anda boleh memuat turun & menggunakan versi terkini perisian pemacu usb garmin di komputer anda.
1. Lawati Halaman Perisian Pemandu Garmin.
2. Anda boleh melihat versi terbaru pemandu perisian di sini.
3. Jadi, ketik "Muat turun"Untuk memuat turun pemacu.
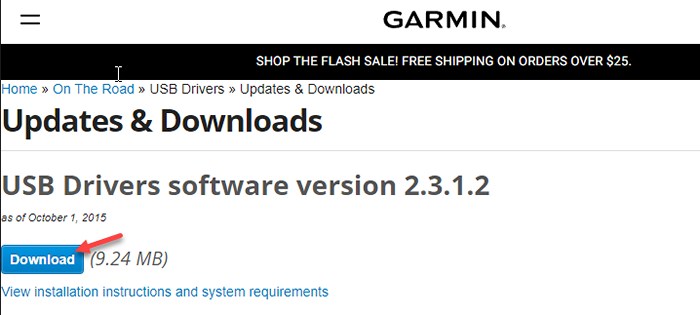
4. Sekarang, hanya Jalankan Fail pemasang yang dimuat turun ini dan pasang pemacu terkini untuk peranti USB.
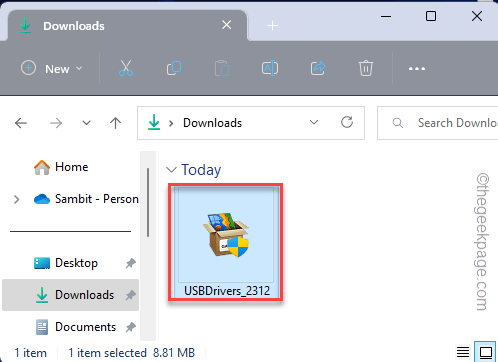
Ikuti langkah -langkah yang muncul di skrin untuk menyelesaikan proses.
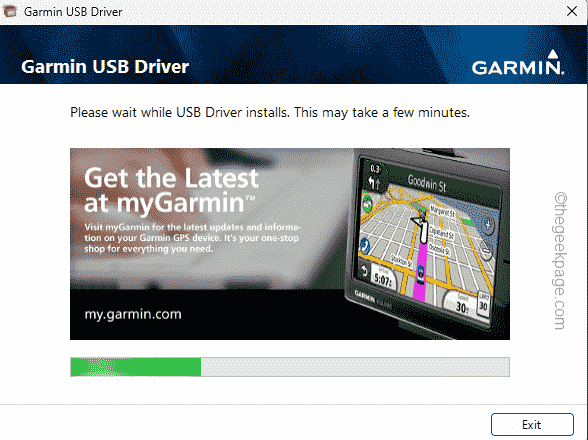
5. Sebaik sahaja ia selesai, ketik "Keluar"Untuk menutup skrin persediaan.
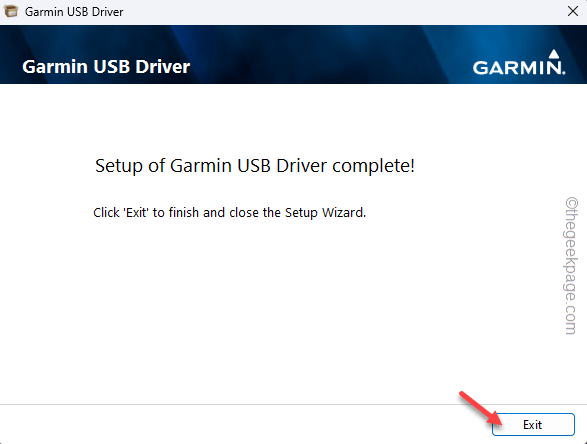
Sekarang uji sama ada anda boleh melihat pemandu Garmin di komputer anda.
Anda mungkin perlu memulakan semula komputer anda sekali. Pergi ke yang seterusnya jika ini tidak membetulkan masalah.
Betulkan 6 - Mengubah tetapan Pengurusan Kuasa
Komputer anda kadang -kadang boleh mematikan peranti USB untuk menjimatkan kuasa atau menjimatkan bateri. Tidak membenarkan tetapan ini berikutan langkah -langkah ini -
1. Hanya gunakan Kekunci Windows +x Kekunci bersama.
2. Kemudian, ketik "Pengurus peranti"Dari menu konteks.
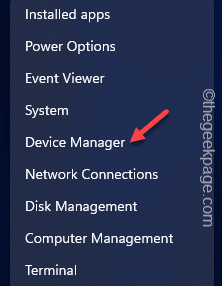
3. Apabila anda telah membuka utiliti Pengurus Peranti, klik sekali pada "Pengawal bas bersiri sejagat".
3. Dengan cara ini, ia akan berkembang untuk menunjukkan senarai lengkap pemandu.
4. Di sini, anda sekarang boleh klik kanan yang pertama "Hab Akar USB"Peranti dan ketik"Sifat".
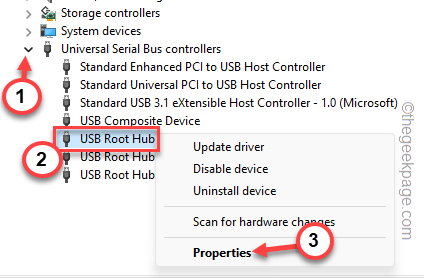
5. Sekarang, pergi ke "Pengurusan tenaga"Tab.
6. Di sana, Nyahtanda "Benarkan komputer mematikan peranti ini untuk menjimatkan kuasa" kotak.
7. Selepas itu, ketik "okey"Untuk menyelamatkannya.
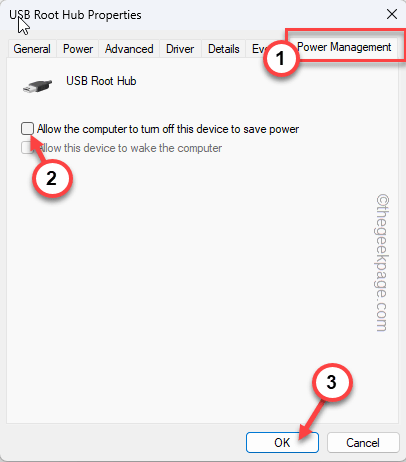
Selepas ini, tutup pengurus peranti. Windows tidak akan mematikan peranti Garmin USB lagi.
Jadi, anda boleh mengakses peranti anda dengan mudah.
- « Kesalahan halaman di kawasan bukan paged bsod isu di windows pc
- Cara Muat turun Pemacu Ethernet Untuk Windows 11/10 »

