Ciri Permainan tidak tersedia untuk Windows Desktop atau File Explorer Fix

- 661
- 21
- Marcus Kassulke
Kami tahu bahawa ciri permainan juga tersedia untuk pengguna Windows. Kita dapat melihat bar permainan xbox, mod permainan, dan lain -lain di Windows juga. Mereka digunakan untuk menangkap video, rakaman skrin, atau pengalaman permainan keseluruhan. Tetapi beberapa pengguna menghadapi masalah semasa cuba menggunakan ciri permainan dalam sistem Windows mereka. Kesalahan itu mengatakan, "Ciri permainan tidak tersedia untuk desktop Windows". Ini tidak bermakna ciri itu sendiri tidak hadir, isu ini boleh disebabkan oleh tetapan bar permainan Xbox, tidak menggunakan kemas kini terkini, menggunakan aplikasi Xbox yang salah dikonfigurasikan atau rosak, fail yang rosak, dan lain -lain. Dalam artikel ini marilah kita melihat kaedah yang berbeza yang dapat menyelesaikan masalah ini.
Isi kandungan
- Kaedah 1: Dayakan DVR Permainan
- Kaedah 2: Dayakan bar permainan xbox
- Kaedah 3: Tetapkan semula bar permainan Xbox
- Kaedah 4: Hidupkan mod permainan
- Kaedah 5: Tambahkan Pek Media Windows ke Windows 10 N
- Kaedah 6: Sekiranya terdapat kemas kini Windows terkini, pasangkannya
- Kaedah 7: Kemas kini aplikasi bar permainan xbox
- Kaedah 8: Jalankan arahan SFC dan DISM
- Kaedah 9: Lancarkan Bar Permainan Xbox menggunakan aplikasi Microsoft Store
- Kaedah 10: Pasang semula bar permainan Xbox
Kaedah 1: Dayakan DVR Permainan
Langkah 1: Buka tetapan Windows menggunakan Windows + i Kekunci bersama
Langkah 2: Klik Permainan

Langkah 3: Dari kiri klik pada Menangkap
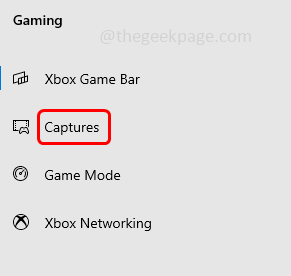
Langkah 4: Di bawah bahagian rakaman latar belakang, klik pada togol bar di bawah Rekod di latar belakang semasa saya bermain permainan untuk membolehkannya
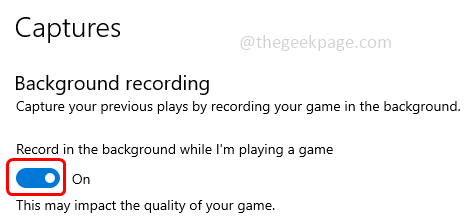
Langkah 5: Sekarang peluncurkan bar permainan dan periksa apakah masalahnya diselesaikan.
Kaedah 2: Dayakan bar permainan xbox
Langkah 1: Buka tetapan Windows menggunakan Windows + i Kekunci bersama
Langkah 2: Klik Permainan

Langkah 3: Dari kiri klik pada Bar permainan Xbox
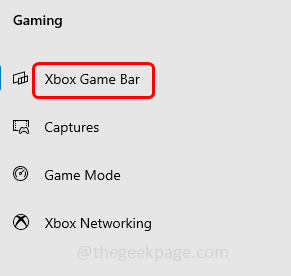
Langkah 4: Membolehkan (warna biru harus hadir) Bar permainan Xbox dengan mengklik pada bar togol di bawahnya
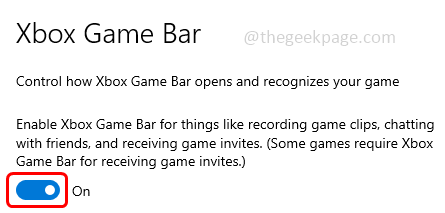
Kaedah 3: Tetapkan semula bar permainan Xbox
Langkah 1: Buka tetapan Windows menggunakan Windows + i Kekunci bersama
Langkah 2: Klik Aplikasi
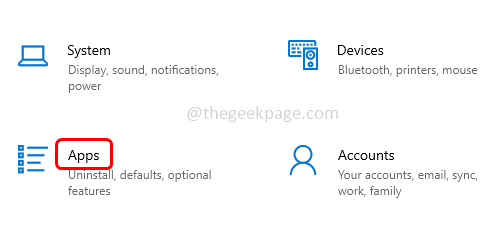
Langkah 3: Secara lalai Apl & Ciri -ciri Tetingkap akan dibuka. Bahagian Di bawah Apl & Ciri, Cari Bar permainan Xbox dan klik di atasnya
Langkah 4: Klik pada Pilihan lanjutan
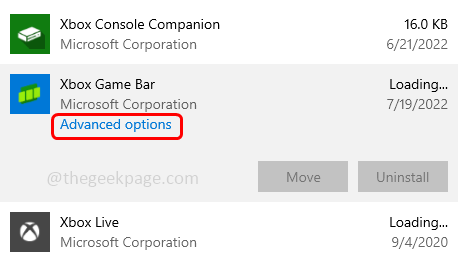
Langkah 5: Tatal ke bawah dan klik Pembaikan. Sebaik sahaja proses pembaikan selesai semak jika masalah diselesaikan. Jika tidak maka ikuti langkah di bawah.
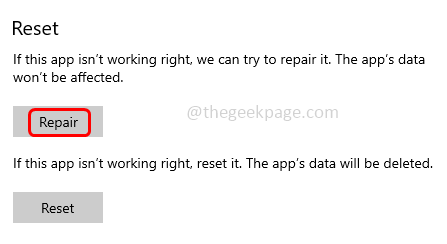
Langkah 6: Klik Tetapkan semula butang di halaman yang sama di bawah. Pop up akan kelihatan meminta pengesahan, klik Tetapkan semula
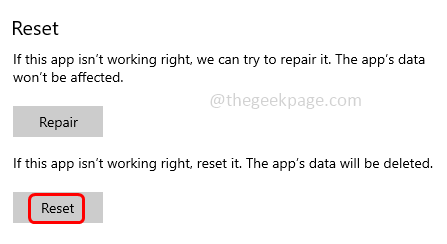
Langkah 7: Tunggu proses tetapan semula selesai dan periksa sama ada masalah diselesaikan.
Kaedah 4: Hidupkan mod permainan
Langkah 1: Buka tetapan Windows menggunakan Windows + i Kekunci bersama
Langkah 2: Klik Permainan

Langkah 3: Dari kiri klik pada Mod permainan
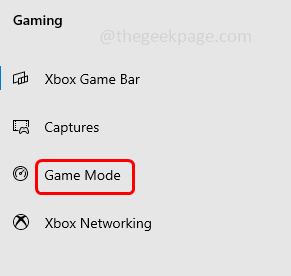
Langkah 4: Di sebelah kanan, klik pada togol bar di bawah permainan mod untuk membolehkannya
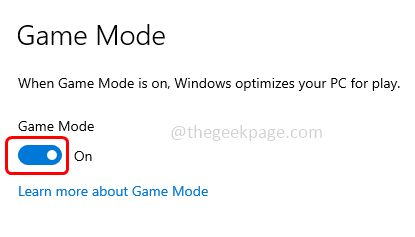
Langkah 5: Tutup tetingkap Tetapan dan periksa sama ada masalah diselesaikan.
Kaedah 5: Tambahkan Pek Media Windows ke Windows 10 N
Langkah 1: Buka penyemak imbas dan pergi ke pautan Sokongan Microsoft untuk memuat turun "Pek Ciri Media untuk Versi N dan KN Windows 10"
Langkah 2: Klik pada Muat turun butang
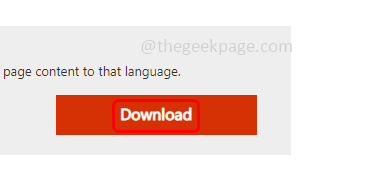
Langkah 3: Pilih fail yang boleh dimuat turun mengikut keperluan sistem anda sama ada 32-bit atau 64-bit. Di sini, saya akan memilih 64-bit, kerana PC saya adalah 64 bit.
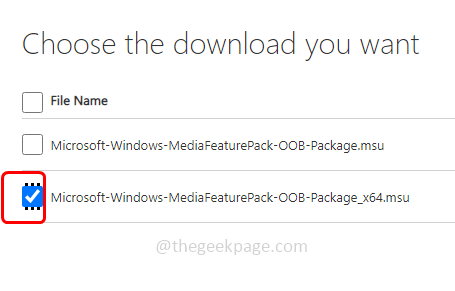
Langkah 4: Kemudian klik pada Seterusnya di sebelah kanan
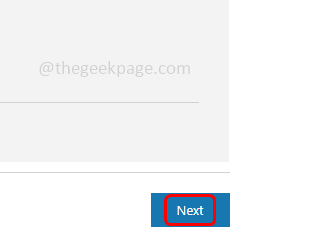
Langkah 5: Setelah fail dimuat turun, Klik dua kali pada yang dimuat turun .fail exe ke Pasang ia.
Langkah 6: Ikuti arahan skrin untuk menyelesaikan proses pemasangan. Kemudian mula semula sistem dan periksa sama ada masalah diselesaikan.
Kaedah 6: Sekiranya terdapat kemas kini Windows terkini, pasangkannya
Langkah 1: Buka tetapan Windows menggunakan Windows + i Kekunci bersama
Langkah 2: Klik Kemas kini & Keselamatan
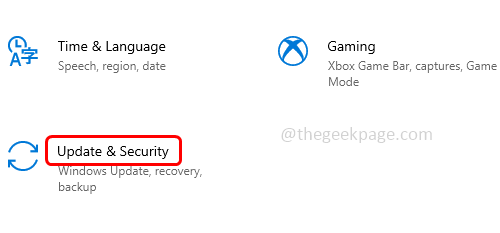
Langkah 3: Secara lalai, halaman kemas kini Windows akan dibuka. Di sebelah kanan klik pada Menyemak kemas kini butang
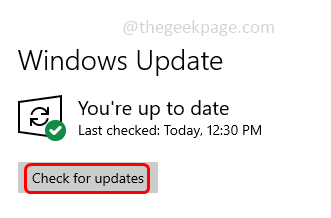
Langkah 4: Sekiranya mereka ada kemas kini, ia akan memasangnya. Kemudian mula semula sistem dan periksa sama ada tidak ada kesilapan.
Kaedah 7: Kemas kini aplikasi bar permainan xbox
Langkah 1: Buka kedai Microsoft oleh mengklik pada Windows bermula butang di sudut kiri bawah skrin paparan.
Langkah 2: Dari senarai yang muncul tatal ke bawah dan cari untuk App Store Microsoft dan klik di atasnya

Langkah 3: Di sebelah kiri bawah, klik pada Perpustakaan. Ini akan menavigasi anda ke halaman kemas kini & muat turun
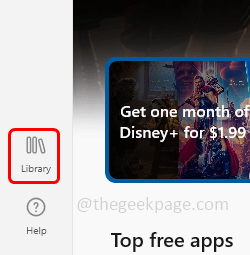
Langkah 4: Sekarang cari untuk Bar permainan Xbox dan klik pada Kemas kini butang, jika ada kemas kini untuk memohon
Langkah 5: Mula semula sistem dan periksa sama ada masalah diselesaikan.
Kaedah 8: Jalankan arahan SFC dan DISM
Langkah 1: Buka perintah segera sebagai pentadbir. Untuk melakukan jenis itu cmd Dalam carian dan tahan Windows Ctrl + shift Kekunci bersama dan memukul masukkan.
Langkah 2: Tetingkap Kawalan Akaun Pengguna akan dibuka, klik Ya.
Langkah 3: Salinan perintah di bawah dan tampal ia dalam command prompt kemudian memukul masukkan
SFC /Scannow
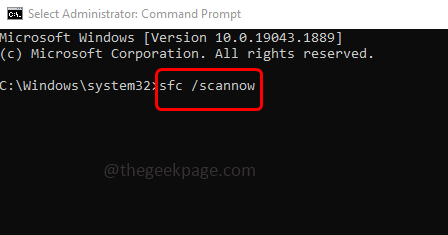
Langkah 4: Setelah pelaksanaan selesai, salinan perintah di bawah dan tampal ia dalam command prompt kemudian memukul masukkan.
DISM /ONLINE /CLEANUP-IMAGE /RESTOREHEALT
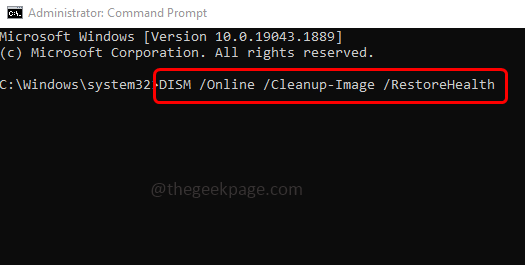
Langkah 5: Setelah pelaksanaan dilakukan, periksa apakah ia menyelesaikan masalah tersebut.
Kaedah 9: Lancarkan Bar Permainan Xbox menggunakan aplikasi Microsoft Store
Beberapa pengguna percaya bahawa apabila bar permainan xbox dibuka menggunakan aplikasi kedai microsoft, ia akan berfungsi seperti yang diharapkan. Walaupun ini mungkin bukan penyelesaian yang ideal untuk masalah ini, patut dicuba.
Langkah 1: Buka aplikasi Store Microsoft, dengan mengklik pada Windows bermula butang di sudut kiri bawah skrin paparan.
Langkah 2: Dari senarai yang muncul tatal ke bawah dan cari untuk App Store Microsoft dan klik di atasnya

Langkah 3: Dalam aplikasi Microsoft Store yang dibuka, taipkan Bar permainan Xbox di dalam cari kotak di bahagian atas dan memukul masukkan.
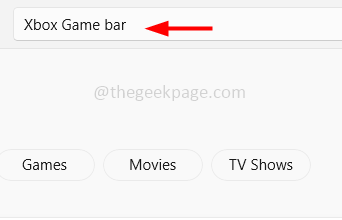
Langkah 4: Dari senarai yang muncul klik pada perlawanan terbaik dan klik pada buka. Sekarang periksa sama ada aplikasi permainan mempunyai semua ciri di dalamnya dan berfungsi seperti yang diharapkan.
Kaedah 10: Pasang semula bar permainan Xbox
Langkah 1: Tekan Windows + x Kekunci bersama
Langkah 2: Dalam senarai yang muncul klik pada Windows PowerShell (admin) Untuk membuka PowerShell sebagai pentadbir
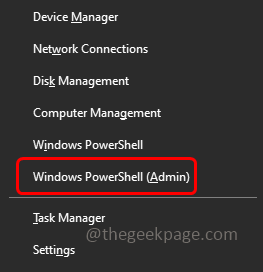
Langkah 3: Salinan perintah di bawah dan tampal di dalam tetingkap di PowerShell kemudian memukul masukkan
Get-AppxPackage *Microsoft.XboxGamingOverlay* | Keluarkan-AppxPackage
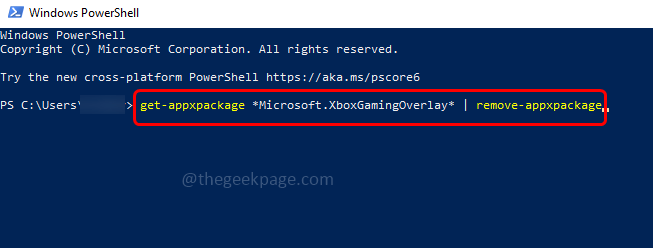
Langkah 4: Ini akan mengeluarkan bar permainan xbox
Langkah 5: Untuk memasang semula, buka kedai Microsoft dengan mengklik pada Windows bermula butang di sudut kiri bawah skrin paparan.
Langkah 6: Dari senarai yang muncul tatal ke bawah dan cari untuk App Store Microsoft dan klik di atasnya

Langkah 7: Di aplikasi Microsoft Store yang dibuka, taipkan Bar permainan Xbox di dalam cari kotak di bahagian atas dan memukul masukkan.
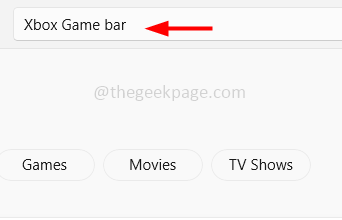
Langkah 8: Klik Dapatkan untuk memasangnya. Sekarang periksa sama ada masalah diselesaikan.
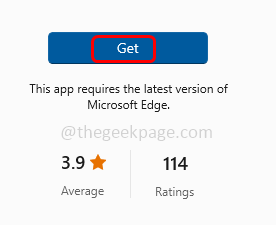
Itu sahaja! Saya harap artikel ini berguna dan beritahu kami mana kaedah di atas yang anda gunakan untuk menjadikannya berfungsi. Terima kasih!!
- « Cara Memperbaiki Masalah Masa Penjimatan Siang di Windows 11 [Penyelesaian]
- Windows 11 sekarang membolehkan anda meretas gambar tanpa menggunakan alat »

