Senarai dan Pemasangan Pelanggan FTP di Ubuntu 20.04 Linux Desktop/Server

- 2144
- 580
- Dana Hammes
Ketika datang ke pelanggan FTP, tidak ada kekurangan pilihan yang tersedia di Ubuntu 20.04 Focal Fossa. Pelbagai bagus, tetapi menjadikannya lebih mencabar untuk memilih alat terbaik untuk pekerjaan. Kami berharap dapat membuat keputusan lebih mudah untuk anda dalam panduan ini kerana kami melihat beberapa pelanggan FTP yang paling popular dan membandingkan ciri -ciri mereka.
Memilih klien FTP boleh bergantung kepada banyak faktor, terutamanya kerana sesetengahnya hanya menyokong fungsi asas FTP dan pelanggan lain boleh menyokong protokol tambahan seperti SFTP, SMB, AFP, DAV, SSH, FTP, NFS, dan lain -lain. Apa sahaja keperluan anda, anda akan dapat membuat keputusan yang tepat selepas membaca pecahan perisian kami yang berbeza.
Dalam tutorial ini anda akan belajar:
- Cara Memasang dan Menggunakan Pelbagai Pelanggan FTP
 Pelanggan FileZilla FTP di Ubuntu 20.04
Pelanggan FileZilla FTP di Ubuntu 20.04 | Kategori | Keperluan, konvensyen atau versi perisian yang digunakan |
|---|---|
| Sistem | Dipasang Ubuntu 20.04 atau dinaik taraf Ubuntu 20.04 Focal Fossa |
| Perisian | Nautilus, FileZilla, GFTP, Krusader, Konqueror, FTP, NCFTP, LFTP |
| Yang lain | Akses istimewa ke sistem linux anda sebagai akar atau melalui sudo perintah. |
| Konvensyen | # - Memerlukan arahan Linux yang diberikan untuk dilaksanakan dengan keistimewaan akar sama ada secara langsung sebagai pengguna root atau dengan menggunakan sudo perintah$ - Memerlukan arahan Linux yang diberikan sebagai pengguna yang tidak layak |
Nautilus
Nautilus mungkin pilihan yang paling jelas untuk fungsi FTP asas di Ubuntu kerana ia sepatutnya dipasang - iaitu, jika anda menggunakan Ubuntu 20 lalai.04 Focal Fossa Gnome Desktop.
Nautilus bukan sekadar pelanggan FTP, ia adalah pengurus fail lalai GNOME. Menyambung ke pelayan dari dalam pengurus fail anda sangat mudah, ditambah dengan fungsi "seret dan drop", menjadikannya sangat intuitif untuk bekerjasama.
Sekiranya Nautilus belum dipasang, atau jika anda hanya ingin mengemas kini, buka terminal dan jalankan arahan berikut:
$ sudo apt update $ sudo apt apt nautilus
Anda boleh membuka nautilus dengan memukul Fail ikon di bar dok anda atau mencari aplikasi di dalam pelancar aplikasi Ubuntu.
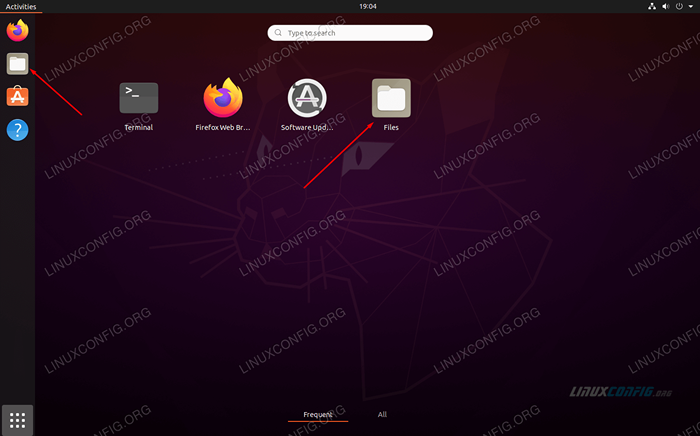 Buka Pengurus Fail Nautilus
Buka Pengurus Fail Nautilus Sebagai alternatif, anda sentiasa boleh membukanya dari tetingkap terminal dengan arahan ini:
$ nautilus
Untuk memulakan sambungan FTP baru, anda perlu mengklik pada "Lokasi Lain" di sebelah kiri tetingkap, dan kemudian masukkan maklumat pelayan dalam kotak dialog "Sambung ke Pelayan".
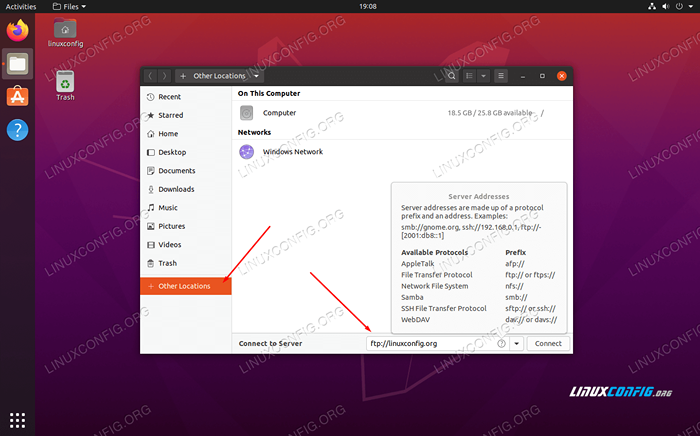 Sambungkan ke pelayan FTP di Nautilus
Sambungkan ke pelayan FTP di Nautilus Anda selalu boleh mengklik tanda tanya kecil untuk mengingatkan diri anda tentang sintaks yang betul. Anda akan sentiasa perlu memasukkan alamat IP atau nama hos pelayan, sambil mendahului dengan protokol yang anda gunakan untuk menyambung. Oleh itu, untuk menyambung ke tuan rumah Linuxconfig.org over ftp, anda akan masuk:
ftp: // linuxconfig.org
Tekan "Sambung" dan anda akan diminta memasukkan kelayakan FTP anda. Untuk pelayan FTP awam, anda boleh memilih untuk log masuk tanpa nama. Masukkan kelayakan anda untuk mengesahkan dengan pelayan jauh dan dapatkan akses penuh dari dalam Nautilus:
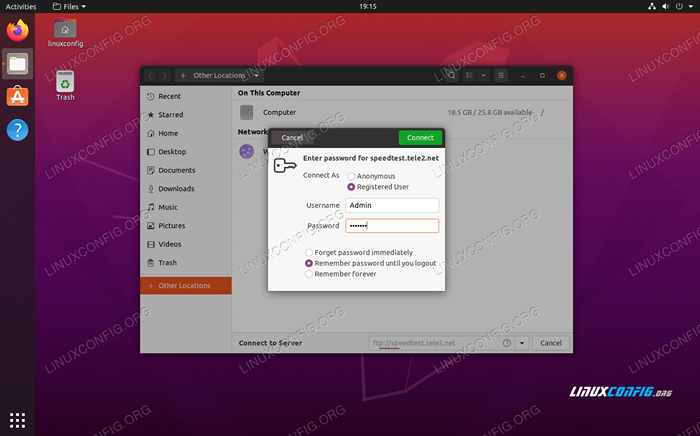 Masukkan kelayakan untuk berhubung
Masukkan kelayakan untuk berhubung FileZilla
FileZilla adalah pilihan yang terkenal dan popular untuk FTP dan SFTP kerana ia kaya dengan ciri-ciri dan mampu digunakan sebagai pengurus fail umum. Untuk memasang FileZilla, buka terminal dan taipkan arahan ini:
$ sudo apt pasang filezilla
Apabila selesai memasang, anda boleh membukanya dalam peluncur aplikasi atau taipkan arahan berikut di terminal:
$ filezilla
 Antara muka FileZilla
Antara muka FileZilla Antara muka cukup mudah dan intuitif. Anda boleh memasukkan nama hos atau alamat IP pelayan FTP dan kelayakan yang diperlukan berhampiran bahagian atas skrin dan kemudian klik "QuickConnect."Jika anda mempunyai beberapa pelayan yang sering anda log masuk, FileZilla dapat menyimpan tetapan ini untuk anda di dalam pengurus tapak (gambar di bawah). Ini menjadikan sambungan masa depan cukup licin, dan anda boleh membuka sambungan serentak dalam tab yang berbeza.
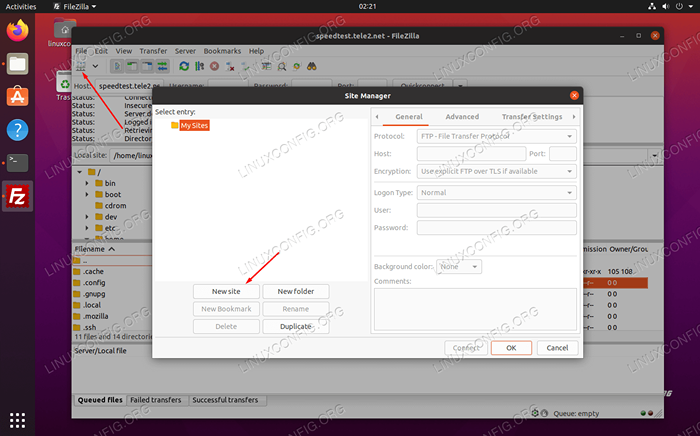 Antara Muka Pengurus Tapak FileZilla
Antara Muka Pengurus Tapak FileZilla Sebaik sahaja anda menjadi lebih akrab dengan FileZilla, lihat menu Tetapan di mana anda boleh menyempurnakan set ciri-ciri yang luas perisian.
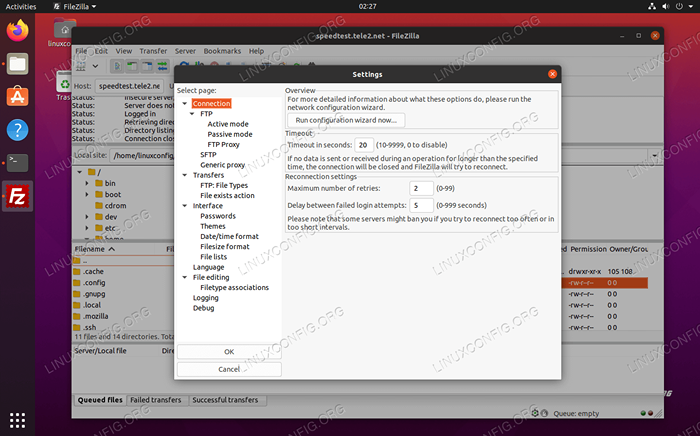 Menu Tetapan FileZilla
Menu Tetapan FileZilla gftp
GFTP cemerlang sebagai pelanggan FTP yang ringan dan sederhana untuk Ubuntu 20.04. Walaupun ia mempunyai ciri -ciri yang cukup, antara muka yang mudah menjadikannya menyenangkan untuk digunakan. Anda boleh memasang GFTP pada sistem anda dengan menaip arahan ini di terminal:
$ sudo apt pasang gftp
Setelah selesai memasang, dapatkannya dari dalam aplikasi Laucher atau buka program dari Terminal dengan arahan ini:
$ gftp
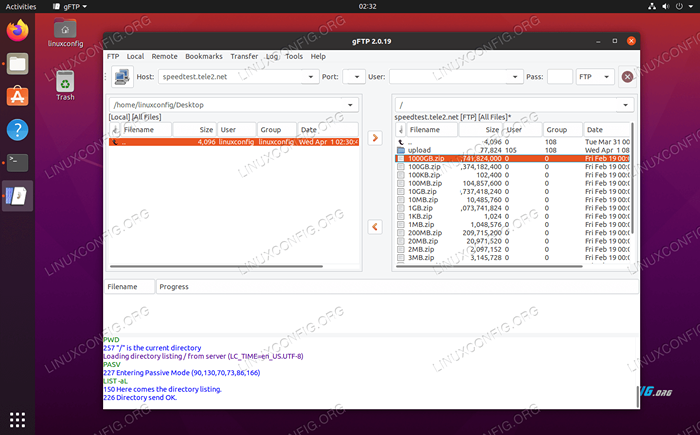 GFTP di Ubuntu 20.04
GFTP di Ubuntu 20.04 GFTP sangat mudah, tetapi itu tidak bermakna ia tidak mempunyai ciri tambahan. Lihat sahaja menu Tetapan untuk melihat semua komponen asas yang dibungkus, termasuk sokongan untuk beberapa protokol rangkaian:
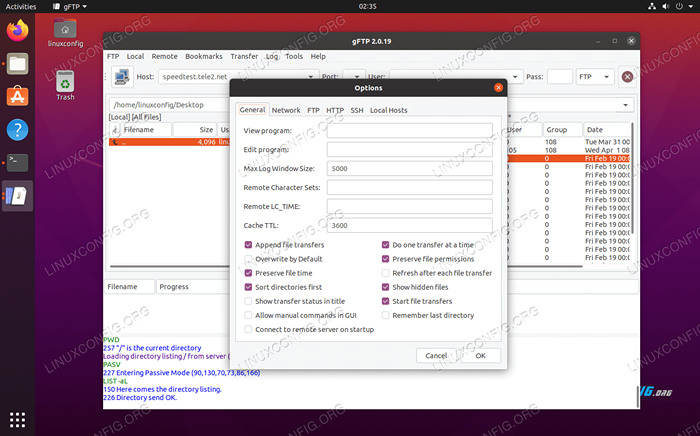 Menu Pilihan GFTP
Menu Pilihan GFTP Krusader
Krusader adalah satu lagi pesaing hebat untuk pelanggan FTP. Ini pisau Switzerland untuk menguruskan fail dan dilengkapi dengan alat untuk setiap kesempatan. Secara lalai, ia hanya menyokong protokol FTP, tetapi anda boleh melanjutkan sokongannya kepada SFTP dan protokol rangkaian lain dengan memasang Kio-Extras pakej.
Krusader bergantung pada perkhidmatan yang disediakan oleh Perpustakaan Pangkalan Rangka KDE. Sekiranya anda menggunakan persekitaran desktop KDE di sistem anda, perpustakaan ini sudah dipasang. Jika tidak, jika anda menggunakan GNOME atau beberapa pengurus desktop lain, harapkan pemasangan menjadi sedikit lebih besar kerana pakej tambahan ini juga akan dimuat turun semasa pemasangan.
Pasang Krusader dan pakej sokongan tambahan dengan melaksanakan arahan ini dalam tetingkap terminal:
$ sudo apt memasang krusader kio-extras
Sebaik sahaja Krusader selesai memasang, buka dalam peluncur aplikasi atau dengan arahan ini di Terminal:
$ Krusader
Krusader akan membuat konfigurasi awal kerana ini adalah kali pertama ia dijalankan di sistem anda. Klik melalui menu ini dan anda akan dibawa ke antara muka klien FTP. Menavigasi ke Alat> Sambungan Bersih Baru untuk membuat sambungan FTP baru, atau hanya tekan Ctrl+n di papan kekunci anda:
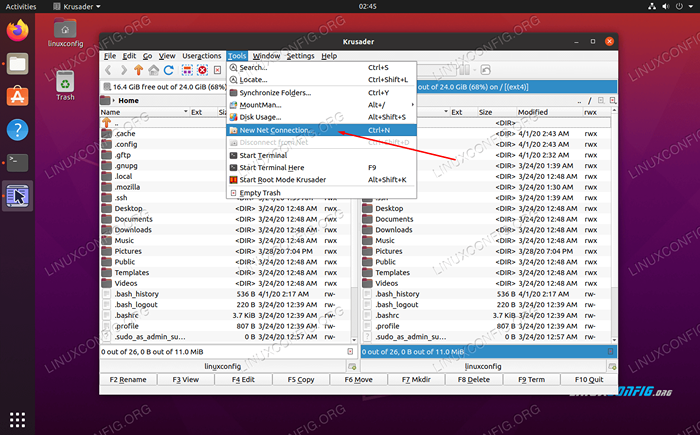 Pilih sambungan bersih baru dari dalam Krusader
Pilih sambungan bersih baru dari dalam Krusader Masukkan maklumat hos dan kelayakan anda di sini, kemudian klik Sambung.
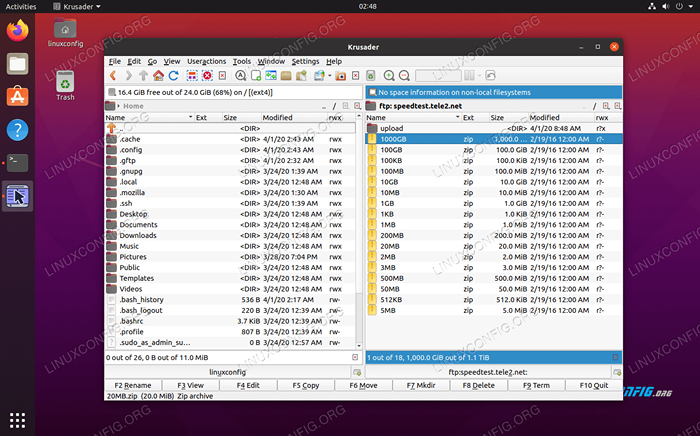 Berjaya disambungkan ke pelayan FTP di Krusader
Berjaya disambungkan ke pelayan FTP di Krusader Konqueror
Konqueror adalah pengurus fail lalai di persekitaran desktop plasma kde. Seperti Nautilus, ia masih berfungsi dengan baik sebagai pelanggan FTP, walaupun di GNOME. Anda boleh memasangnya dengan arahan ini:
$ sudo apt memasang konqueror
Selepas pemasangan, Buka Konqueror melalui Pelancar Aplikasi atau melalui Terminal dengan arahan ini:
$ Konqueror
Sintaks yang betul untuk menyambung ke pelayan FTP adalah menggunakan format ini: ftp: // nama pengguna: kata laluan@ftp-server-host-or-ip
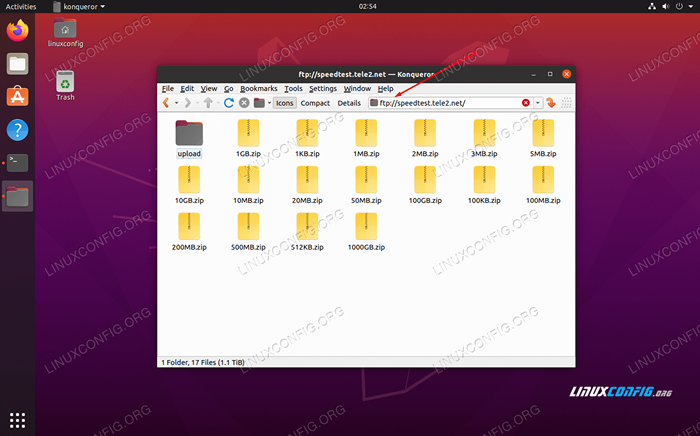 Masukkan maklumat sambungan di Konqueror
Masukkan maklumat sambungan di Konqueror Ia tidak dapat lebih mudah daripada memasuki semua maklumat yang berkaitan dengan satu baris. Di sinilah Konqueror merasa sangat senang.
ftp
Sekiranya anda tidak menggunakan GUI di sistem anda, seperti yang berlaku dengan kebanyakan pelayan Ubuntu, ftp adalah pilihan baris arahan yang hebat yang sepatutnya dipasang pada sistem anda. Oleh itu, ia hanya baris arahan, anda boleh menggunakannya untuk skrip dan mengautomasikan banyak tugas pengurusan fail. Sekiranya anda perlu memasang atau mengemas kini, masukkan:
$ sudo apt pasang ftp
Di dalam tetingkap terminal, buat sambungan FTP dengan sintaks berikut: FTP FTP-SERVER-HOST-OR-IP. Setelah diminta, masukkan nama pengguna dan kata laluan anda.
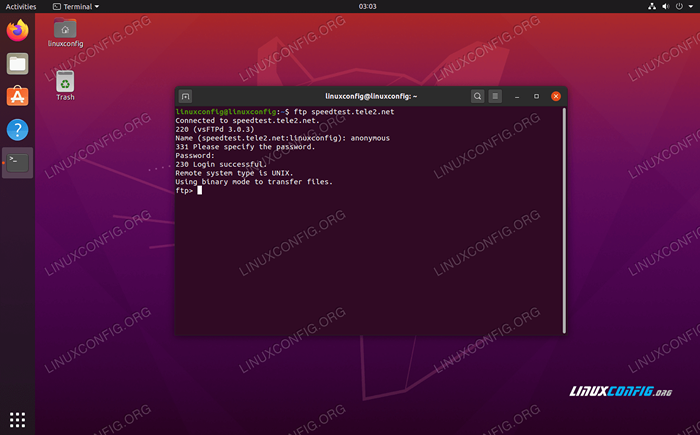 Sambungan FTP yang berjaya di Ubuntu 20.04
Sambungan FTP yang berjaya di Ubuntu 20.04 Untuk maklumat lanjut mengenai arahan yang boleh anda gunakan ftp Dan apa yang boleh dilakukan, lihat halaman lelaki:
$ man ftp
NCFTP
NCFTP adalah satu lagi pilihan baris arahan tetapi ia menawarkan beberapa ciri tambahan dan kemudahan penggunaan yang lebih besar daripada terbina dalam ftp program. Oleh itu, gunakan ini jika anda mencari alternatif. Pasang NCFTP dengan arahan berikut:
$ sudo apt pasang ncftp
Untuk mewujudkan sambungan FTP baru dengan NCFTP, gunakan sintaks berikut: NCFTP -U Nama Pengguna FTP-Server-HOST-or-IP.
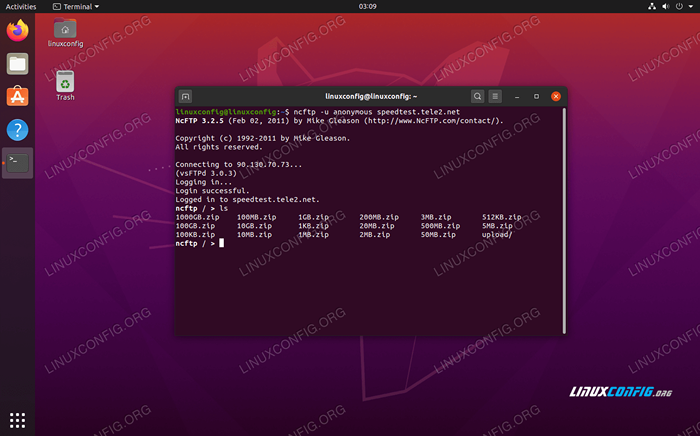 Menggunakan NCFTP di Ubuntu 20.04
Menggunakan NCFTP di Ubuntu 20.04 Untuk senarai lengkap fungsi dan sintaks penggunaan, masukkan:
$ man ncftp
Lftp
Mencari Pelanggan FTP yang kaya, Command Line? LFTP adalah apa yang anda mahukan. Ini adalah kompromi yang sempurna untuk guru baris arahan, kerana ia mempunyai satu tan ciri yang biasanya anda dapati dalam pelanggan GUI, namun membolehkan anda menggunakannya dari baris arahan. Halaman lelaki sahaja mengandungi lebih daripada 2100 baris maklumat mengenai apa yang boleh dilakukannya. Untuk memasangnya, taipkan arahan berikut:
$ sudo apt pasang lftp
Sintaks Perintah Asas untuk membuka sambungan FTP baru ialah: nama pengguna lftp@ftp-server-host-or-ip.
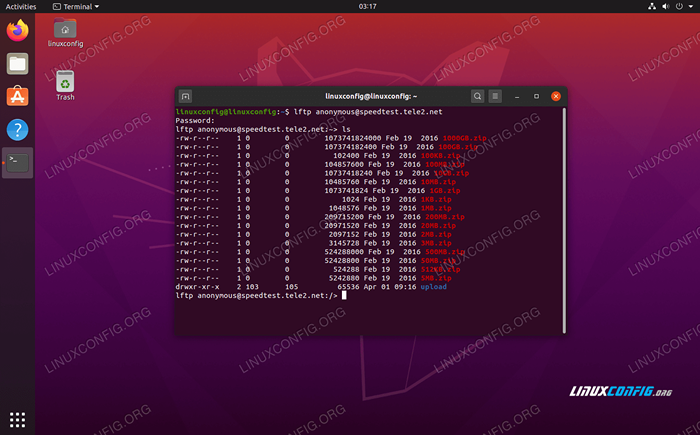 Dihubungkan dengan LFTP di Ubuntu 20.04
Dihubungkan dengan LFTP di Ubuntu 20.04 Untuk melihat apa lagi yang boleh dilakukan LFTP, kami akan mengesyorkan meneliti halaman lelaki:
$ man lftp
Kesimpulan
Dalam artikel ini, kami belajar tentang beberapa pilihan yang tersedia untuk pelanggan FTP di Ubuntu 20.04 Focal Fossa. Apa sahaja keperluan khusus anda, salah satu pilihan yang dibentangkan di sini pasti akan melakukan pekerjaan. Sama ada anda memerlukan antara muka grafik atau alat baris arahan, pelanggan yang kaya atau pelanggan yang jelas, artikel ini merangkumi pilihan yang luas.
Tutorial Linux Berkaitan:
- Perkara yang hendak dipasang di Ubuntu 20.04
- Cara Menyiapkan Pelayan dan Pelayan FTP/SFTP di Almalinux
- Perkara yang perlu dilakukan setelah memasang ubuntu 20.04 Focal Fossa Linux
- Cara Menyiapkan Pelayan SFTP di Ubuntu 22.04 Jur -ubur Jammy ..
- Ubuntu 20.04 Trik dan Perkara yang Anda Tidak Tahu
- Senarai dan Pemasangan Pelanggan FTP di Ubuntu 22.04 Linux ..
- Ubuntu 20.04 Panduan
- Pengenalan kepada Automasi, Alat dan Teknik Linux
- 8 persekitaran desktop Ubuntu terbaik (20.04 Focal Fossa ..
- Ubuntu 20.04 Hadoop
- « Cara mengemas kini pakej Ubuntu di Ubuntu 20.04 Focal Fossa Linux
- Cara Memasang Pertempuran.bersih di Ubuntu 20.04 Linux Desktop »

