Memformat cakera SD atau USB di bawah Linux

- 2323
- 720
- Noah Torp
Dalam panduan ini, kami melalui langkah -langkah untuk memformat cakera SD atau USB di Linux. Ini boleh dilakukan melalui GUI atau baris arahan, dan kami akan meliputi proses untuk kedua -duanya. Panduan ini akan terpakai tanpa mengira pengedaran Linux yang anda memutuskan untuk digunakan, terutama kaedah baris arahan.
Ini akan menghapuskan semua data dari cakera USB atau SD anda dan bersiaplah untuk digunakan di bawah Linux atau sistem lain. Ia juga digunakan untuk membersihkan peranti sebelum membuat pemacu usb live bootable.
Dalam tutorial ini anda akan belajar:
- Cara memformat cakera SD atau USB melalui GUI
- Cara memformat cakera SD atau USB melalui baris arahan
 Memformat cakera SD atau USB di Linux
Memformat cakera SD atau USB di Linux | Kategori | Keperluan, konvensyen atau versi perisian yang digunakan |
|---|---|
| Sistem | Mana -mana distro Linux |
| Perisian | N/a |
| Yang lain | Akses istimewa ke sistem linux anda sebagai akar atau melalui sudo perintah. |
| Konvensyen | # - Memerlukan arahan Linux yang diberikan untuk dilaksanakan dengan keistimewaan akar sama ada secara langsung sebagai pengguna root atau dengan menggunakan sudo perintah$ - Memerlukan arahan Linux yang diberikan sebagai pengguna yang tidak layak |
Format SD atau USB Disk melalui GUI
Bergantung pada pengedaran Linux yang anda gunakan, tangkapan skrin di bawah mungkin tidak sesuai dengan apa yang anda lihat di skrin anda sendiri. Kami menggunakan Ubuntu Linux dalam langkah -langkah ini, tetapi prosesnya sepatutnya sama tidak kira apa yang anda ada. Perkara utama ialah anda perlu mencari dan membuka perisian utiliti cakera sistem operasi anda.
- Sebaik sahaja anda memasukkan cakera SD atau USB ke dalam komputer, mulakan dengan membuka aplikasi pengurusan cakera sistem anda.
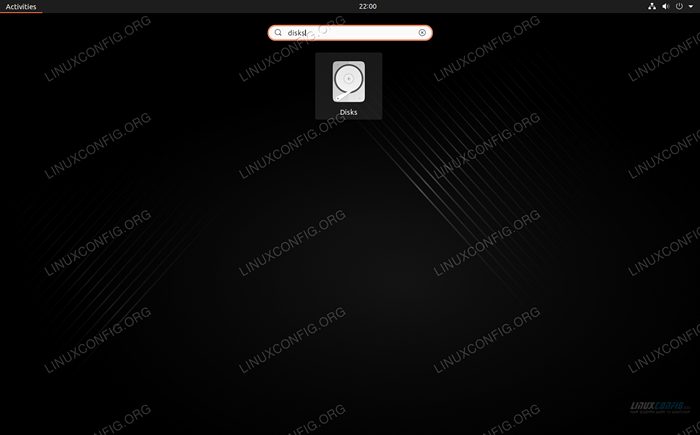 Buka perisian utiliti cakera dari pelancar aplikasi
Buka perisian utiliti cakera dari pelancar aplikasi - Anda harus melihat cakera SD atau USB anda yang disenaraikan di antara peranti storan lain di sistem anda. Pastikan anda memilih yang ingin anda format.
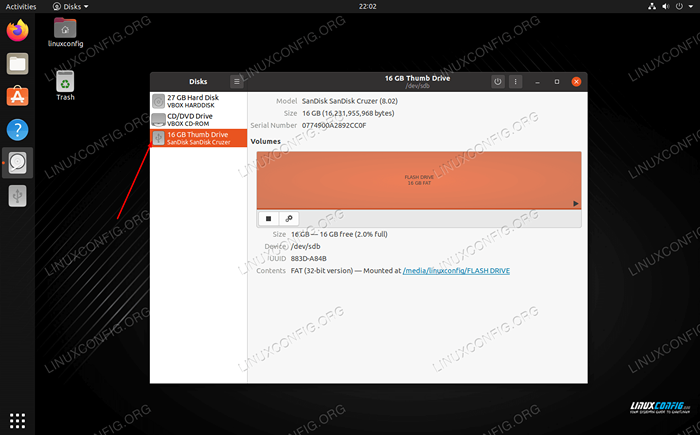 Cakera disenaraikan di antara peranti storary yang lain di sistem
Cakera disenaraikan di antara peranti storary yang lain di sistem - Anda akan mempunyai beberapa pilihan mengenai apa yang perlu dilakukan dengan pemacu ini. Klik yang mengatakan "Format Disk" atau sesuatu yang serupa.
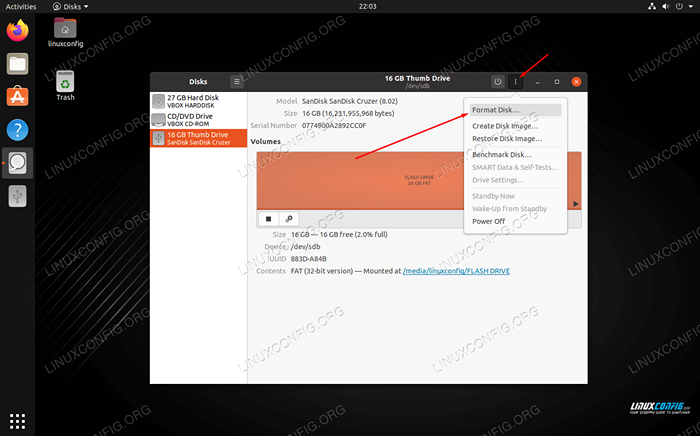 Pilih untuk Format Cakera
Pilih untuk Format Cakera - Pada sistem ujian kami, kami mempunyai beberapa pilihan yang berbeza untuk memadamkan dan memisahkan pemacu ibu jari USB kami. Format pantas tidak akan memadamkan data semasa dengan selamat pada cakera tetapi ia akan melakukan pemformatan dengan cepat, seperti namanya. Pilihan lain adalah untuk menulis semula cakera dengan semua sifar (tidak perlu dalam kebanyakan situasi). Anda juga boleh membuat jadual MBR atau GPT, atau tidak memohon pembahagian. Sekiranya anda tidak pasti, tinggalkan lalai yang dipilih dan klik "Format."
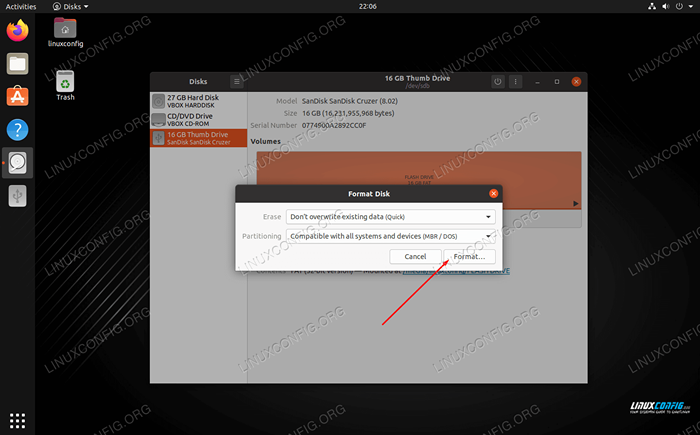 Pilih pilihan pemformatan
Pilih pilihan pemformatan - Seperti yang dinyatakan sebelum ini dalam panduan, proses ini akan memadamkan kandungan sepenuhnya dalam cakera SD atau USB anda. Perisian pemformatan memberi amaran kepada kami sekali lagi untuk memastikan kami sedar, maka ia menyapu pemacu sepenuhnya.
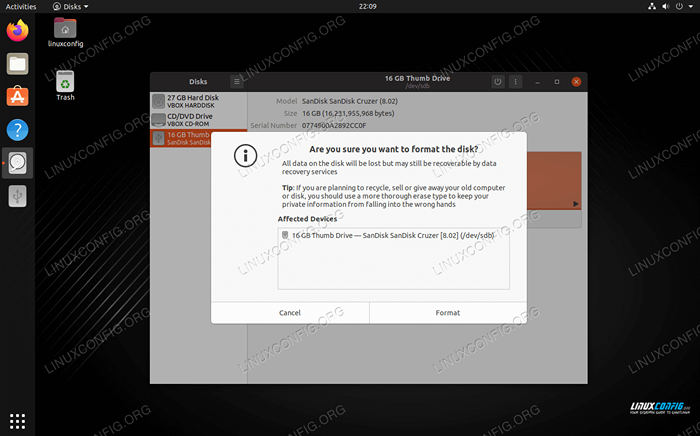 Kotak Pengesahan Mengenai Menyapu Cakera SD atau USB
Kotak Pengesahan Mengenai Menyapu Cakera SD atau USB
Itu sahaja yang ada padanya. Sekiranya anda memilih pilihan Format Cepat, keseluruhan proses hanya perlu mengambil masa beberapa saat. Sekiranya anda ingin belajar bagaimana melakukan ini melalui baris arahan, yang lebih universal di semua sistem Linux, kami meliputi bahawa di bahagian seterusnya.
Format sd atau cakera usb melalui baris arahan
Sebaik sahaja anda telah memasukkan cakera SB atau USB ke dalam komputer anda, buka terminal dan taipkan arahan berikut untuk memformatnya:
- Pertama, mari kita fikirkan cara mengenal pasti media yang ingin kami format. Nama harus bermula dengan
/dev/sdDan kemudian surat. Taipkan arahan berikut di Terminal untuk melihat:$ sudo fdisk -l
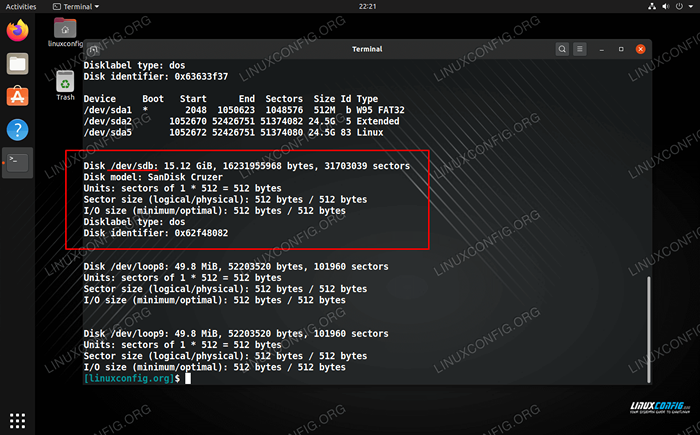 Cari nama peranti anda dalam output fdisk
Cari nama peranti anda dalam output fdisk - Dalam contoh kami, cakera USB telah diberikan
/dev/sdb. Gunakan arahan MKFS untuk memformat cakera dengan sistem fail yang anda mahukan. Dalam contoh ini, kami menggunakan ext3:$ sudo mkfs -t ext3 /deb /sdb
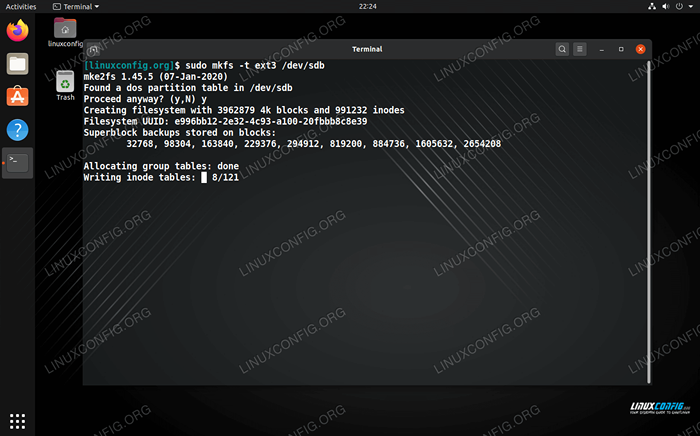 Memformat cakera melalui baris arahan
Memformat cakera melalui baris arahan
Itu sahaja yang ada padanya. Anda juga boleh menentukan perkara seperti ext2, ext3, ext4, fat32, ntfs, dll. Sekiranya tiada sistem fail ditentukan dengan -t, peranti akan diformat sebagai ext2.
Kesimpulan
Dalam panduan ini, kami melihat cara memformat SD atau USB Stick di Linux. Prosesnya mudah dan boleh dilakukan sama ada melalui GUI atau baris arahan. Langkah -langkahnya hampir sama di mana -mana linux distro, walaupun setiap utiliti cakera mungkin mempunyai nama yang berbeza dan mempunyai beberapa menu yang berbeza.
Tutorial Linux Berkaitan:
- Perkara yang hendak dipasang di Ubuntu 20.04
- Buat Manjaro Linux Bootable USB
- Cara Membuat USB Bootable dari ISO di Linux
- Perkara yang perlu dilakukan setelah memasang ubuntu 20.04 Focal Fossa Linux
- Cara Memisahkan Pemacu USB di Linux
- Cara membuat bootable ms windows usb di bawah linux
- Buat bootable ubuntu 22.04 cakera permulaan USB
- Muat turun Linux CD/DVD Live
- Cara memisahkan pemacu di linux
- Cara Menggunakan Google Drive di Linux
- « APT VS APT -GET - Alat Pakej Lanjutan
- Cara Memperbaiki Ralat Grub Tiada Penyelamat Grub Partition »

