Tetap! Butang mula tidak berfungsi di Windows 10
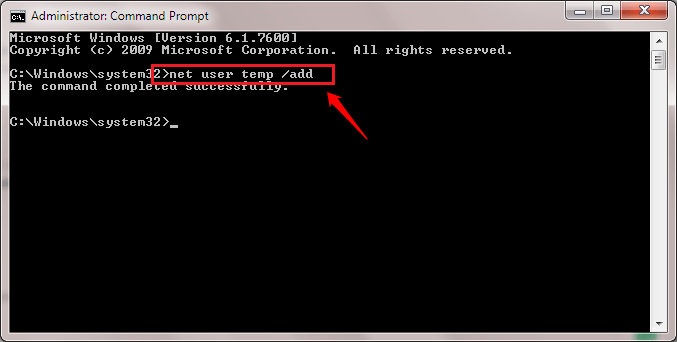
- 1307
- 155
- Clay Weber
Tetap! Butang mula tidak berfungsi di Windows 10:- Peningkatan Windows 10 telah begitu kuat sehingga hampir semua pengguna Windows kini menjalankan Windows 10 dalam sistem mereka. Semasa menaik taraf adalah sekeping kek bagi sesetengah orang, untuk beberapa orang lain, memang gunung untuk mendaki. Beberapa isu telah dilaporkan berkaitan dengan peningkatan Windows 10. Satu isu biasa ialah Butang Mula Tidak Berfungsi/Membuka Isu di Windows 10. Menyelam ke dalam artikel untuk mencari beberapa penyelesaian yang paling berkesan untuk menyelesaikan masalah ini tanpa bantuan sesiapa. Tetapi yang pertama dan paling utama, sangat disyorkan bahawa anda membuat titik pemulihan sistem sebelum anda meneruskan dengan mencuba penyelesaian berikut kerana titik pemulihan sistem dapat digunakan untuk memulihkan sistem anda ke keadaan yang selamat sekiranya hasil yang tidak dijangka.
Isi kandungan
- Kaedah
- Penyelesaian 1
- Penyelesaian 2
- Penyelesaian 3
- Penyelesaian 4
Kaedah
- Buka Windows PowerShell sebagai Pentadbir.
- Tampal arahan berikut dalam tetingkap PowerShell dan tekan Kekunci Enter:
Get -appxpackage -allusers | Foreach add -appxpackage -disablevelopmentmode -register "$ ($ _.PemasanganLocation) \ AppxManifest.xml "
- Tunggu PowerShell melengkapkan arahan.
- Apabila selesai, cuba memukul permulaan dan mudah -mudahan ia akan mula berfungsi.
Penyelesaian 1
Kadang -kadang ia adalah penyelesaian asas yang membantu anda menyelesaikan masalah besar anda. Cukup mula semula Sistem anda untuk melihat apakah butang mula berfungsi sekarang.
Penyelesaian 2
LANGKAH 1
- Anda perlu buka Arahan prompt dalam mod pentadbir. Untuk permulaan itu menaip cmd ke carian tingkap anda. Dari hasil carian yang muncul, klik kanan Arahan prompt dan pilih Jalankan sebagai pentadbir pilihan seperti yang ditunjukkan dalam tangkapan skrin berikut.
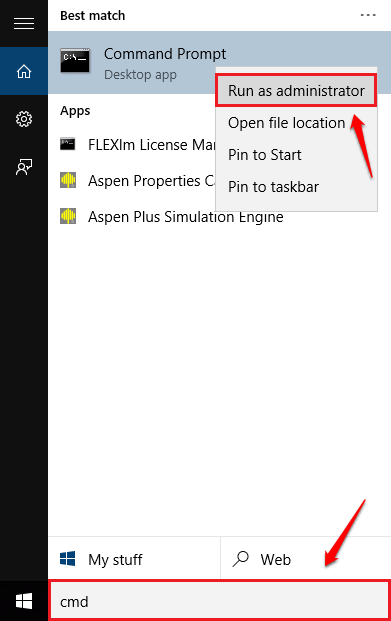
Langkah 2
- Apabila Arahan prompt membuka, salin-paste arahan SFC /Scannow dan tekan Kunci Enter. Tunggu imbasan selesai. Setelah imbasan selesai, mulakan semula sistem anda untuk melihat apakah masalahnya diselesaikan.
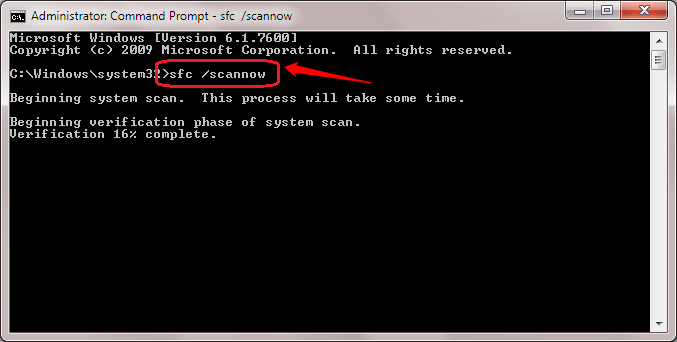
Penyelesaian 3
- Sama seperti dalam penyelesaian sebelumnya, buka Arahan prompt dalam mod pentadbir. Apabila ia dibuka, salin tampal arahan berikut dan tekan Enter. Tunggu sehingga selesai hingga selesai. Setelah selesai, mulakan semula PC anda untuk melihat apakah ia berfungsi.
DISM /ONLINE /CLEANUP-IMAGE /RESTOREHEALT
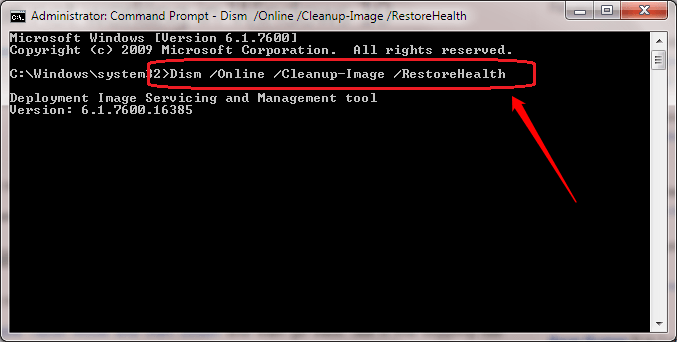
Penyelesaian 4
- Kaedah seterusnya melibatkan membuat akaun pengguna baru. Untuk itu, sekali lagi, buka Arahan prompt dalam mod pentadbir. Apabila ia dibuka, taipkan kod berikut dan tekan Enter.
Nama Pengguna Pengguna Bersih /Tambah
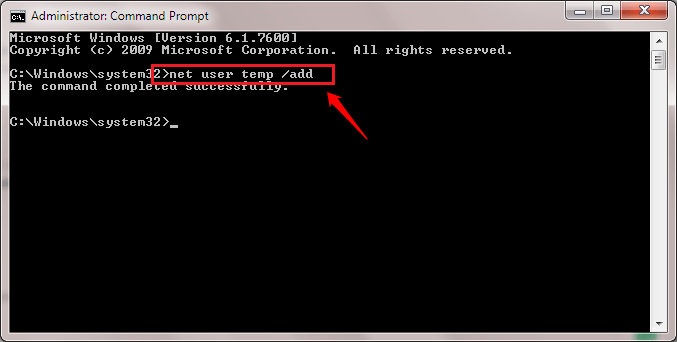
- Di sini nama pengguna adalah nama pengguna akaun baru anda. Sekarang anda boleh log masuk ke akaun baru anda untuk melihat apakah ia telah menyelesaikan masalahnya.
Salah satu penyelesaian yang disebutkan di atas pasti dapat menyelesaikan masalah anda. Sekiranya anda terjebak dengan mana -mana langkah, jangan ragu untuk meninggalkan komen. Kami akan menghubungi anda secepat mungkin. Harap anda dapati artikel itu berguna. Nantikan lebih banyak kemas kini!
- « Cara Menghantar Mesej Menggunakan Kod QR
- Cara Membaca / Hantar SMS dari Facebook Messenger di Android »

