Tetap! Ralat dalam membuka aplikasi Windows 10 Foto
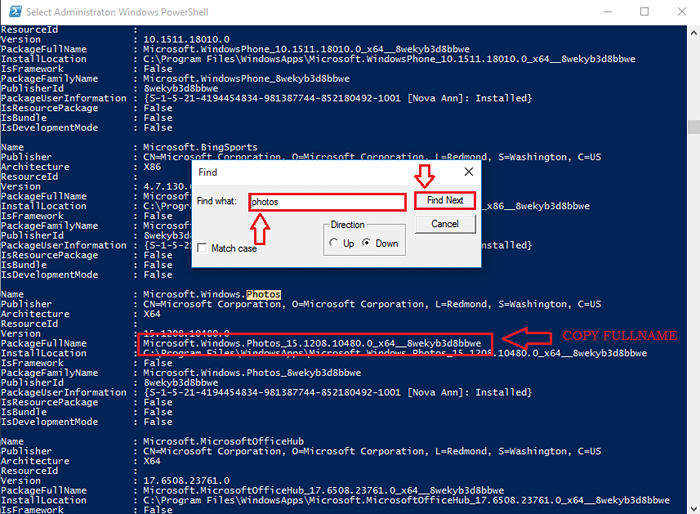
- 1278
- 136
- Dana Hammes
Tetap! Ralat dalam membuka aplikasi Windows 10 Foto: - Salah satu perkara yang paling mengecewakan yang boleh berlaku kepada anda semasa menggunakan Windows 10 adalah Gambar aplikasi tidak membuka ralat. Gambar aplikasi adalah aplikasi tontonan foto lalai di Windows 10 dan klasik Windows Photo Viewer aplikasi dimatikan secara lalai. Oleh itu, ia benar -benar membuat anda kecewa jika anda tidak dapat mencari jalan penyelesaian. Terdapat beberapa teknik penyelesaian masalah yang boleh anda bersandar, untuk mendapatkan masalah ini Gambar aplikasi diselesaikan. Baca terus, untuk belajar bagaimana untuk mendapatkan dari segi anda Gambar aplikasi sekali lagi dengan beberapa langkah yang sangat sedikit.
Baca juga: Cara memangkas video menggunakan aplikasi foto Windows 10
Isi kandungan
- Penyelesaian 1 - Melalui PowerShell
- Penyelesaian 2 - Pasang semula aplikasi foto
- Penyelesaian 3 - Hidupkan aplikasi Windows Photo Viewer
- Penyelesaian 4 - Pulihkan tingkap
- Penyelesaian 5 - Perisian Pihak Ketiga
Penyelesaian 1 - Melalui PowerShell
LANGKAH 1
- Mula menaip PowerShell ke kotak carian Cortana anda. Cortana akan memaparkan hasil carian untuk anda.
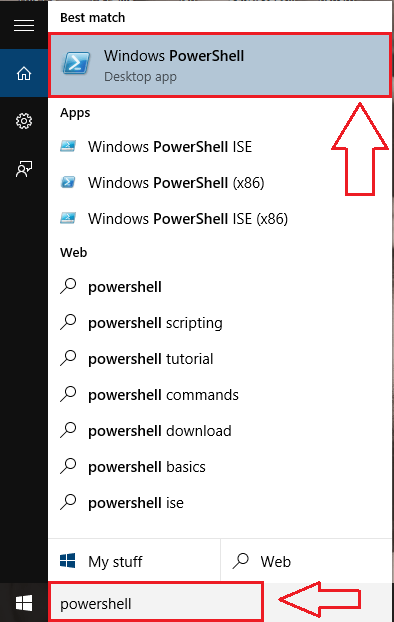
Langkah 2
- Sekarang dari hasil carian yang muncul, klik kanan Windows PowerShell Dan kemudian klik pada Jalankan sebagai pentadbir.
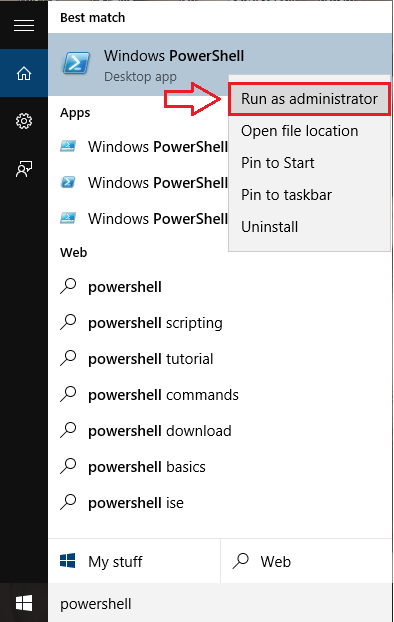
Langkah 3
- Salin tampal arahan berikut ke dalam PowerShell baris arahan seperti yang ditunjukkan dalam tangkapan skrin. Hit Masukkan Sebaik sahaja anda selesai.
Get -appxpackage -allusers | Foreach add -appxpackage -disablevelopmentmode -register "$ ($ _.PemasanganLocation) \ AppxManifest.xml "
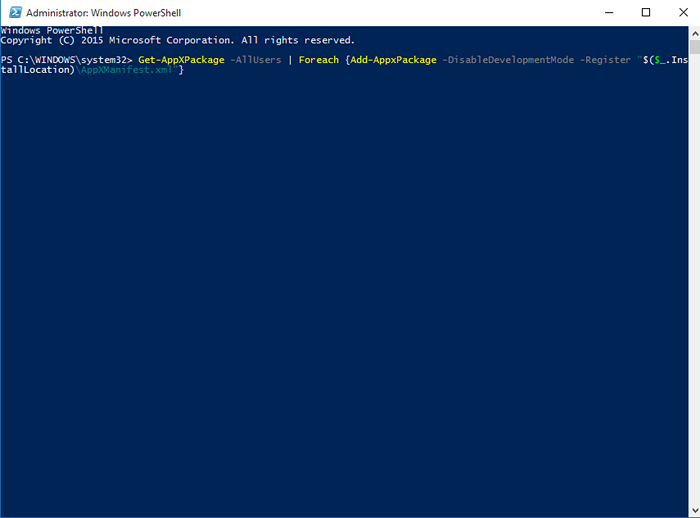
Langkah 4
- Pelaksanaan langkah sebelumnya akan menghasilkan penyenaraian beberapa kesilapan. Setelah semuanya selesai, cuba lancarkan Gambar aplikasi lagi. Masalah anda mungkin diperbaiki.
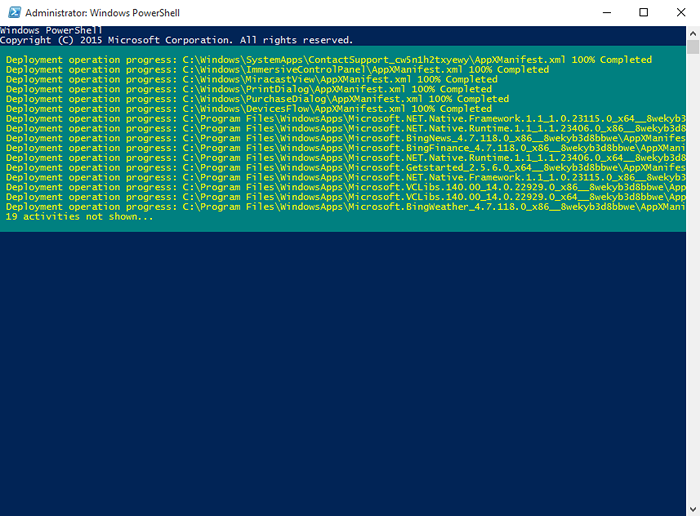
Penyelesaian 2 - Pasang semula aplikasi foto
LANGKAH 1
- Untuk memasang semula Gambar App, anda perlu melepaskannya terlebih dahulu. Anda kemudian boleh memasangnya dari kedai. Ke unistall, buka PowerShell dalam mod pentadbir seperti sebelumnya. Taipkan atau salin tampal arahan berikut untuk melihat semua pakej aplikasi yang dipasang.
Get -appxpackage -allusers
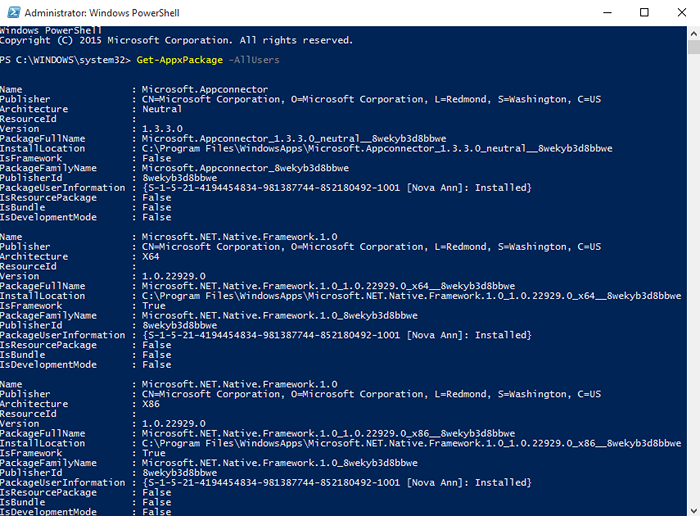
Langkah 2
- Anda perlu mencari Gambar aplikasi dari senarai panjang pakej ini. Sekiranya anda mempunyai masa di dunia, teruskan dengan menatal. Lain hanya klik kanan pada bar tajuk PowerShell tetingkap dan kemudian klik pada Edit pilihan dan kemudian Cari Seperti yang ditunjukkan dalam tangkapan skrin.
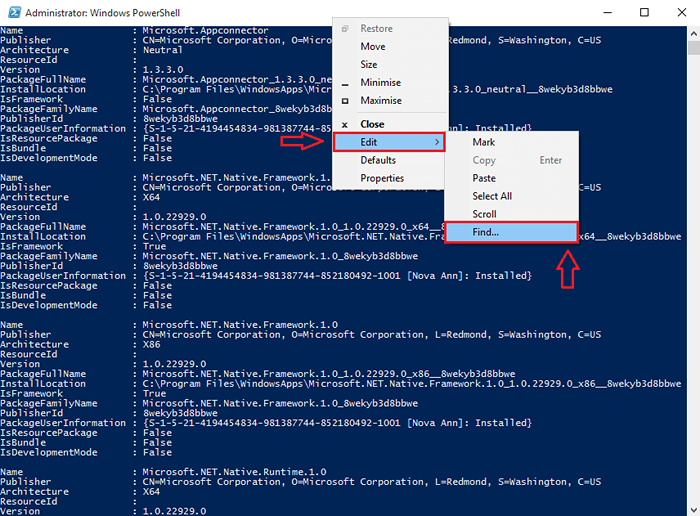
Langkah 3
- Apabila tingkap untuk Cari Dibuka, taipkan gambar dan klik pada Cari Seterusnya. Ini akan membantu anda mencari entri untuk Gambar aplikasi. Salin PakejFullName Seperti yang ditunjukkan dalam tangkapan skrin.
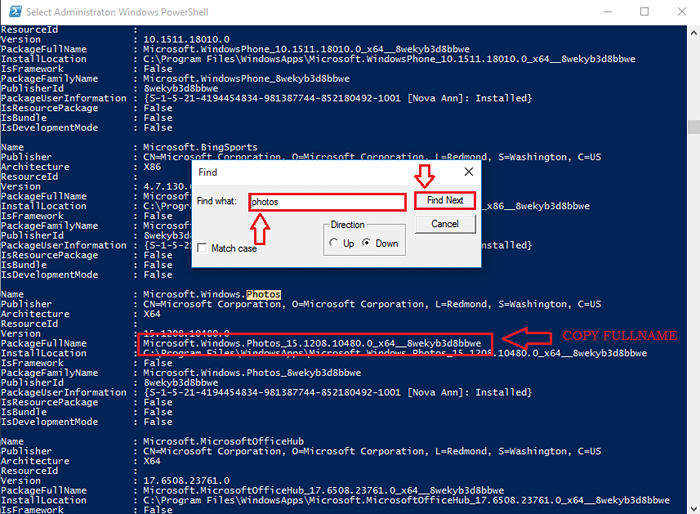
Langkah 4
- Sekarang anda boleh mengeluarkan pakej yang dipilih, dalam kes ini Gambar aplikasi, dengan hanya menaip kod berikut ke dalam anda PowerShell.
Buang-AppxPackage PackageFullName
sudah tentu, PakejFullName akan digantikan dengan nama pakej yang disalin.
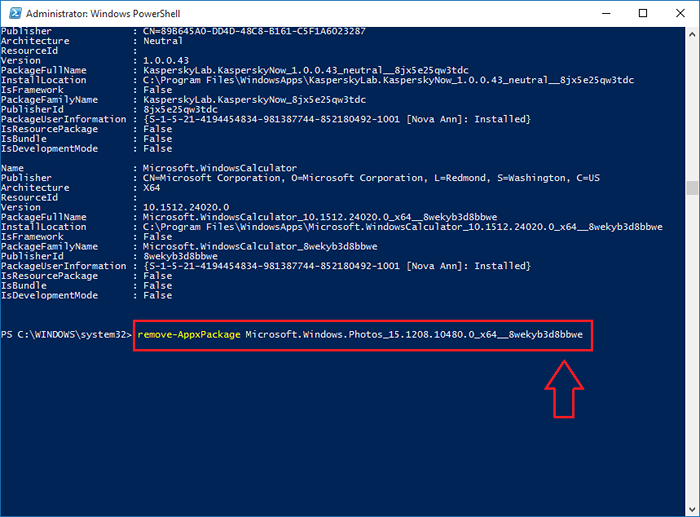
Penyelesaian 3 - Hidupkan aplikasi Windows Photo Viewer
Jika memasang semula Gambar aplikasi juga tidak menyelesaikan masalah, anda boleh menghidupkan klasik Windows Photo Viewer aplikasi dan menjadikannya aplikasi tontonan foto lalai anda. Anda boleh melakukan ini dalam beberapa langkah yang sangat sedikit hanya dengan meluangkan masa di Google.
Penyelesaian 4 - Pulihkan tingkap
Sekiranya anda Gambar aplikasi berfungsi dengan baik beberapa hari lagi, anda boleh cuba memulihkan tingkap ke masa itu untuk melihat apakah ia berfungsi. Ketahui cara membuat titik pemulihan dari sini.
Penyelesaian 5 - Perisian Pihak Ketiga
Sekiranya tidak ada cara yang disebutkan di atas, dapatkan aplikasi pihak ketiga untuk melihat foto anda. Terdapat banyak perisian pihak ketiga yang boleh melaksanakan fungsi Windows Gambar aplikasi. Sebahagian daripada mereka adalah galeri foto Irfanview, Xnview dan Windows Live.
Ini adalah cara utama yang dapat anda selesaikan Gambar aplikasi tidak membuka ralat di Windows 10. Harap anda dapati artikel itu berguna.
- « Cara Menghidupkan Ciri Arkib Auto di Outlook
- Alat Garis Masa Google Sejarah Lokasi Yang Disimpan Anda »

