Tetap - Item Terpilih Tidak Menukar Warna di Windows 10 File Explorer
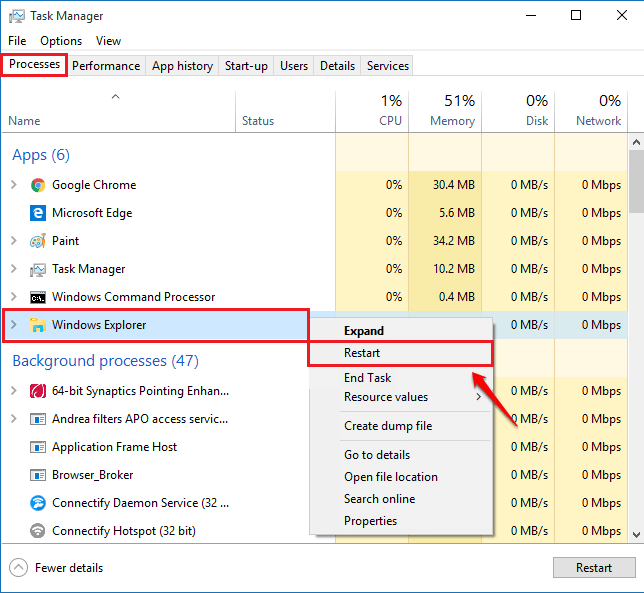
- 2320
- 537
- Chris Little I
FIXED - Item Terpilih Tidak Menukar Warna di Windows 10 File Explorer:- Salah satu isu paling jarang dilemparkan oleh Windows ialah Windows File Explorer tidak menyerlahkan fail yang dipilih. Walaupun ini adalah isu yang jarang berlaku, jika anda adalah salah satu daripada orang yang sangat bertuah yang mendapat kesilapan ini, ia dapat memberi anda sedikit sakit kepala. Tetapi jangan risau, di sini dalam artikel ini, kami telah menyenaraikan kaedah yang paling berkesan untuk membantu anda. Jadi apa yang anda tunggu? Mari kita mulakan, adakah kita?
Isi kandungan
- Kaedah 1: Lakukan penutupan lengkap
- Kaedah 2: Mulakan semula Windows Explorer
- Kaedah 3: Jalankan Alat Pemeriksa Fail Sistem
Kaedah 1: Lakukan penutupan lengkap
Apabila kita biasanya menutup sistem kita, penutupan cepat sebenarnya dilakukan. Memerlukan sedikit masa berbanding dengan penutupan lengkap. Apabila anda melakukan penutupan lengkap, penutupan bersih berlaku dan kebanyakannya dapat menyelesaikan masalah Windows File Explorer tidak menyerlahkan fail terpilih di Windows 10. Untuk mencuba kaedah ini, ikuti langkah -langkah di bawah.LANGKAH 1
- Pertama sekali, anda perlu melancarkan Arahan prompt Dalam mod pentadbir. Untuk itu, mula menaip cmd ke kotak carian Windows dan apabila hasil carian muncul, klik kanan Arahan prompt dan pilih Jalankan sebagai pentadbir pilihan.
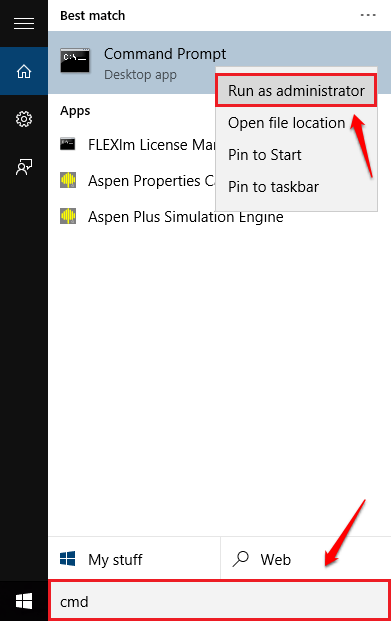
Langkah 2
- Apabila Arahan prompt Dibuka dalam mod pentadbir, masukkan arahan shutdown /s /f /t 0 dan tekan kekunci Enter. Apabila komputer dimatikan sepenuhnya, mulakan semula dan lihat apakah masalah anda diselesaikan.
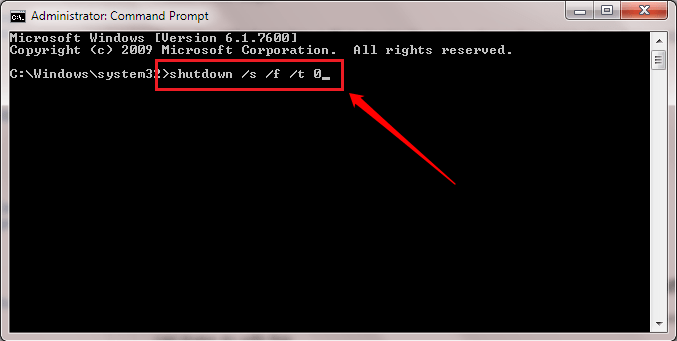
Kaedah 2: Mulakan semula Windows Explorer
Kaedah kedua adalah memulakan semula Windows Explorer. Ini adalah kaedah yang sangat mudah. Jika kaedah pertama tidak berfungsi untuk anda, cuba yang kedua:LANGKAH 1
- Lancarkan Pengurus Tugas. Untuk tekan kekunci itu Ctrl+Shift+Escape bersama.
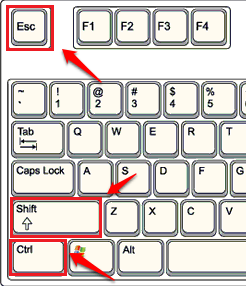
Langkah 2
- Apabila pengurus tugas dibuka, pergi ke Proses tab dan cari Windows Explorer dari senarai. Sebaik sahaja anda menemuinya, klik kanan padanya dan pilih Mula semula pilihan. Lihat jika masalah anda diselesaikan.
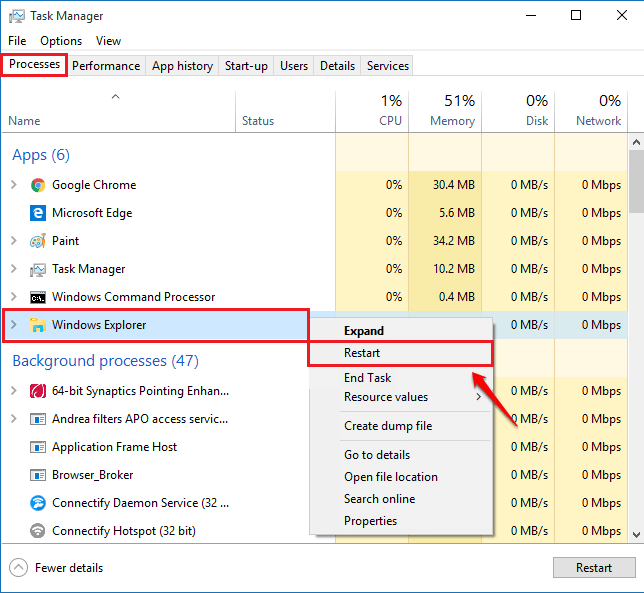
Kaedah 3: Jalankan Alat Pemeriksa Fail Sistem
Sekiranya dua kaedah di atas tidak berfungsi untuk anda, anda boleh mencuba yang ketiga. Yang ketiga melibatkan pemeriksaan fail sistem yang rosak dan membaikinya. Untuk itu, anda boleh menjalankan alat pemeriksa fail sistem.LANGKAH 1
- Buka Arahan prompt dalam mod pentadbir. Untuk itu, seperti sebelumnya, mula menaip cmd ke kotak carian Windows dan apabila hasil carian muncul, klik kanan Arahan prompt dan memukul Jalankan sebagai pentadbir pilihan.
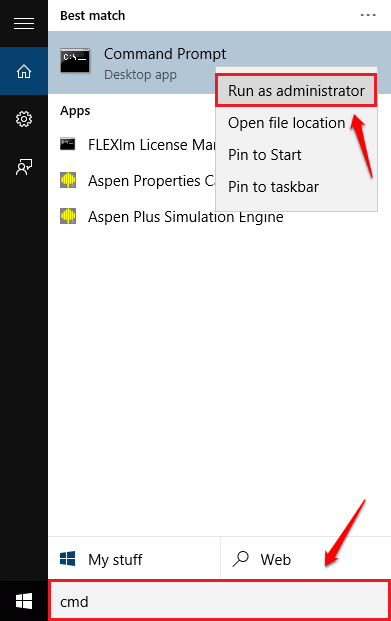
Langkah 2
- Apabila Arahan prompt Dibuka dalam mod pentadbir, taipkan arahan SFC /Scannow dan tekan Kunci Enter. Ini akan memulakan imbasan sistem untuk fail yang rosak. Jangan tutup tetingkap sehingga imbasan selesai. Apabila selesai, jika terdapat sebarang fail yang rosak, mereka akan dibaiki. Mulakan semula sistem dan lihat apakah masalah anda diselesaikan.
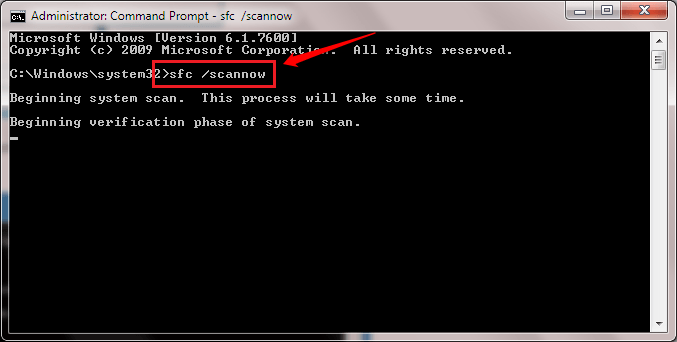
Semoga salah satu kaedah di atas menyelesaikan masalah anda. Sekiranya tidak, jangan ragu untuk meninggalkan komen, kami dengan senang hati dapat membantu. Kembali lagi, kerana selalu ada sesuatu yang baru menunggu di sini untuk anda.
- « Cara keluar dari gelung mod selamat di Windows 10
- 6 baris perintah windows asas semua orang harus tahu »

