Betulkan PC anda akan dimulakan semula secara automatik dalam ralat gelung satu minit di Windows 10
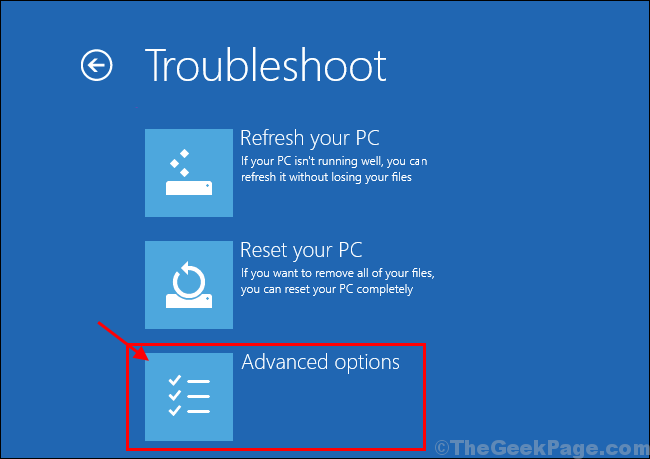
- 1912
- 475
- Ronnie Hermann
Sekiranya anda melihat mesej ralat di komputer anda, berkata "PC anda akan dimulakan semula secara automatik dalam satu minit, Windows menghadapi masalah dan perlu dimulakan semula, anda harus menutup mesej ini sekarang dan simpan kerja anda.", Tidak perlu risau. Kadang -kadang, mesej ini ditunjukkan kepada pengguna untuk menyelesaikan proses kemas kini Windows biasa (kerana ia memerlukan reboot komputer anda untuk menyelesaikan proses peningkatan). Tetapi, jika mesej ini ditunjukkan kepada anda berulang kali dan komputer anda terus reboot secara berterusan dalam gelung reboot satu minit, maka anda harus menjadi perhatian mengenai masalah tersebut. Cuba penyelesaian ini di komputer anda dan masalah anda akan diselesaikan dalam masa yang singkat. Tetapi, sebelum bergerak maju ke penyelesaian utama, kami mencadangkan anda melalui penyelesaian ini untuk mencuba beberapa penyelesaian yang lebih mudah untuk masalah anda.
Penyelesaian-
1. Reboot komputer anda secara manual. Sekiranya masalah itu disebabkan oleh sebarang fail sementara, masalahnya harus diselesaikan dengan reboot mudah.
2. Lumpuhkan antivirus dan firewall di komputer anda buat sementara waktu. Reboot komputer anda dan selepas reboot semak jika komputer anda masih dimulakan semula dalam satu minit gelung.
Sekiranya mana -mana penyelesaian ini tidak berfungsi untuk anda, pergi untuk penyelesaian berikut-
Isi kandungan
- Betulkan 1 Boot Komputer Anda-
- FIX-2 CHECK UNTUK WINDOWS UPDATE-
- Fix-3 Run System File Checker and Dism Alat -
- Betulkan-4 Bersihkan folder pengedaran perisian-
- Memperbaiki- 5 Run Sistem memulihkan-
- Betulkan-6 Percubaan Pembaikan Automatik-
- FIX-7 Reset atau muat semula komputer anda dengan Windows Re-
- Betulkan-8 Tetapkan semula PC anda tanpa Windows Re-
Betulkan 1 Boot Komputer Anda-
1. Tekan Kekunci windows+r Untuk melancarkan Run. Jenis "msconfig"Dalam Jalankan dan klik pada "okey". Konfigurasi sistem Tetingkap akan dibuka.
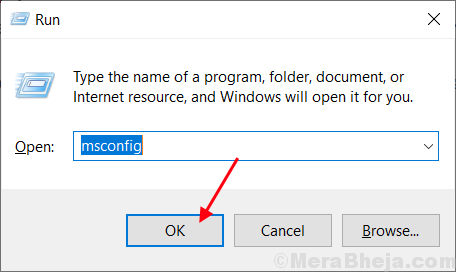
2.Sekarang, di Konfigurasi sistem tetingkap, pergi ke "Umum"Tab dan kemudian Nyahtanda kotak di sebelah "Muatkan item permulaan". Pastikan "Perkhidmatan Sistem Beban"Pilihan adalah diperiksa.
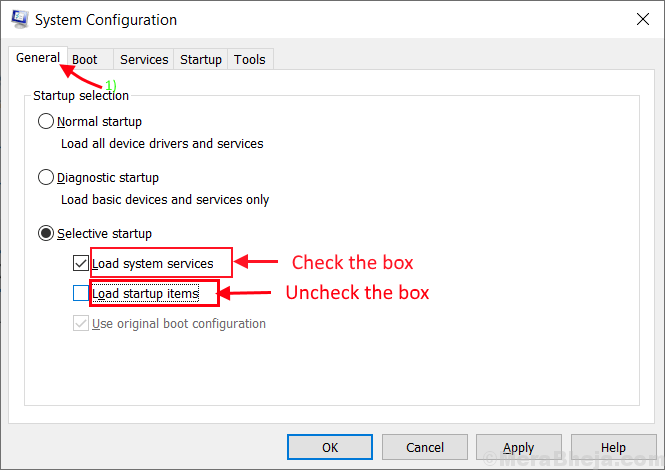
3.Sekarang, klik pada "Perkhidmatan"Tab. Kemudian periksa "Sembunyikan semua perkhidmatan Microsoft"Pilihan. Klik pada "Lumpuhkan semua" . Sekarang, klik pada "Memohon"Dan"okey"Untuk menyimpan perubahan pada komputer anda.
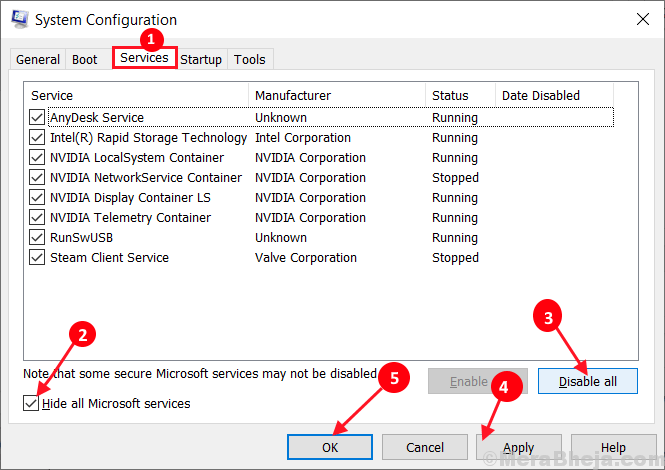
4. Reboot Komputer anda, ia akan dimasukkan dalam mod yang bersih.
Dalam mod bersih masalah anda harus diselesaikan. Jika tidak, pergi untuk penyelesaian seterusnya.
FIX-2 CHECK UNTUK WINDOWS UPDATE-
1. Tekan Kekunci windows+i untuk membuka Tetapan. Sekarang, tatal ke bawah dan klik pada "Kemas kini & Keselamatan".
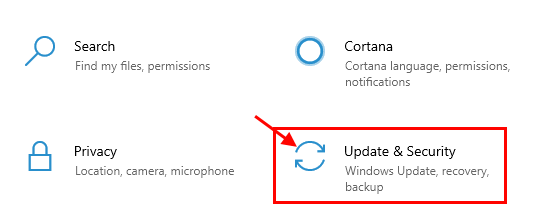
2. Sekarang, di bawah Kemas kini & Keselamatan Tetapan, klik pada "Kemas kini Windows"Di panel kiri. Sekarang, periksa status prosedur kemas kini-
a. Sekiranya anda melihat Kemas kini Windowss sedang dimuat turun- biarkan tingkap memuat turun kemas kini dan pasangkannya pada peranti anda.b. Sekiranya anda melihat kemas kini dipasang- ada kemungkinan anda memilih "Mulakan semula di luar waktu aktif". Mulakan semula komputer anda dan lengkapkan proses peningkatan.c. Sekiranya anda melihat tiada kemas kini dimuat turun- klik pada "Menyemak kemas kini"Di sebelah kanan tetingkap Tetapan.
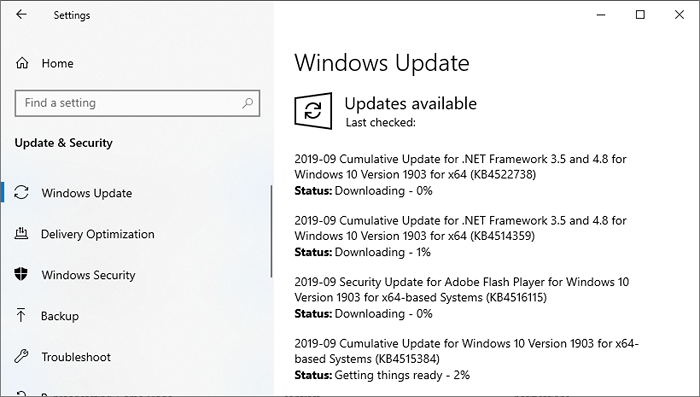
Setelah mengemas kini, periksa sama ada anda masih menghadapi permulaan semula dalam masalah gelung satu minit pada peranti anda.
Fix-3 Run System File Checker and Dism Alat -
1. Tekan Kekunci windows+r untuk melancarkan Jalankan, dan kemudian taipkan "cmd"Dan kemudian tekan Ctrl+Shift+Enter. Sekarang, klik pada "Ya"Untuk memberikan akses kepada Kawalan Akaun Pengguna (UAC). Arahan prompt Tetingkap akan dibuka dengan hak pentadbiran.

2. Sekarang, salinan dan tampal Perintah ini dalam Arahan prompt tingkap, dan kemudian memukul Masukkan untuk melaksanakannya.
SFC /Scannow

Sekarang, jika arahan di atas menyebabkan ralat di komputer anda, salinan dan tampal Perintah ini dan memukul Masukkan untuk melaksanakannya.
sfc /scannow /offbootdir = c: \ /offwindir = c: \ windows
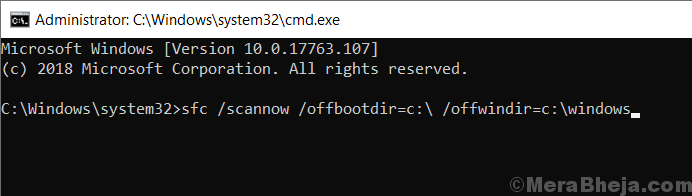
Tunggu sebentar kerana imbasan SFC mungkin mengambil sedikit masa untuk disiapkan.
Setelah proses selesai, Reboot komputer anda.
3. Sekarang, tekan lagi Kekunci windows+r untuk melancarkan Jalankan, dan kemudian taipkan "cmd"Dan kemudian tekan Ctrl+Shift+Enter. Sekarang, klik pada "Ya"Untuk memberikan akses kepada Kawalan Akaun Pengguna (UAC) untuk membuka Arahan prompt tetingkap dengan hak pentadbiran.

4. Sekarang, dalam Arahan prompt tetingkap, salinan dan tampal ini memerintahkan satu demi satu di Arahan prompt Dan kemudian terkena Masukkan setelah masing -masing melaksanakannya.
DISM /ONLINE /CLEANUP-IMAGE /CHECKHEALTH DISM /ONLINE /IMAGE-IMAGE /SCANHEALTH DISM /ONLINE /CLEANUP-IMAGE /RESTOREHEALT
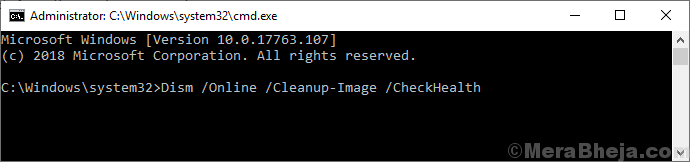
Tunggu sebentar kerana proses dism mungkin mengambil sedikit masa.
Reboot komputer anda untuk menyelesaikan proses. Selepas reboot, masalah anda mengenai memulakan semula dalam masalah gelung satu minit harus diselesaikan.
Betulkan-4 Bersihkan folder pengedaran perisian-
Pengagihan perisian Folder biasanya mengandungi fail yang diperlukan untuk kemas kini Windows 10. Sekiranya beberapa fail masuk Pengagihan perisian Folder rosak atau rosak, anda mungkin menghadapi masalah 'gelung restart satu minit' ini pada peranti anda. Mengosongkannya dapat menyelesaikan masalah anda-
1. Tekan Kekunci windows +r untuk melancarkan Jalankan, dan taip "cmd"Dan memukul Ctrl+Shift+Enter. Klik pada "Ya"Sekiranya anda diminta oleh kawalan akaun pengguna. Arahan prompt Tetingkap akan dibuka dengan hak pentadbiran.

2. Sekarang, salinan dan tampal ini memerintahkan satu demi satu di Arahan prompt tetingkap, dan tekan Masukkan setelah setiap arahan melaksanakannya. Ini akan menghalang komponen yang diperlukan untuk sementara waktu Kemas kini Windows perkhidmatan. Meminimumkan Arahan prompt tetingkap.
Berhenti bersih wuauserv Net Stop Cryptsvc bit berhenti bersih Net Stop Msiserver
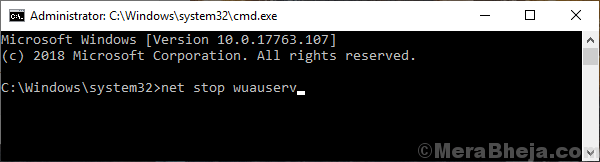
3. Tekan Kekunci windows+r untuk melancarkan Jalankan, Dan kemudian Salin tampal garis ini dan memukul Masukkan. Muat turun folder akan dibuka di Penjelajah fail tetingkap.
C:\ Windows \ softwaredistribusi \ muat turun
Nota- Ganti "C:"Dengan surat pemacu pemacu pemasangan Windows anda.
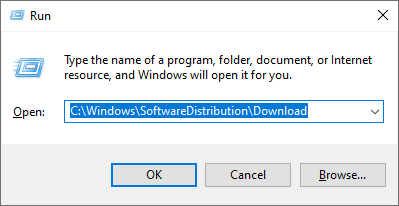
4. Sekarang, tekan Ctrl+a Untuk memilih semua folder dan tekan "Padam"Untuk mengosongkan Softwaredistribusi folder. Tutup Penjelajah fail tetingkap.
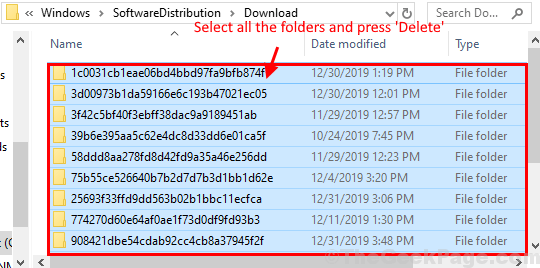
5. Memaksimumkan Arahan prompt tetingkap. Sekarang, anda mesti memulakan yang diperlukan Kemas kini Windows perkhidmatan lagi. Untuk berbuat demikian Salin dan tampal Ini memerintahkan satu demi satu di Arahan prompt tingkap dan tekan Masukkan setelah setiap arahan melaksanakannya-
Net Start Wuauserv Net Start Cryptsvc bit permulaan bersih Net Start Msiserver
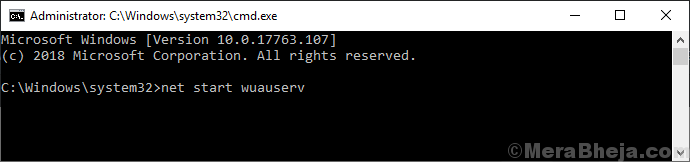
Sekarang, Reboot komputer anda. Setelah reboot, masalah anda harus diselesaikan.
Memperbaiki- 5 Run Sistem memulihkan-
Berlari Memulihkan sistem Dari bekas pemulihan dapat menyelesaikan masalah ini untuk anda.
CATATAN-
Berlari Memulihkan sistem di komputer anda akan menetapkan peranti anda kembali ke tarikh lama. Dalam erti kata yang lebih mudah, beberapa fail/ folder, tetapan yang mungkin anda telah berubah baru -baru ini akan hilang pada perancangan anda setelah sistem dipulihkan. Oleh itu, ambil sandaran perkara -perkara penting dan simpan dalam pemacu luaran. Selepas proses pemulihan, anda hanya boleh menyalin-paste mereka kembali ke lokasi asalnya.
1. Tekan Kekunci windows+r dan taip "SYSDM.cpl", Dan memukul Masukkan.
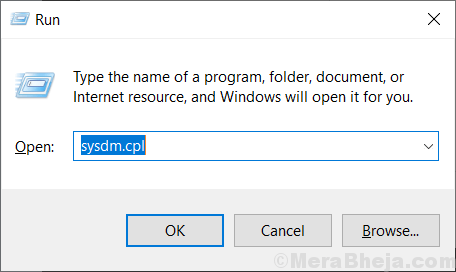
2. Pergi ke "Perlindungan sistem"Tab dan kemudian klik pada"Memulihkan sistem" . Kemudian klik pada "Pilih titik pemulihan yang berbeza"Pilihan. Sekarang, klik pada "Seterusnya".
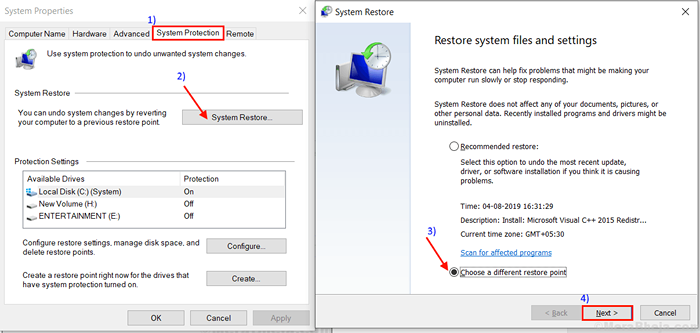
3. Di dalam Memulihkan sistem tetingkap, klik pada Sistem pemulihan sistem pilihan anda (pilih yang paling terkini). Sekarang, klik pada "Seterusnya"Pilihan.
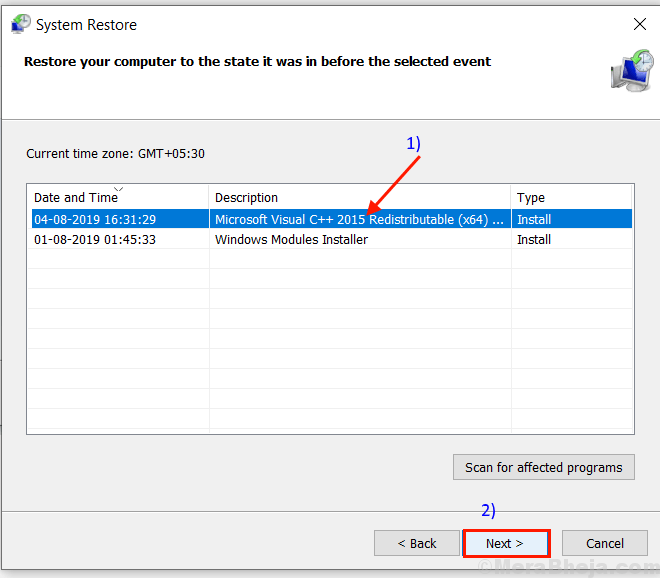
6. Sekarang, klik pada "Selesai"Untuk memulakan proses pemulihan.
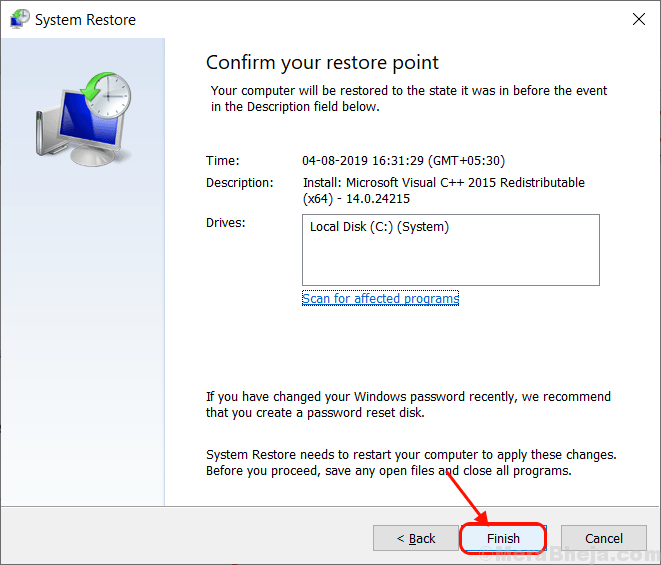
Sekarang, sistem anda akan dimulakan semula dan proses pemulihan akan ditendang. Anda mungkin perlu menunggu sebentar kerana proses ini akan mengambil sedikit masa. Apabila sistem anda reboot, periksa sama ada komputer masih dimulakan semula dalam satu minit gelung.
Betulkan-6 Percubaan Pembaikan Automatik-
Untuk mencuba pembetulan ini pada peranti anda, anda memerlukan media pemasangan bootable (atau DVD Windows 10 yang asal dari mana anda telah memasang Windows 10 pada peranti anda). Sekiranya anda tidak mempunyai satu, anda perlu membuat media pemasangan bootable. Setelah anda membuat media pemasangan bootable untuk peranti anda, pergi untuk menetapkan ini-
1. Sekarang, masukkan media pemasangan yang telah anda buat (atau DVD pemasangan Windows 10). Sekarang, mula semula komputer anda.
2. Sekarang, apabila anda diminta dengan "Tekan sebarang kekunci untuk boot dari CD atau DVD", Hanya tekan kunci untuk reboot komputer anda dari media DVD/ pemasangan.
3. Tetapkan keutamaan bahasa anda dan klik pada "Seterusnya".
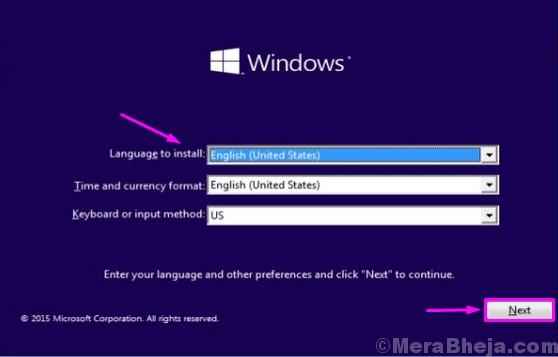
4. Sekarang, klik pada "Baiki komputer anda"Di sudut kiri bawah skrin. Tingkap Pemulihan Enviroment (semula) akan dimulakan.
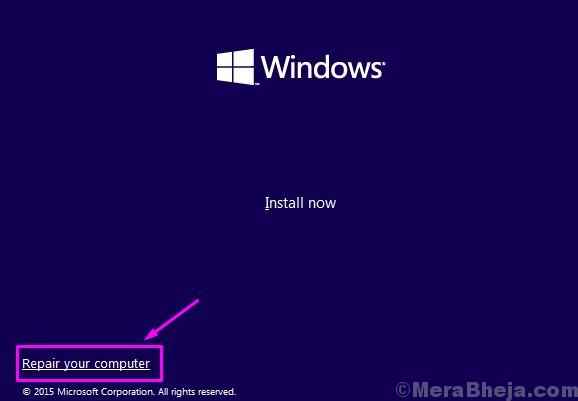
5. Di tingkap Pemulihan Persekitaran, Klik pada "Menyelesaikan masalah"Untuk memulakan proses penyelesaian masalah.
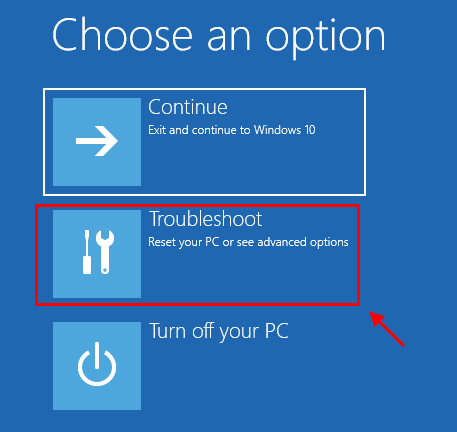
6. Dalam Menyelesaikan masalah tetingkap, klik pada "Pilihan lanjutan".
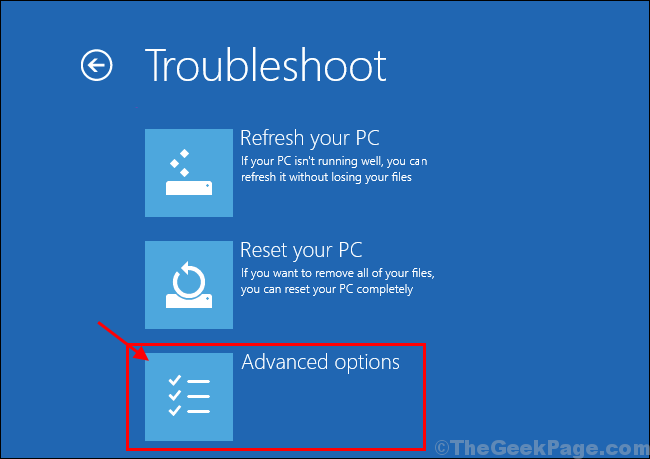
7. Sekarang, di Pilihan lanjutan tetingkap, klik pada "Pembaikan automatik"Untuk memulakan Pembaikan automatik proses.
Reboot Komputer anda dan masalah anda harus diselesaikan.
Sekiranya anda menghadapi masalah yang menyatakan bahawa, "Pembaikan automatik tidak dapat membaiki PC anda"Kemudian anda mengikuti panduan ini untuk menyelesaikan masalah anda.
FIX-7 Reset atau muat semula komputer anda dengan Windows Re-
Menetapkan semula atau menyegarkan komputer anda adalah pilihan terakhir yang akan menyelesaikan masalah anda dengan pasti.
Mulakan tingkap Persekitaran pemulihan Mengikuti langkah 1 hingga 4 dari pembetulan sebelumnya (fix-6).
1. Di tingkap Pemulihan Persekitaran, Klik pada "Menyelesaikan masalah"Untuk memulakan proses penyelesaian masalah.
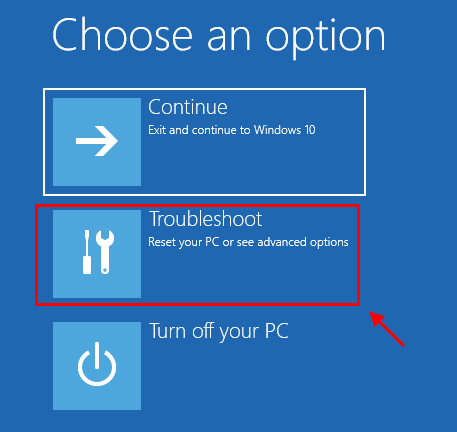
1. Klik pada "Menyelesaikan masalah"Dan klik pada"Tetapkan semula PC ini".
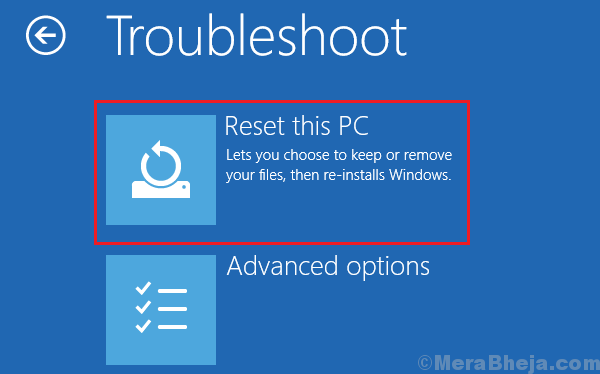
2. Sekarang, anda akan mempunyai dua pilihan-
a. Segarkan semula PC anda- Menyegarkan PC anda akan memastikan bahawa semua fail peribadi di komputer anda selamat.
b. Tetapkan semula PC anda- Menetapkan semula PC anda akan mengeluarkan semua fail dan tetapan komputer anda sepenuhnya.
Pilih mana -mana pilihan ini mengikut pilihan anda.
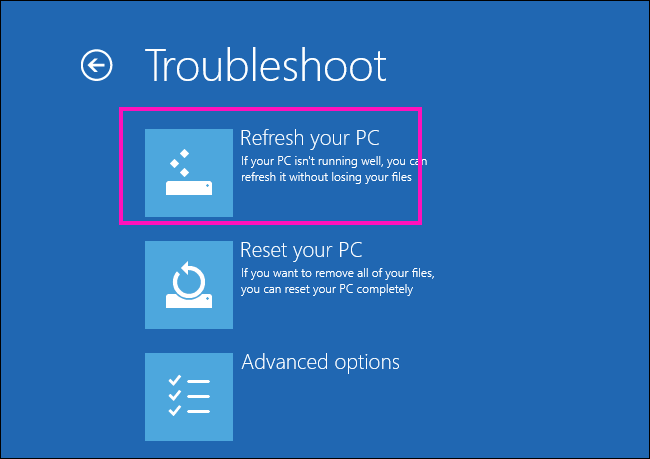
3. Ikuti arahan di skrin untuk menyelesaikan proses menyegarkan atau menetapkan semula komputer anda.
Komputer anda akan diset semula/ disegarkan dan selepas reboot masalah anda harus diselesaikan.
Betulkan-8 Tetapkan semula PC anda tanpa Windows Re-
CATATAN-
Anda harus membuat sandaran pemacu pemasangan Windows 10. Menetapkan semula pemacu itu akan mengeluarkan setiap fail dari pemacu itu. Oleh itu, buat sandaran fail penting dan simpan di lokasi lain.
1. Tekan Kekunci windows+i untuk membuka Tetapan. Sekarang, tatal ke bawah dan klik pada "Kemas kini & Keselamatan".
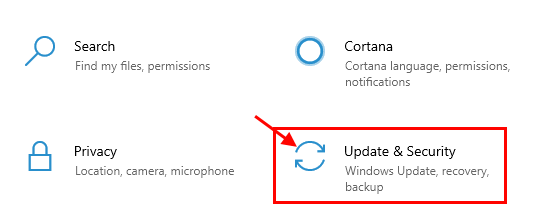
2. Sekarang, di bawah Kemas kini & Keselamatan Tetapan, klik pada "Pemulihan"Di panel kiri. Di panel kanan, di bawah Pemulihan pilihan, dalam "Tetapkan semula PC ini", Klik pada "Bermula".
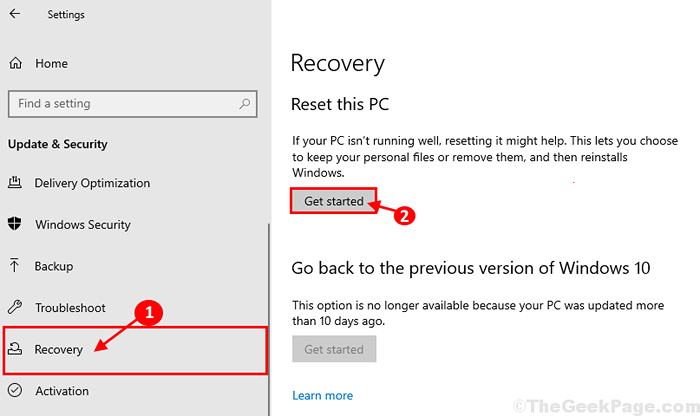
3. Dalam Rehat PC ini tetingkap, pilih "Simpan fail saya"Pilihan.
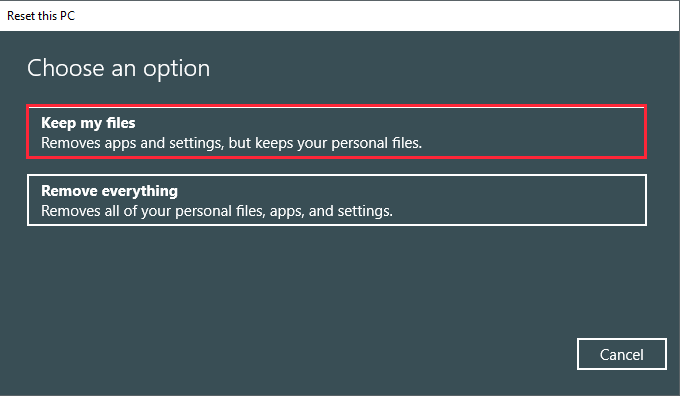
4. Masukkan pemacu pemasangan Windows 10.
5. Sekarang, di tetingkap seterusnya, pilih "Hanya pemacu di mana tingkap dipasang"Dan kemudian klik pada"Keluarkan fail saya sahaja"Di tetingkap seterusnya.
6. Klik pada "Tetapkan semula"Untuk memulakan proses penetapan semula. Ikuti arahan di skrin untuk menetapkan semula peranti anda.
- « Betulkan Struktur Kritikal Ralat Rasuah di Windows 10
- Betulkan Ralat Penyalinan Fail atau Folder Ralat Tidak Ditetapkan di Windows 11/10 »

