Betulkan folder anda tidak boleh dikongsi ralat di Windows 10/11
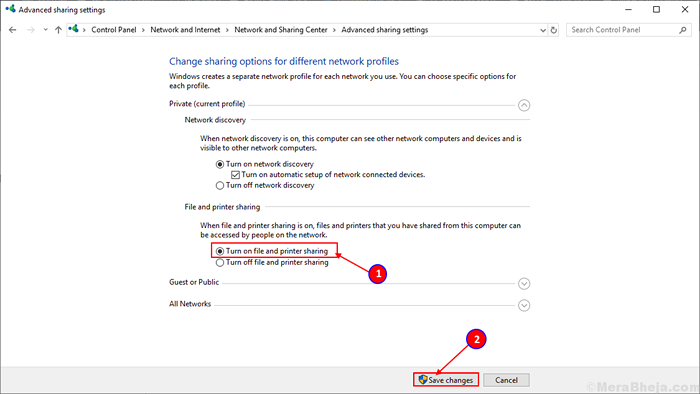
- 4910
- 1408
- Ronnie Hermann
Apabila anda mempunyai lebih daripada satu komputer di rangkaian tempatan yang sama, sangat mudah bagi anda untuk mengakses atau berkongsi fail dari satu komputer ke komputer yang lain. Tetapi, apabila anda cuba berkongsi fail anda, anda dinafikan dengan cepat 'folder anda tidak dapat dikongsi'. Tidak perlu risau kerana anda tidak bersendirian menghadapi masalah yang sama. Ramai pengguna Windows 11 dan Windows 10 melaporkan menghadapi masalah yang sama. Kesalahan ini umumnya berlaku apabila anda tidak mempunyai kebenaran untuk berkongsi fail atau dalam banyak kes, mungkin ada masalah dengan perkongsian yang dilindungi kata laluan.
Sebelum meneruskan pembaikan, anda harus mencuba kerja-kerja kecil ini dan periksa sama ada masalah anda diselesaikan atau tidak-
1. Lumpuhkan antivirus anda buat sementara waktu. Kadang -kadang antivirus menghalang perkongsian rangkaian tempatan. Periksa jika anda boleh memindahkan fail anda tanpa ralat.2. Periksa sambungan internet anda di kedua -dua komputer.3. Mula semula komputer anda dan cuba perkongsian untuk sekali lagi.
4. Sekiranya anda memasang mesin maya di PC anda, lumpuhkan penyesuai rangkaian mesin maya .
Sekiranya ada yang tidak berfungsi untuk anda, pergi untuk membetulkannya.
Isi kandungan
- Betulkan kebenaran folder Tukar 1-
- Betulkan-2 mematikan perkongsian yang dilindungi kata laluan-
- Betulkan-3 Hidupkan Fail dan Tetapan Pencetak-
Betulkan kebenaran folder Tukar 1-
Mengubah kebenaran folder dapat menyelesaikan masalah perkongsian folder dengan komputer lain. Sekarang, untuk memberi kawalan penuh kepada setiap pengguna mengikuti langkah -langkah ini-
1. Pergi ke lokasi folder yang ingin anda kongsi. Klik kanan pada folder dan klik pada "Sifat".
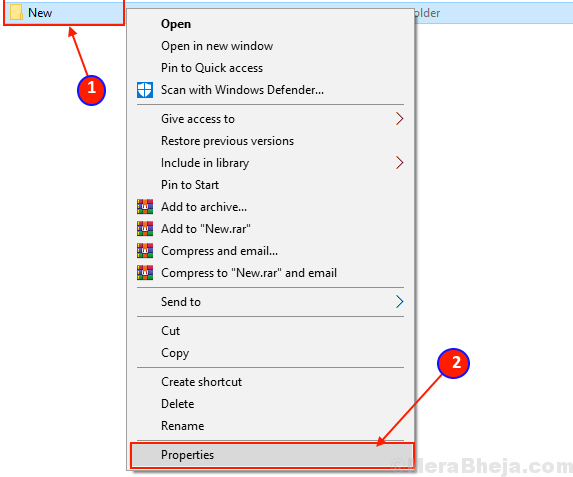
2. Sekarang, pergi ke "Berkongsi"Tab dan klik pada"Sharin majupilihan g ".
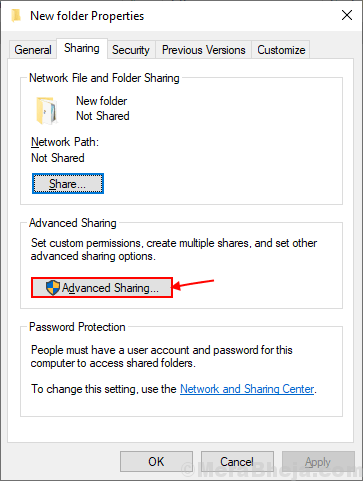
3. Sekarang semak pilihan "Kongsi folder ini".
4. Selepas itu, klik pada keizinan.
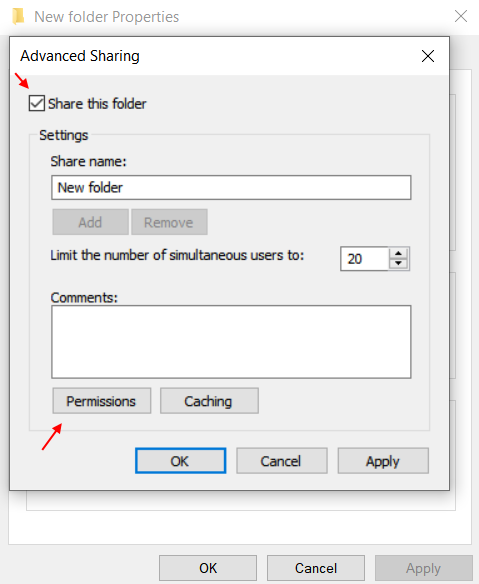
[Kerana membenarkan "semua orang" dapat berkongsi folder]-
Untuk membolehkan semua orang mengakses folder anda, ikuti langkah -langkah ini-
1.Periksa semua kotak "Benarkan"Untuk membolehkan 'kawalan penuh', 'perubahan' dan 'baca' tetapan folder. Sekarang klik pada "Memohon"Dan kemudian pada"okey"Untuk menyelamatkan perubahan.
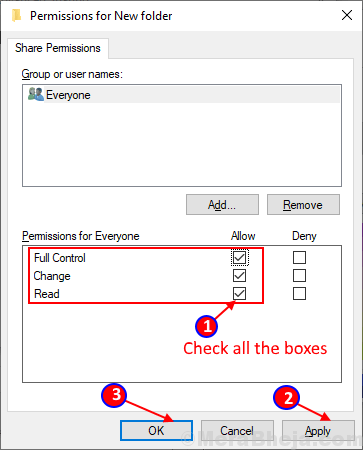
Sekarang periksa sama ada anda boleh berkongsi folder tanpa sebarang kesilapan.
[Untuk membenarkan pengguna individu dapat berkongsi folder]-
Untuk membenarkan spesifik siapa yang dapat berkongsi folder anda ikuti langkah -langkah ini-
1. Klik pada "Tambah"Pada tetapan keselamatan.
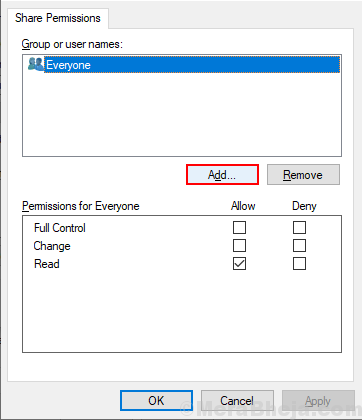
2. Sekarang, klik pada "Lanjutan".
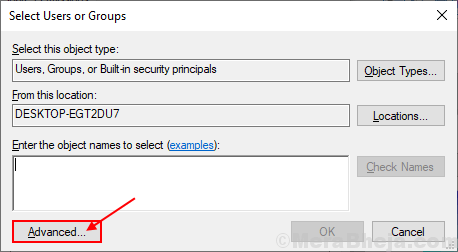
3. Sekarang, dalam tetingkap pengguna pilih atau kumpulan klik pada "Cari sekarang"Dan pilih nama pengguna anda dari kotak 'hasil carian'. Sekarang, klik pada "okey".
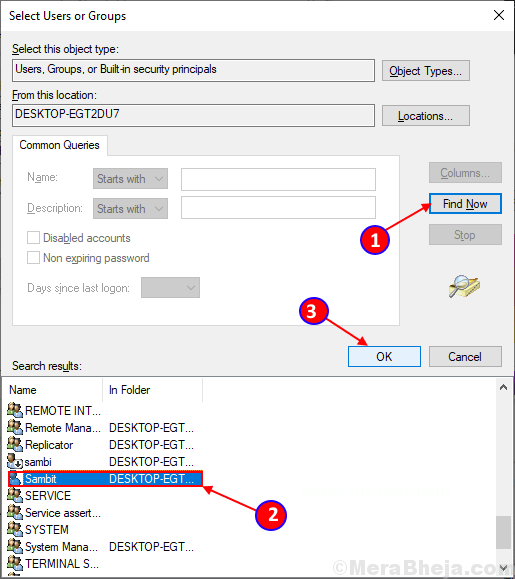
4. Sekarang, anda akan dapat melihat nama pengguna terpilih anda di kotak 'Masukkan Nama Objek untuk Memilih'. Klik pada "okey".
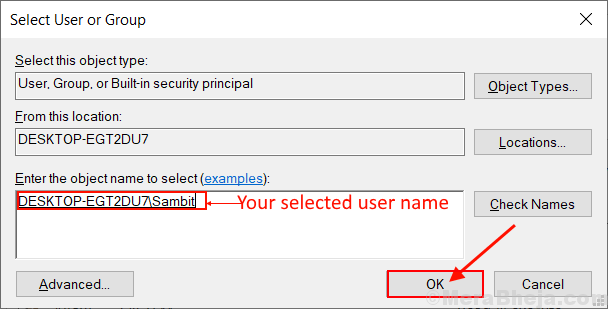
5. Sekarang, pilih nama pengguna di bawah "Kebenaran"Seksyen, kemudian periksa semua kotak dalam 'Kebenaran untuk' Under 'Benarkan"Untuk 'kawalan penuh', 'perubahan' dan 'baca' tetapan. Klik pada "Memohon"Dan"okey"Untuk menyelamatkan perubahan.
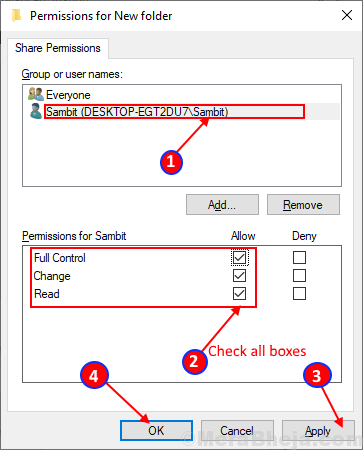
6. Tutup tetingkap Properties dan reboot komputer anda.
Semak jika anda boleh berkongsi folder anda dengan komputer di rangkaian tempatan anda. Sekiranya masalahnya masih belum diselesaikan, maka pergi untuk menetapkan seterusnya.
Betulkan-2 mematikan perkongsian yang dilindungi kata laluan-
Berkongsi, mengakses atau memindahkan fail dari komputer lain ke komputer anda pada rangkaian yang sama memerlukan kata laluan. Menghidupkan "Perkongsian yang Dilindungi Kata Laluan" dapat menyelesaikan ralat 'folder anda tidak dapat dikongsi'. Tetapi sebelum pergi ke langkah -langkah proses, mari kita jelaskan bahawa perkongsian yang dilindungi kata laluan adalah cara paling selamat untuk memindahkan fail anda atau mengakses rangkaian tempatan anda. Mengeluarkan perlindungan kata laluan boleh membuat komputer anda terdedah kepada pengguna lain di rangkaian yang sama.
Ikuti langkah -langkah ini untuk mematikan "Perkongsian yang dilindungi kata laluan" -
1. Tekan Kekunci windows +r Untuk membuka larian. Salin dan tampal baris ini kawalan.exe /nama Microsoft.NetworkandSharingCenter /Page Advanced dan memukul Masukkan. Tetapan Perkongsian Lanjutan tetingkap akan dibuka.
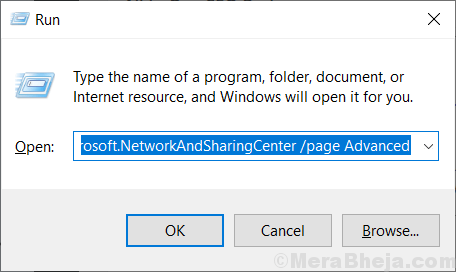
2. Dalam tetingkap Tetapan Perkongsian Lanjutan, klik pada "Semua rangkaian".
Pilih Hidupkan perkongsian pilihan.
Di bawah "Perkongsian yang dilindungi kata laluan"Pilihan, pilih"Matikan perkongsian yang dilindungi kata laluan". Klik pada "Simpan perubahan". Sekiranya anda diminta untuk kebenaran oleh kawalan akaun pengguna klik pada 'Ya'.
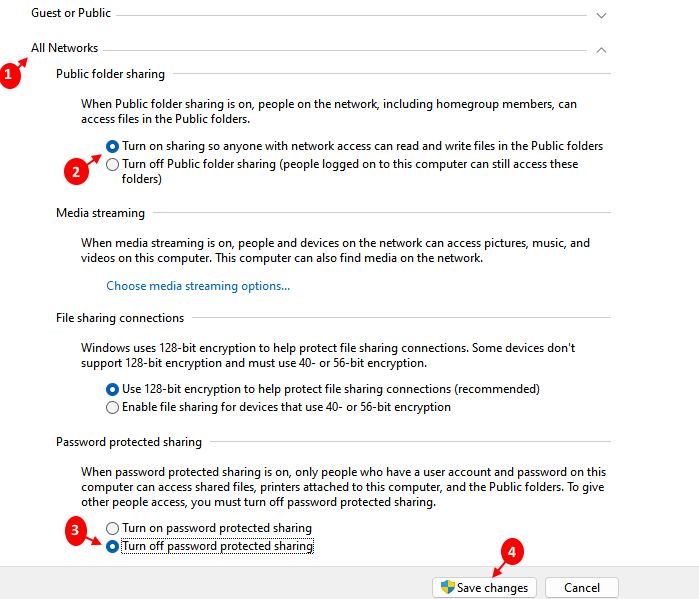
Tutup Tetapan Perkongsian Lanjutan tab. Mulakan semula komputer anda dan cuba sambung semula. Sekiranya masalah masih berterusan untuk menyelesaikannya.
Betulkan-3 Hidupkan Fail dan Tetapan Pencetak-
Kadang -kadang mungkin anda menghadapi masalah ini kerana profil rangkaian anda menafikan fail dan perkongsian pencetak. Menghidupkan fail dan perkongsian pencetak dapat menyelesaikan masalah. Ikut langkah-langkah ini-
[Nota: disyorkan dari hujung kami, bahawa anda harus menukar tetapan ini apabila anda berada di rangkaian 'peribadi' sahaja]
1. Tekan Kekunci windows +r untuk melancarkan larian, dan salin dan tampal "kawalan.exe /nama Microsoft.Pusat rangkaian dan Perkongsian"Dan memukul Masukkan.
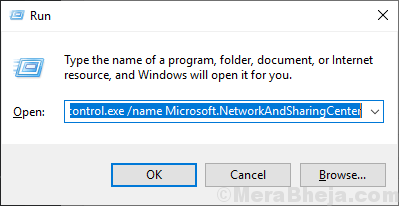
2. Sekarang, di sebelah kiri klik pada "Tukar Perkongsian Lanjutan". Ia akan membuka tetingkap Tetapan Perkongsian Lanjutan.
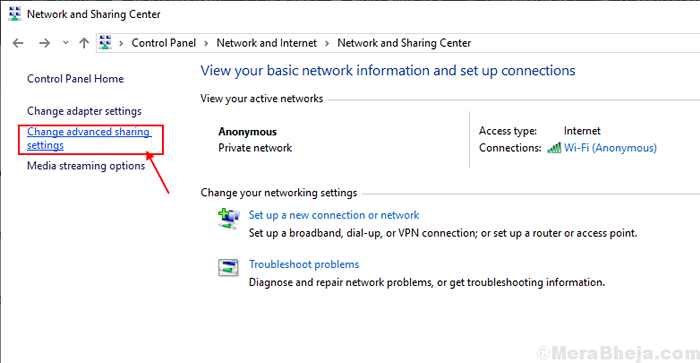
3. Sekarang, dalam tetingkap ini klik pada "Hidupkan fail dan perkongsian pencetak"Dan klik pada"Simpan perubahan". Klik pada "Ya"Sekiranya anda diminta untuk kebenaran melalui kawalan akaun pengguna.
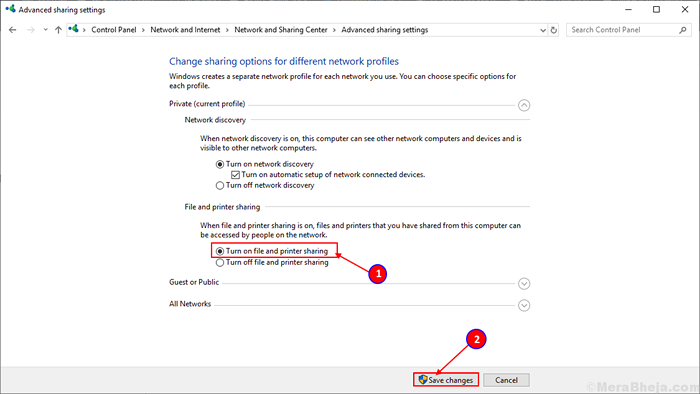
4. Tutup tetingkap panel kawalan, dan mula semula komputer anda.
Periksa sama ada anda boleh memindahkan folder anda.
- « Cara melumpuhkan sejarah aktiviti dan garis masa anda di Windows 10 anda
- Betulkan operasi yang diminta memerlukan ketinggian- ralat 740 di Windows 10, 11 »

