Betulkan Jam Anda Adalah Di hadapan / Jam Anda Di Sebalik Ralat Di Windows 10/11
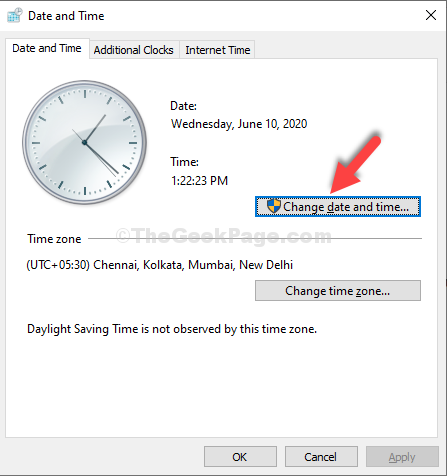
- 3533
- 360
- Mr. Ramon Runolfsson
Anda melayari internet dan anda ingin membuka laman web, apabila tiba -tiba anda melihat mesej ralat, "Jam anda di hadapan", Atau"Jam anda berada di belakang". Ia gagal memuatkan laman web kerana ralat ini boleh disebabkan oleh tetapan tarikh dan masa yang salah pada PC anda, atau ia mungkin menunjukkan ralat walaupun tarikh dan masa menjadi betul.
Ini boleh mengecewakan, terutamanya apabila anda ingin melayari sesuatu yang sangat penting. Namun, ini dapat diperbaiki dengan mudah. Mari kita lihat bagaimana.
Isi kandungan
- Kaedah 1: Pastikan anda berada di zon masa & masa yang betul
- Kaedah 2: Hidupkan pilihan masa yang ditetapkan secara automatik
- Kaedah 3: Kemas kini melalui pelayan masa yang berbeza
- Kaedah 4: Dengan mencuba dengan zon waktu yang berbeza
- Kaedah 5: Jelas data pelayaran krom
Kaedah 1: Pastikan anda berada di zon masa & masa yang betul
Langkah 1: Tekan Kekunci windows + r Bersama -sama di papan kekunci anda untuk membuka Jalankan kotak arahan. Sekarang, taipkan masa.cpl dalam medan carian dan memukul Masukkan.
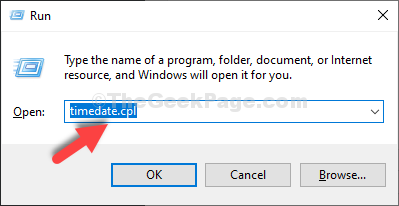
Langkah 2: Di dalam Tarikh dan masa tetingkap yang dibuka, anda boleh menyemak sama ada Zon masa, Tarikh dan Masa betul. Jika Zon masa menunjukkan salah, klik pada Tukar zon waktu butang untuk memilih zon waktu yang betul.
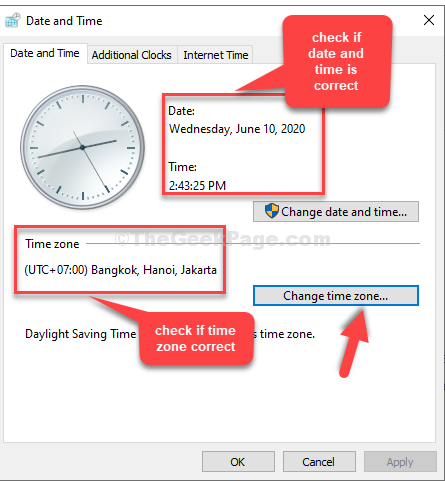
Langkah 3: Dalam kes kita, tarikh, masa, dan zon waktu menunjukkan salah. Pilih zon waktu yang betul dari senarai drop-down dan tekan okey.
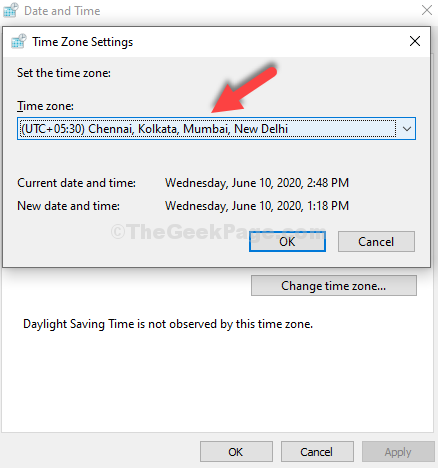
Langkah 4: Sekarang, kembali ke Tarikh dan masa tetingkap, klik pada Tukar tarikh dan masa butang.
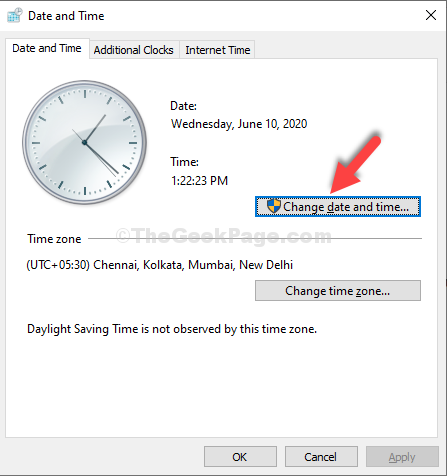
Langkah 5: Sekarang, tetapkan tarikh dan masa semasa negara anda di sini. Tekan okey Untuk menyelamatkan perubahan.
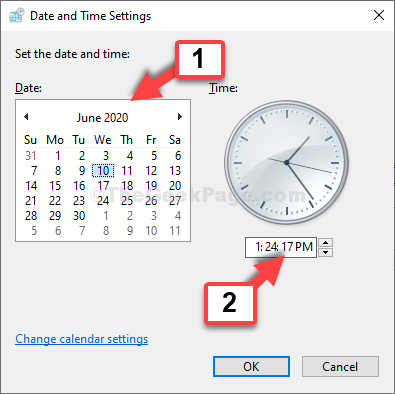
Sekarang, anda boleh kembali dan cuba memuatkan laman web lagi. Ia mesti berfungsi dengan baik. Tetapi, jika masalah berterusan kaedah ke -2.
Kaedah 2: Hidupkan pilihan masa yang ditetapkan secara automatik
1 - tekan Kekunci windows + r Kunci Bersama untuk Buka Jalankan kotak arahan.
2 - Jenis MS-SETTINGS: DateAndtime dalam medan ext dan klik okey.
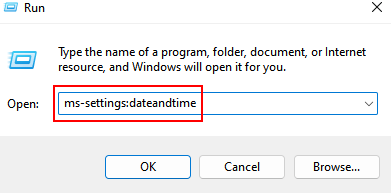
3 -sekarang, hidupkan Tetapkan masa secara automatik.
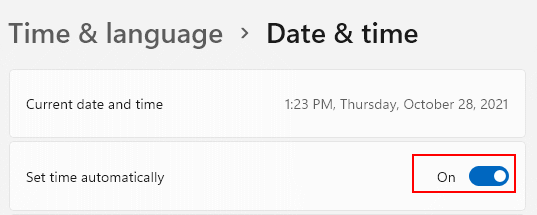
Kaedah 3: Kemas kini melalui pelayan masa yang berbeza
Langkah 1: Ikut Langkah 1 dalam Kaedah 1 untuk membuka perkara yang sama Tarikh dan masa tetingkap. Sekarang, klik pada Masa internet tab.
Klik pada Tukar Tetapan butang.
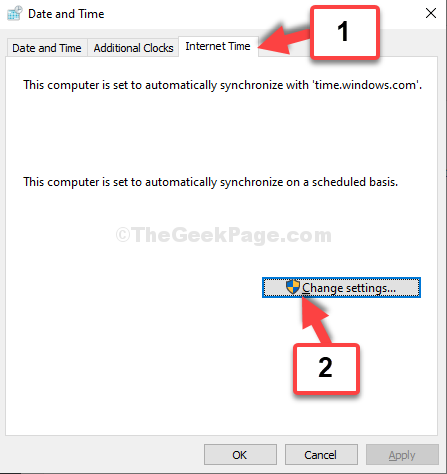
Langkah 2: Di dalam Tetapan Masa Internet tetingkap, periksa kotak di sebelah Disegerakkan dengan pelayan masa internet, dan tetapkan Pelayan medan ke masa.tingkap.com. Perhatikan bahawa, jika masa.tingkap.com sudah dipilih di sana, pilih masa.nist.gov.
Langkah 3 - Klik pada Mengemas kini sekarang.
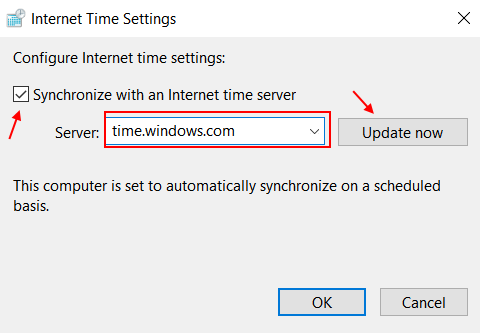
Langkah 4 - Klik okey Untuk menyelamatkan perubahan. Klik okey sekali lagi dalam tetingkap tarikh dan masa untuk keluar.
Kaedah 4: Dengan mencuba dengan zon waktu yang berbeza
Langkah 1: Ulangi Langkah 1 dan Langkah 2 seperti yang ditunjukkan dalam Kaedah 1. Sekarang, pilih zon waktu yang berbeza dari senarai drop-down yang paling dekat dengan negara anda.
Sebagai contoh, kami memilih di sini (UTC-08: 00) Masa Pasifik (AS & Kanada).
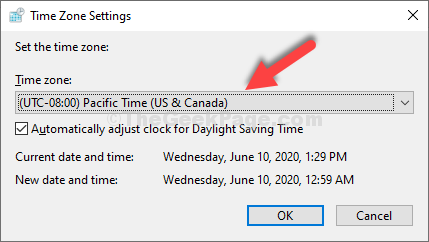
Sekarang, ubah tetapan tarikh dan masa seperti yang ditunjukkan dalam Langkah 4 dan Langkah 5 dalam Kaedah 1.
Anda juga boleh mencuba kaedah ke -3 untuk automatik Tarikh, Masa, dan Zon Waktu tetapan.
Kaedah 5: Jelas data pelayaran krom
1 -dibuka Chrome Penyemak imbas
2 -sekarang, tekan Ctrl + Shift + Padam Kunci dari papan kekunci anda bersama -sama sekaligus.
3 -sekarang, pilih Setiap masa dari julat masa dan klik pada data jelas.
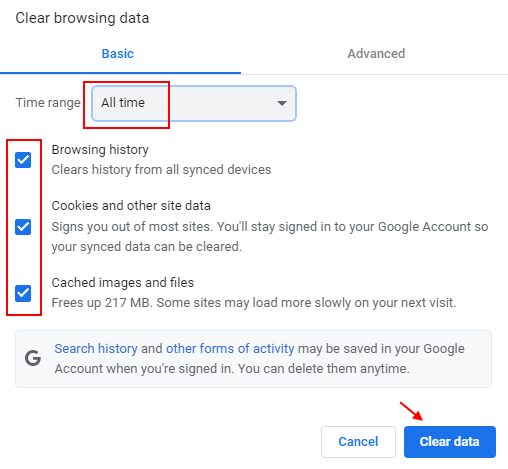
Itu sahaja. Tarikh, masa, dan zon waktu anda ditetapkan pada tetapan yang betul untuk sistem anda dan anda sepatutnya dapat melayari tanpa sebarang masalah sekarang.
- « Cara Memperbaiki Tetapan Proksi LAN Keluarkan Isu di Windows 10/11
- Betulkan Hak Pentadbiran Hilang di Windows 10, 11 »

