Betulkan Anda Perlu Memperbaiki Akaun Microsoft Anda Untuk Apl pada Peranti Anda Lain Untuk Dapat Melancarkan Apl
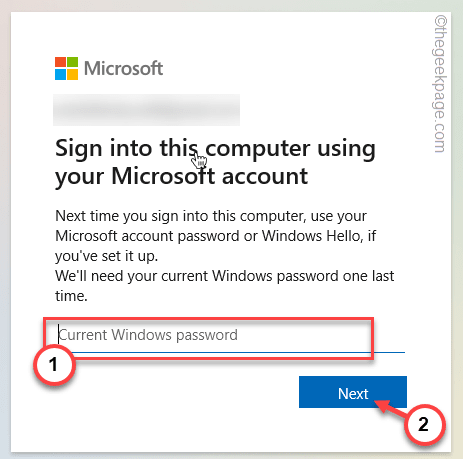
- 2405
- 671
- Ronnie Hermann
Windows membolehkan pengalaman diselaraskan yang mendalam melalui semua peranti yang disambungkan ke akaun Microsoft yang sama. Ini membolehkan pengguna menggunakan aplikasi synced-up, tetapan, walaupun pilihan tema yang sama pada peranti berasingan. Tetapi, semasa menggunakan ciri ini, seseorang mungkin menghadapi mesej ralat yang menjengkelkan ini - "Anda perlu menetapkan akaun Microsoft anda untuk aplikasi pada peranti anda yang lain untuk dapat melancarkan aplikasi dan meneruskan pengalaman pada peranti ini". Sekiranya anda mengalami masalah ini, ikuti perbaikan ini.
Isi kandungan
- Betulkan 1 - Togol ingat tetapan aplikasi saya
- Betulkan 2 - Log keluar dan log masuk
- Betulkan 3 - Mengubah dasar kumpulan
- Betulkan 4 - Log keluar akaun Microsoft dan Login Re
- Betulkan 5 - Matikan bahagian di seluruh peranti
Betulkan 1 - Togol ingat tetapan aplikasi saya
Tetapan yang disegerakkan sedikit berbeza pada peranti Windows 11 berbanding dengan rakan Windows 10 mereka.
1. Pada mulanya, tekan Kekunci windows+i Kekunci bersama.
2. Kemudian, ketik pada "Akaun"Di panel kiri.
3. Selepas itu, ketik pada "Sandaran Windows"Untuk mengaksesnya.
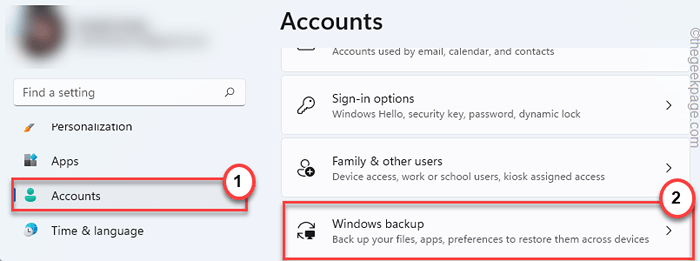
4. Sekarang, togol "Ingat aplikasi saya"Tetapan untuk"Pada".
5. Kemudian, tukar "Ingatlah pilihan saya"Untuk"Pada".
6. Kemudian, pastikan bahawa "Kata laluan","Keutamaan bahasa"Dan"Tetapan Windows lain"Adakah diperiksa.
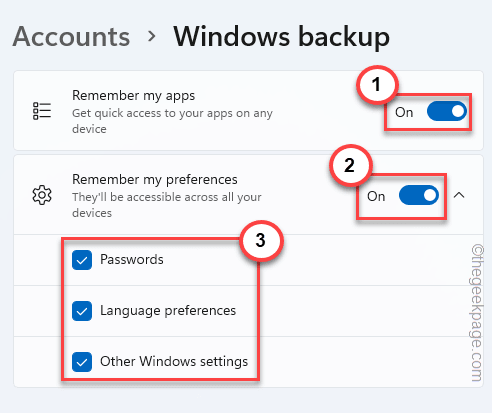
Kemudian, tutup tetapan. Sekarang, masuk dan masuk kembali ke sistem atau mulakan semula sistem.
Tetapan penyegerakan harus mula berfungsi lagi
Betulkan 2 - Log keluar dan log masuk
Anda mesti log keluar dari sistem anda dan log masuk semula ke sistem.
1. Pada mulanya, tekan Ctrl+alt+padam Kekunci bersama.
Ini akan menarik skrin biru/hitam.
2. Sekarang, ketik "Log masuk"Untuk log keluar dari sistem anda.
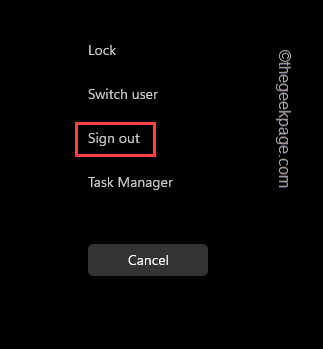
Anda akan ditandatangani dari sistem anda.
3. Sebaik sahaja anda kembali ke skrin kunci, pilih akaun yang anda gunakan dari sebelah kiri.
4. Selepas itu, masukkan kata laluan/pin akaun anda dan log masuk ke dalam sistem.
Sekarang, anda mungkin mendapati bahawa kata laluan biasa tidak berfungsi. Dalam hal ini, anda harus menggunakan ID dan Kata Laluan Pengguna Microsoft anda sendiri.
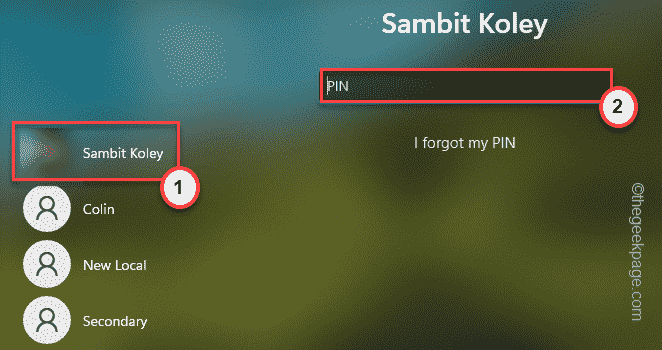
Sebaik sahaja anda masuk, periksa aplikasi sekali lagi.
Betulkan 3 - Mengubah dasar kumpulan
Anda mesti membetulkan dasar kumpulan untuk menyesuaikan tetapan pada sistem anda.
1. Pada mulanya, tekan Kekunci windows+r Kekunci bersama.
2. Kemudian, taipkan "gpedit.MSC"Dan klik pada"okey".
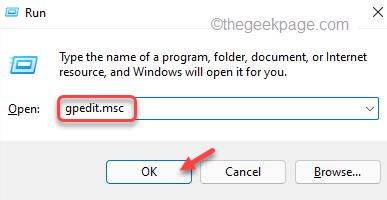
3. Apabila Editor Dasar Kumpulan dibuka, navigasi dengan cara ini -
Konfigurasi Pengguna> Templat Pentadbiran> Menu Mula dan Bar> Pemberitahuan> Pemberitahuan
4. Selepas itu, Klik dua kali pada "Matikan pemberitahuan roti bakar"Dasar untuk mengeditnya.
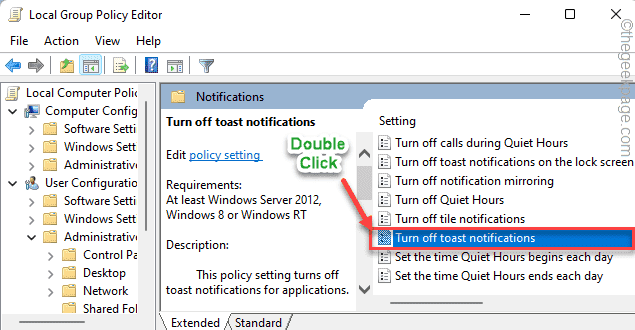
5. Seterusnya, pilih "Didayakan"Pilihan untuk membolehkan tetapan.
6. Kemudian, ketik "Memohon"Dan"okey"Untuk menyelamatkan perubahan.
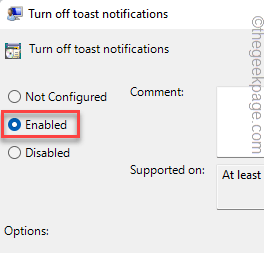
Sebaik sahaja anda telah melakukan ini, tutup editor dasar kumpulan tempatan.
Selepas itu, mula semula sistem untuk membiarkan perubahan ini berkuat kuasa. Kemudian, periksa sama ada aplikasi pada peranti diselaraskan atau tidak.
Betulkan 4 - Log keluar akaun Microsoft dan Login Re
Penyelesaian yang paling berkesan untuk isu ini ialah menandatangani akaun Microsoft dari sistem anda dan kembali ke sistem.
Langkah 1 Log keluar dari akaun Microsoft
1. Pada mulanya, buka tetingkap Tetapan.
2. Sekarang, ketik pada "Akaun"Di sebelah kiri.
3. Seterusnya, klik pada "Maklumat anda"Untuk membukanya.
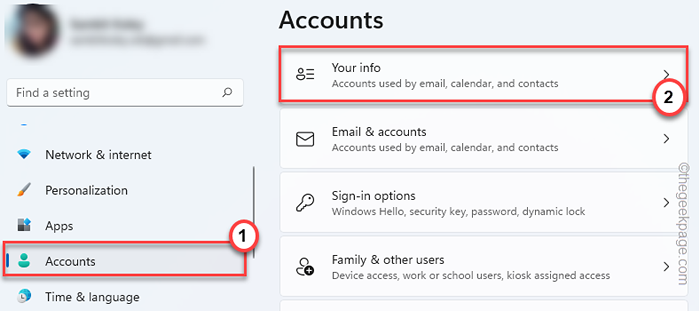
4. Sekarang, di sebelah kiri, klik pada "Log masuk dengan akaun tempatan sebaliknya".
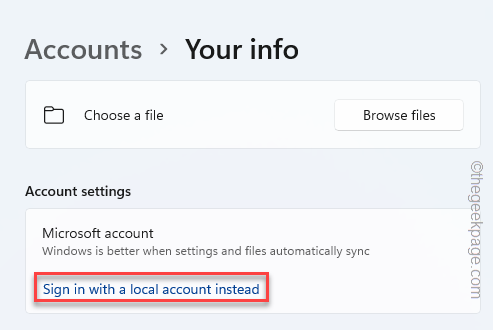
5. Sekarang, anda mesti mengetuk "Seterusnya"Untuk meneruskan.
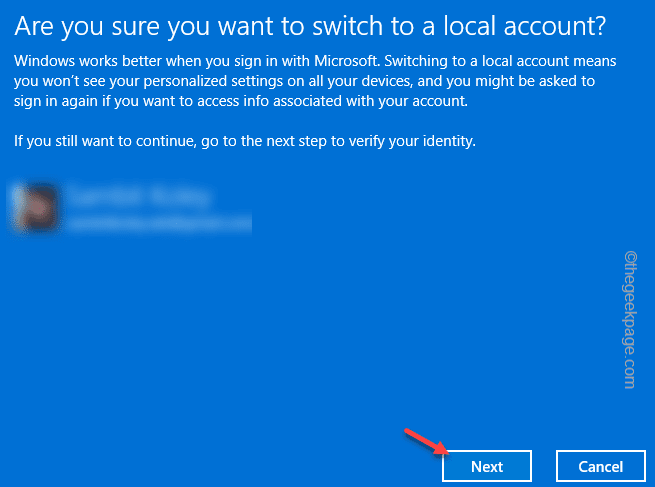
6. Hanya taipkan nama akaun tempatan, kata laluan dan sahkan kata laluan.
7. Akhirnya, ketik "Seterusnya"Untuk meneruskan.
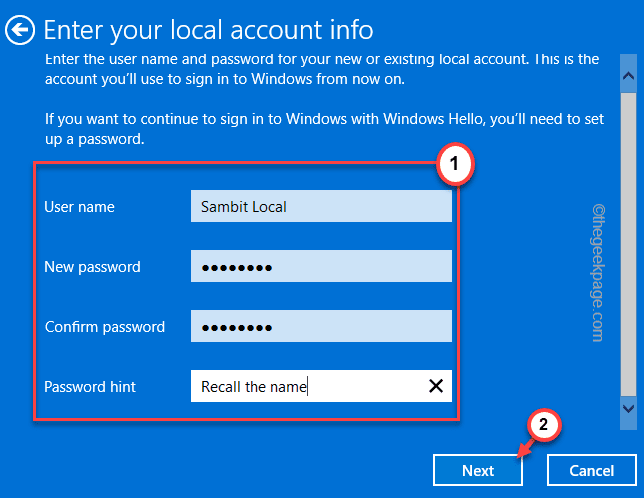
8. Akhirnya, klik pada "Log masuk dan selesai"Untuk menyelesaikan proses.
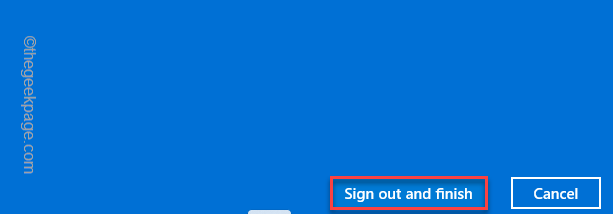
Sekarang, anda akan ditandatangani dari akaun Microsoft semasa anda kembali ke skrin kunci.
Langkah 2 - Log masuk ke sistem
1. Pada mulanya, log masuk ke sistem menggunakan akaun tempatan baru.
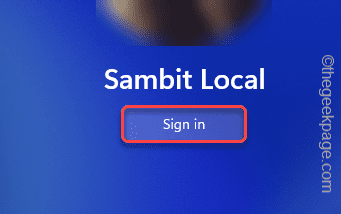
2. Sebaik sahaja anda telah masuk ke sistem, ketik pada "Akaun"Menu.
3. Selepas itu, ketik pada "Maklumat anda"Bahagian untuk membukanya.
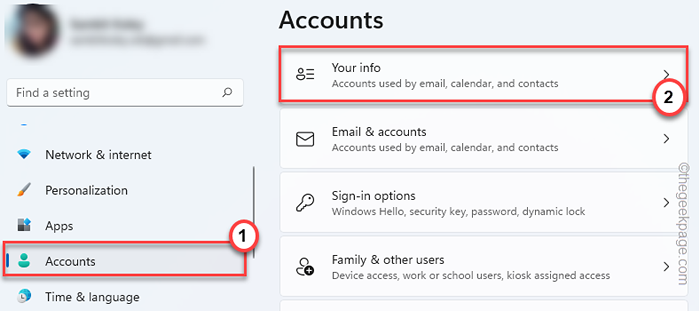
4. Sekarang, tatal ke bawah dan ketik "Log masuk dengan akaun Microsoft".
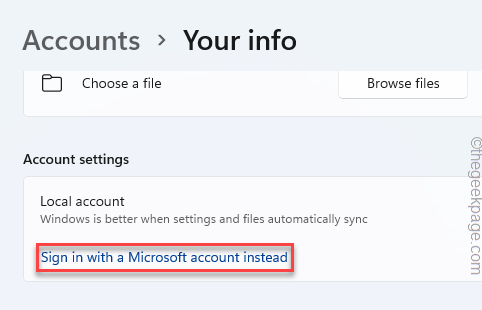
5. Seterusnya, taipkan ID mel yang berkaitan dengan Microsoft anda.
6. Kemudian, ketik "Seterusnya"Untuk meneruskan lebih jauh.
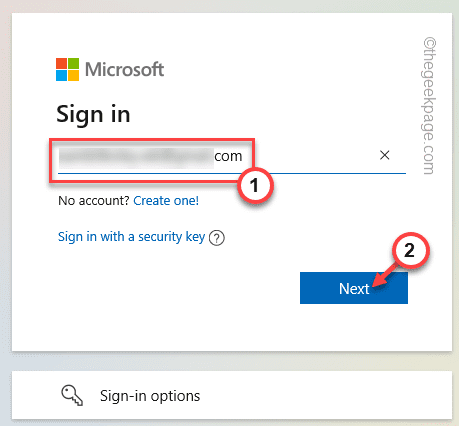
7. Sekarang, taipkan kata laluan akaun anda dan ketik "Log masuk".
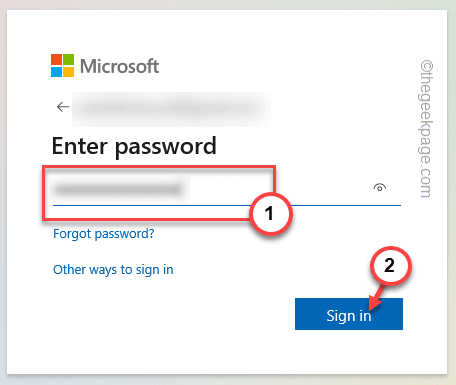
8. Hanya, Jenis dalam kata laluan akaun tempatan anda sekarang dan ketik "Seterusnya".
9. Selepas itu, ketik "Seterusnya"Untuk meneruskan lebih jauh.
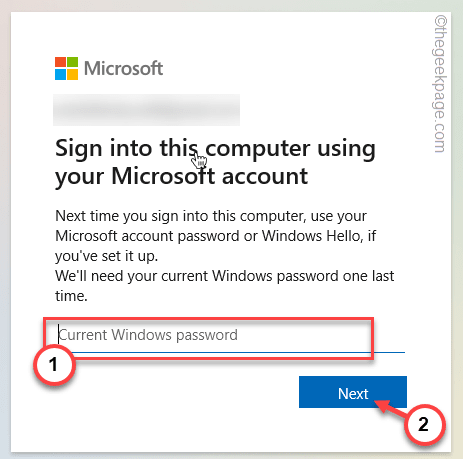
Sebaik sahaja anda selesai, anda harus dilog masuk ke sistem dengan akaun Microsoft.
Langkah 3 - Sahkan akaun
Semua yang tersisa adalah untuk mengesahkan akaun Microsoft anda.
1. Sekarang, di sebelah kanan, anda akan melihat tab telah muncul untuk mengesahkan legitimasi akaun anda.
2. Ketik pada "Sahkan"Pilihan.
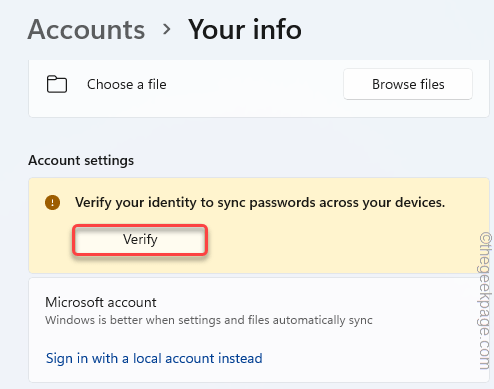
3. Di bahagian 'Sahkan Identiti Anda', ketik "E -mel %Nama Akaun Anda % %"Untuk menghantar kod pengesahan ke id e -mel anda.
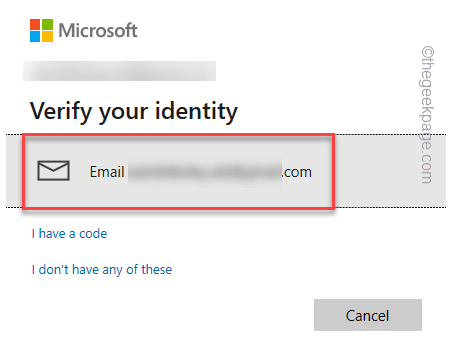
4. Sekarang, buka e -mel anda dan dapatkan kod pengesahan.
5. Kemudian, ketik "Sahkan"Untuk mengesahkan akaun anda.
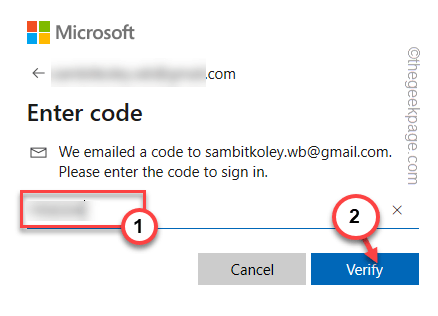
Selepas itu, tutup tetapan. Periksa aplikasi lagi.
Ini sepatutnya menyelesaikan masalah anda.
Betulkan 5 - Matikan bahagian di seluruh peranti
Sebilangan pengguna telah menyelesaikan masalah ini hanya dengan mematikan ciri Peranti Saham di seluruh peranti.
1. Pada mulanya, tekan Kekunci windows+i Kekunci bersama.
2. Kemudian, ketik pada "Aplikasi".
3. Selepas itu, klik pada "Apl & Ciri".
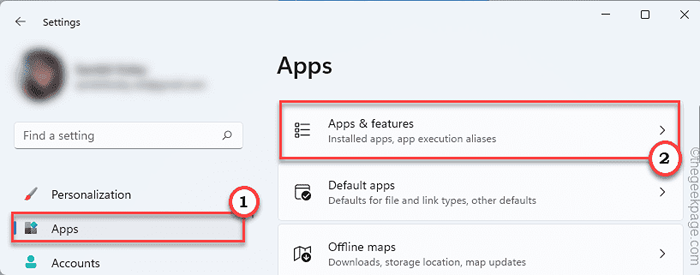
4. Seterusnya, luaskan "Kongsi merentasi peranti".
5. Sekarang, pilih "Mati"Pilihan.
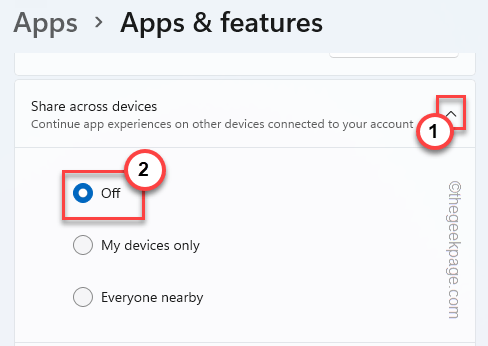
Selepas itu, tutup tetapan.
Ciri penyegerakan harus mula berfungsi dan anda tidak akan melihat "anda perlu menetapkan akaun Microsoft anda untuk aplikasi pada peranti anda yang lain untuk dapat melancarkan aplikasi dan meneruskan pengalaman pada peranti ini" mesej ralat.
- « Cara Mengaktifkan dan Menggunakan Cari Ciri Peranti Saya di Windows 11
- Cara Memperbaiki Ralat Beban Aplikasi Steam 50000065434 »

