Betulkan anda tidak mempunyai kebenaran untuk menyimpan di lokasi ini Windows 10/11
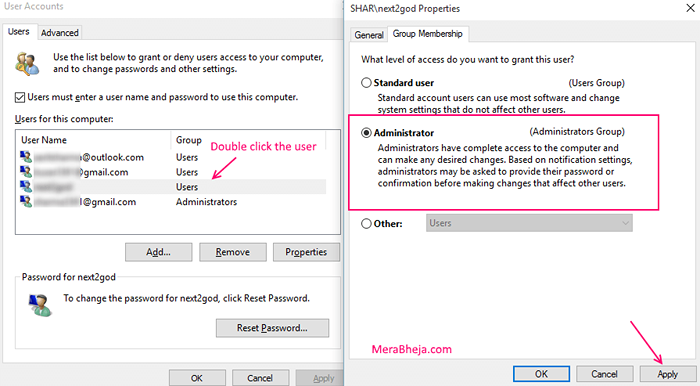
- 4784
- 928
- Clarence Powlowski
Rasanya sangat janggal apabila anda bekerja di PC anda hanya mempunyai satu akaun pengguna tunggal yang anda bekerja, dan anda cuba menyimpan fail ke lokasi yang dikehendaki, dan tiba -tiba tetingkap pop timbul muncul memaparkan mesej seperti ini-
"C: \ users \ me \ Pictures Anda tidak mempunyai kebenaran untuk menyimpan di lokasi ini. Hubungi pentadbir untuk mendapatkan kebenaran. Adakah anda ingin menyimpan dalam folder gambar awam? Ya atau tidak."
Anda juga mungkin menemui masalah yang sama semasa cuba menyimpan fail doc i.e. pada kata MS.
Mesej ralat ini berlaku di Windows 7/8/10 agak kerap dan merupakan isu utama yang dihadapi oleh kebanyakan pengguna. Orang ramai telah mencari penyelesaian masalah ini di Internet dan telah menghabiskan banyak masa untuk mengatasinya. Tetapi, dengan serius, tidak banyak bantuan yang dapat anda dapatkan di sana. Terdapat banyak benang yang dibuat di pelbagai laman web oleh pengguna untuk mendapatkan penyelesaian, dan walaupun selepas banyak perbincangan di sana, seseorang tidak dapat mendapatkan prosedur yang tepat untuk mengerjakannya.
Baca juga: - Betulkan fail ini tidak dapat memuat turun fail exe mesej di Windows
Isi kandungan
- Betulkan 1 - edit kebenaran folder
- Betulkan 2 - Lumpuhkan UAC
- Betulkan 3 - Tetapkan program untuk dijalankan sebagai admin
- Betulkan 4 - Lumpuhkan mod yang dilindungi
- Betulkan 5 - Berhenti berkongsi fail
- Betulkan 6 - Dayakan warisan
- Betulkan 7 - Boot ke mod selamat
- Betulkan 8
Betulkan 1 - edit kebenaran folder
1. Klik kanan di folder yang membuang kesilapan ini.
2. Sekarang, pilih Sifat.
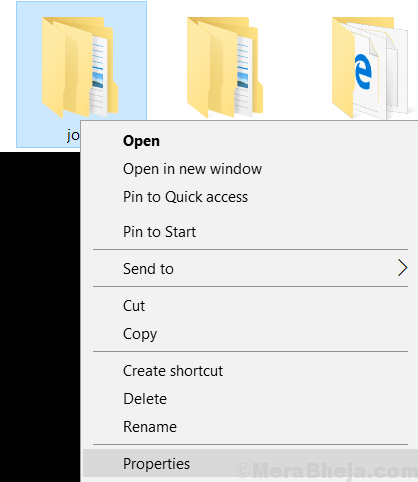
3. Klik pada Keselamatan Tab.
4. Pilih Lanjutan.
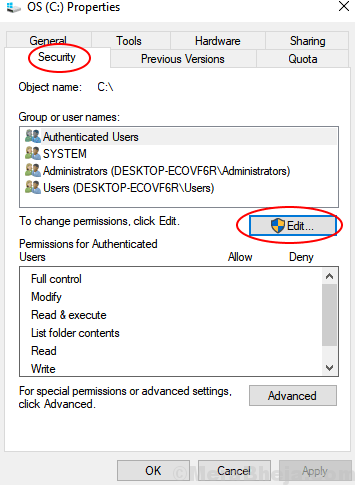
5. Sekarang, klik Tambah.
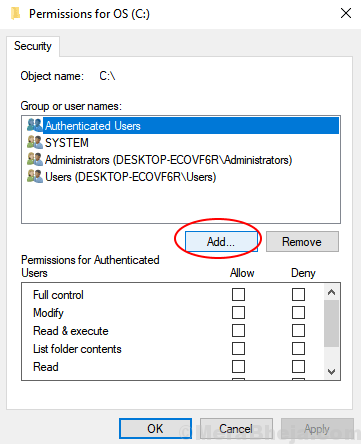
6. Klik pada Lanjutan
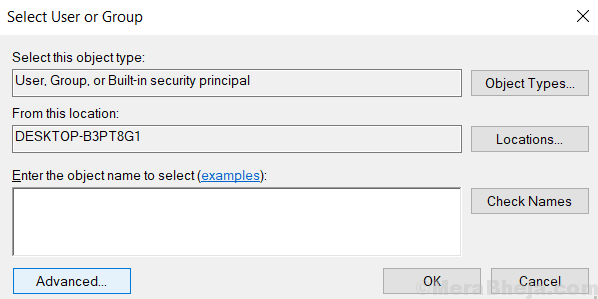
8. Klik pada Cari sekarang.
9. Pilih Semua orang dari senarai.
10. Pilih okey.
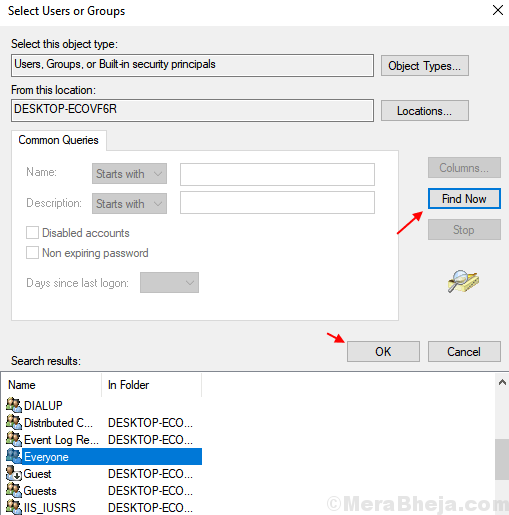
8. Pilih okey sekali lagi.
9. Pilih okey.
10. Sekarang, Edit kebenaran untuk semua orang dan periksa Kawalan penuh Pilihan kotak.
11. Klik pada Memohon.
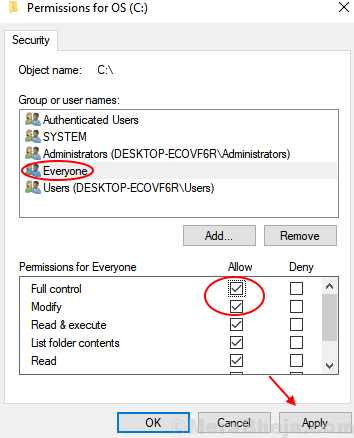
12. Tekan okey
Cuba buka folder lagi. Akhirnya, kami mendapat penyelesaian untuk perkara ini dan anda boleh mengikuti ini untuk mengatasinya.
Betulkan 2 - Lumpuhkan UAC
Cuba Lumpuhkan Kawalan Akaun Pengguna pada peranti anda dan periksa sama ada ini berfungsi.
1. Tekan kekunci Windows+S. Kemudian tulis "Akaun pengguna".
2. Kemudian, klik pada "Tukar Tetapan Kawalan Akaun Pengguna".
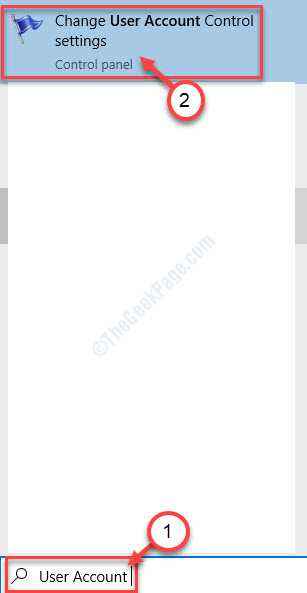
3. Cukup luncurkan gelangsar ke "Tidak pernah memberitahu" di bawah.
4. Klik pada "okey"Untuk menyelamatkan perubahan ini.
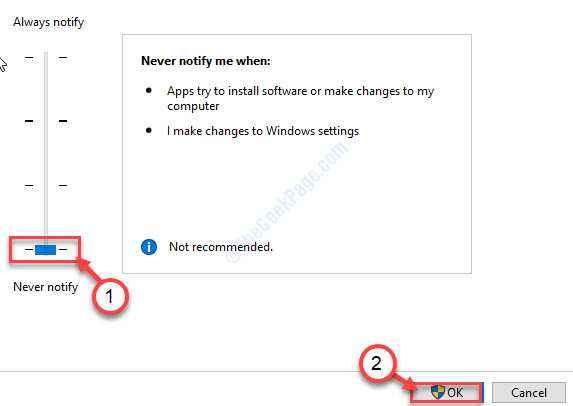
Mula semula mesin dan periksa sama ada ini berfungsi untuk anda.
Betulkan 3 - Tetapkan program untuk dijalankan sebagai admin
Anda boleh menetapkan program untuk dijalankan sebagai pentadbir.
1. Anda perlu klik kanan pada aplikasi, dan kemudian klik pada "Sifat".
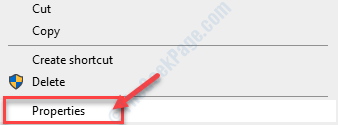
2. Selepas itu, pergi ke "Keserasian"Tab.
3. Sekarang, anda mesti periksa pilihan "Jalankan sebagai pentadbir"Untuk menjalankan klien Steam sebagai pentadbir.
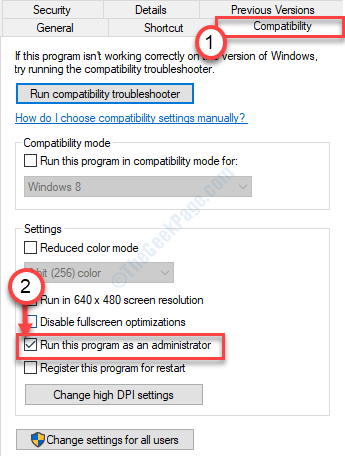
4. Jangan lupa klik pada "Memohon"Dan"okey"Untuk menyelamatkan perubahan.

Selepas itu, cuba laksanakan permohonan sekali lagi.
Betulkan 4 - Lumpuhkan mod yang dilindungi
Anda boleh melumpuhkan mod yang dilindungi di Internet Explorer.
1. Klik kanan pada ikon Windows.
2. Kemudian, taipkan kod ini dan tekan Masukkan.
inetcpl.cpl
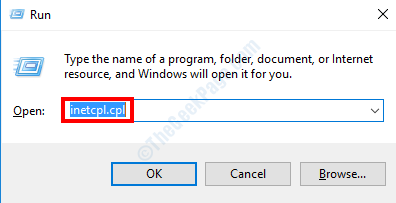
3. Pergi ke "Keselamatan"Tab Tetapan.
4. Kemudian, Nyahtanda pilihan ini "Dayakan mod yang dilindungi (memerlukan memulakan semula Internet Explorer)".
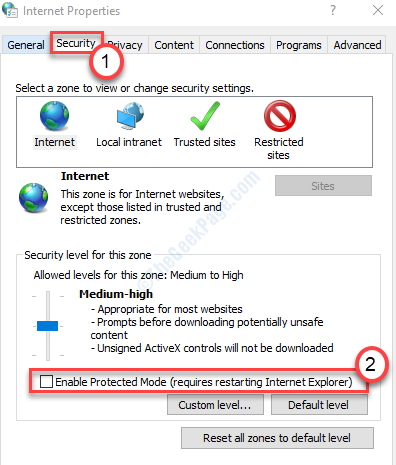
5. Klik pada "Memohon"Dan kemudian pada"okey".

Selepas itu, melancarkan semula penyemak imbas di komputer anda.
Ini harus menyelesaikan masalah yang anda hadapi.
Betulkan 5 - Berhenti berkongsi fail
Sekiranya anda cuba menyimpan fail dalam folder yang ditentukan yang telah berkongsi kelayakannya dengan pengguna lain, masalah ini mungkin berlaku.
1. Klik kanan pada folder dan klik pada "Memberi akses kepada"Dan klik pada"Keluarkan akses".

Ini akan menghapuskan akses pengguna lain ke folder yang ditentukan.
Ini dapat menyelesaikan masalah.
Betulkan 6 - Dayakan warisan
Biasanya, tetapan keselamatan selalu diwarisi dari folder induk secara automatik. Kadang kala, rasuah dalam proses ini dapat memanggil kesalahan ini.
1. Klik kanan pada folder dan klik pada "Sifat".
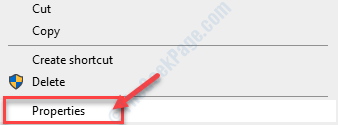
2. Kemudian, pergi ke "Keselamatan"Tetapan.
3. Klik pada "Lanjutan"Tetapan.
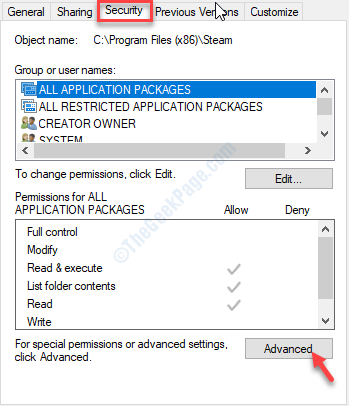
4. Dalam tetapan keselamatan lanjutan klik pada "Membolehkan warisan".

5. Klik pada "Memohon"Dan"okey".

Ini akan menjimatkan tetapan di komputer anda. Ini harus menyelesaikan masalah.
Betulkan 7 - Boot ke mod selamat
Mod selamat Boot peranti anda ke persekitaran yang selamat. Cuba langkah -langkah ini.
1. Cukup tekan Ikon Windows+i Kekunci bersama dan klik pada "Kemas kini dan keselamatan".
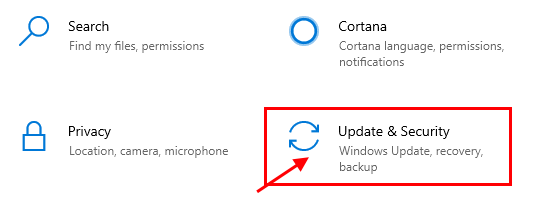
2. Kemudian, klik pada "Pemulihan".
3. Selepas itu, di bawah 'Startu lanjutanP ', anda perlu mengklik "Mulakan semula sekarang".
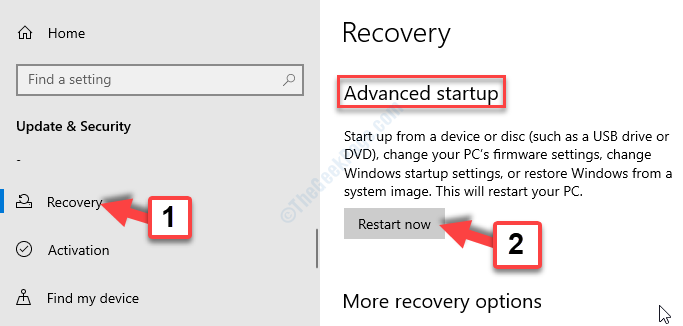
4. Sebaik sahaja komputer anda reboot ke tingkap Persekitaran pemulihan, Cukup klik pada "Pilihan lanjutan".
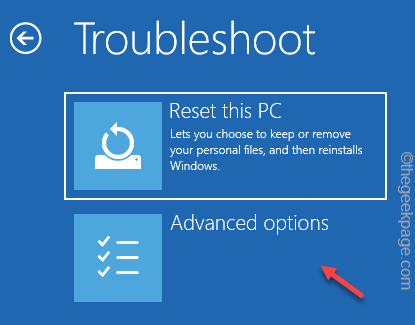
5. Selepas itu, klik pada "Tetapan permulaan"Untuk melihat pilihan permulaan yang ada.
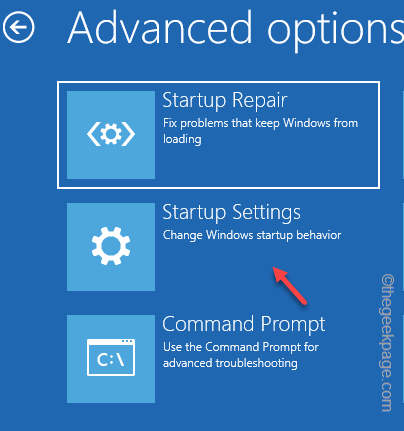
6. Kemudian, klik pada "Mula semula".
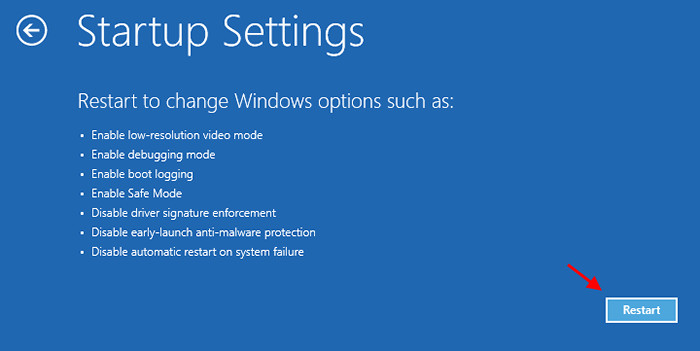
7. Anda mesti menekan F4 "Dayakan Mod Selamat".
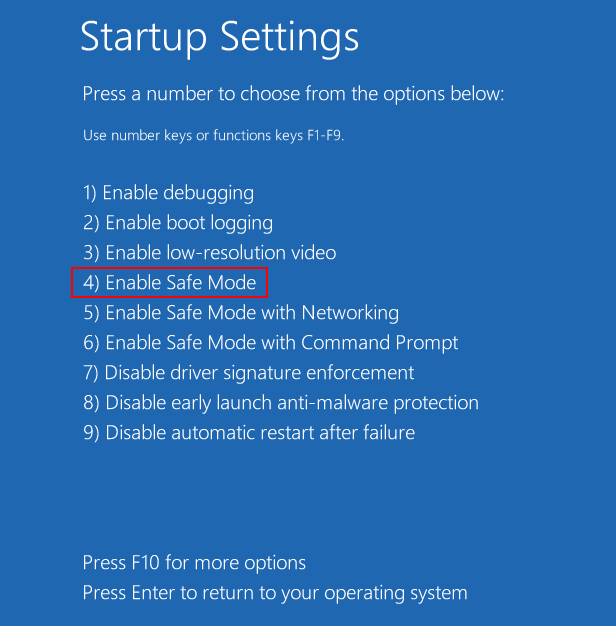
Sekarang, komputer anda akan boot ke
Cuba simpan fail sekali lagi. Kali ini masalahnya harus diselesaikan.
Betulkan 8
Buka menu di Windows 10 dengan mengklik kanan butang Mula.
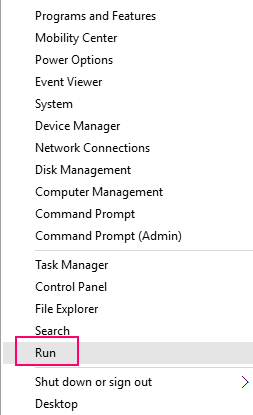
-
Klik pada Run dan Taip Netplwiz. Klik OK untuk membuka kotak Tetapan Akaun Pengguna. Sebagai alternatif, anda boleh menekan kekunci Windows+R untuk dibuka, di mana anda boleh meneruskan seperti di atas.
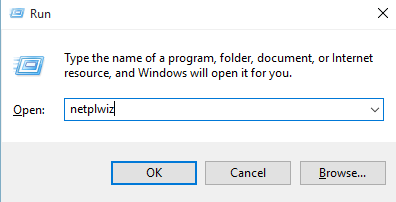
-
Kotak dialog akaun pengguna akan muncul. Di sini, di bawah tab Pengguna, anda akan menemui senarai semua akaun pengguna di PC anda. Dari semua akaun pengguna yang disenaraikan, cari satu yang anda mendapat mesej ralat dan klik padanya.
-
Sekarang pilih butang Properties dengan mengkliknya, yang membuka kotak baru.
-
Dalam Properties, anda akan menemui tab yang dinamakan "Keahlian Kumpulan". Di sini, anda boleh mengubah suai tahap akses yang diberikan kepada pengguna yang mengakses PC ini.
-
Anda akan menemui tiga pilihan: standard, pentadbir dan lain -lain. Periksa kotak pentadbir dengan memilihnya. Ini akan memberikan pengguna semasa, akses lengkap ke semua fail dengan kebenaran untuk mengubahsuai sebarang fail, jika mereka mahukan apa -apa.
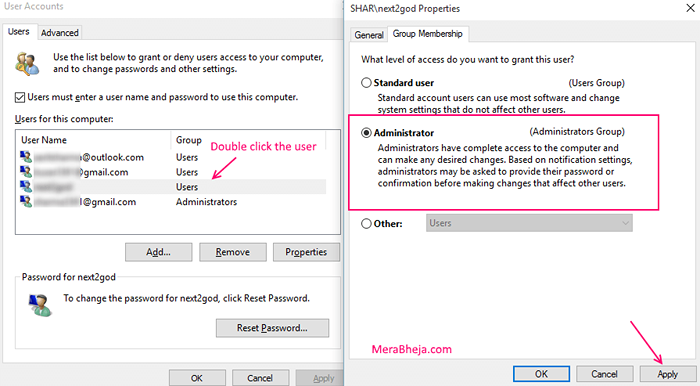
-
Klik pada Apply dan kemudian teruskan dengan mengklik OK.
-
Mulakan semula komputer anda untuk memastikan perubahannya berkesan .Ini mungkin menyelesaikan masalah anda.
Kaedah alternatif untuk txt fail, cuba ini-
-
Buka Notepad sebagai Pentadbir.
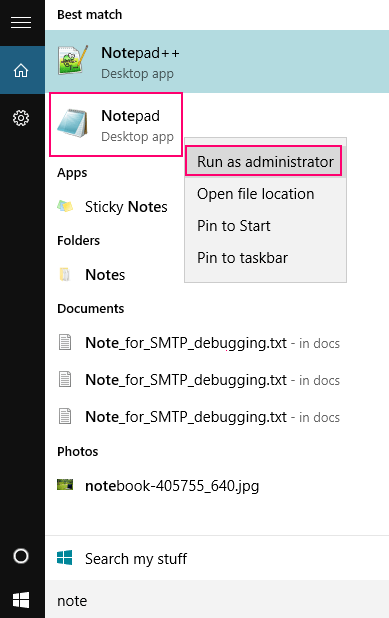
-
Sekarang simpan fail anda dengan mengklik butang "Simpan As" .
-
Mulakan semula PC anda untuk menggunakan perubahan dengan berkesan.
Ini mungkin membantu anda. Tetapi, jika anda terjebak dengan apa -apa cara, lebih baik bagi anda untuk meminta pentadbir anda membuka fail ini.
- « Dapatkan Indeks Pengalaman Windows 10 anda dengan alat percuma ini
- Tukar atau tetapkan bahasa papan kekunci lalai di Windows 10 »

