Betulkan anda tidak mempunyai kebenaran untuk mengakses masalah folder ini di Windows 10, 11
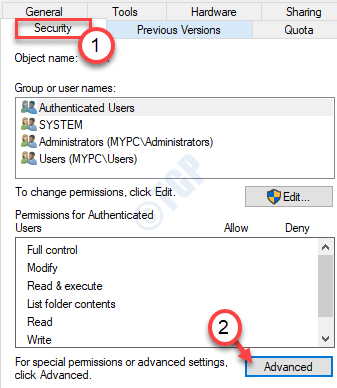
- 1948
- 445
- Dale Harris II
Sekiranya anda menggunakan Windows 11 atau Windows 10, anda mungkin menerima mesej ralat ini "Anda tidak mempunyai kebenaran untuk mengakses folder ini."Cuba mengakses folder di komputer anda. Jangan risau, ikuti penyelesaian ini dan masalahnya akan hilang dalam masa yang singkat.
Isi kandungan
- Betulkan 1 - Beri kebenaran kepada semua orang
- Betulkan 2 - Ubah suai tetapan polisi tempatan
- Betulkan - 3 Ubah suai kebenaran folder yang bermasalah
- Betulkan - 4 Ubah suai pemilikan dari command prompt
- Betulkan 5 - Beri kawalan penuh kepada semua orang
- Betulkan 6 - Benarkan akaun anda untuk mengaksesnya
Betulkan 1 - Beri kebenaran kepada semua orang
Ada kemungkinan folder yang anda cuba akses tidak mempunyai akses pengguna yang mencukupi.
1. Tekan Kekunci windows+e.
2. Apabila penjelajah fail dibuka, pergi ke lokasi fail/ folder.
3. Klik kanan pada yang bermasalah dan klik pada "Sifat"Untuk mengubah suai tetapan sifat.

4. Klik pada "Keselamatan"Tab.
5. Dalam tab Keselamatan, klik pada "Lanjutan".
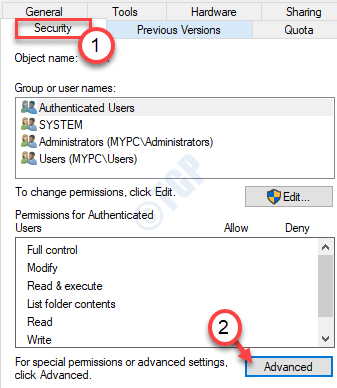
6. Sekarang, klik pada "Ubah".

7. Kemudian, taipkan "Semua orang"Dalam 'masukkan nama objek untuk memilih:' kotak.
8. Selepas itu, klik sekali pada "Periksa nama"Untuk melakukan cek.
9. Akhirnya, klik pada "okey".
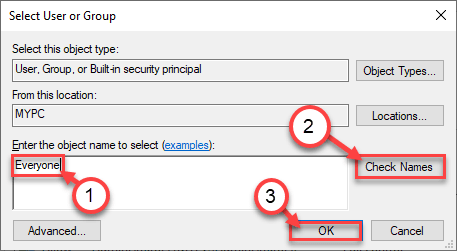
10. Selepas itu, klik pada "okey".
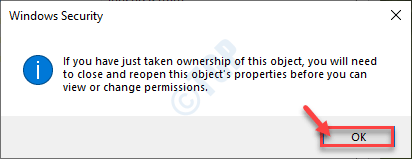
7. Dalam tetingkap Properties, klik pada "Memohon"Dan"okey".


Kemudian cuba mengakses fail/folder lagi.
Betulkan 2 - Ubah suai tetapan polisi tempatan
Anda mesti mengubah suai tetapan polisi tempatan pada sistem anda.
1. Tekan Kekunci Windows bersama dengan 'RKunci dari papan kekunci anda.
2. Selepas itu, taipkan baris ini dan klik pada "okey".
gpedit.MSC
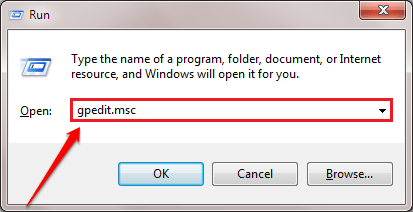
3. Setelah skrin editor dasar kumpulan tempatan muncul di skrin anda, pergi ke lokasi ini-
Konfigurasi Komputer> Tetapan Windows> Tetapan Keselamatan> Dasar Tempatan> Pilihan Keselamatan
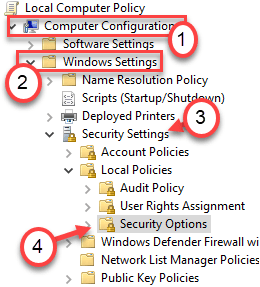
4. Kemudian, di panel kanan, cari keluar untuk "Mod kelulusan admin kawalan akaun pengguna untuk akaun pentadbir terbina dalam".
5. Hanya Klik dua kali ia untuk mengubah suai.
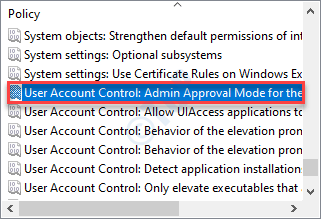
6. Untuk melumpuhkan tetapan, klik pada butang radio di sebelah "Kurang upaya".
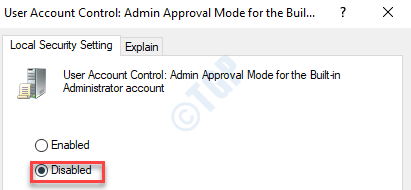
7. Cukup klik pada "Memohon"Dan"okey"Untuk menyimpan tetapan.

8. Selepas itu, cari "Kawalan Akaun Pengguna Jalankan semua pentadbir dalam mod kelulusan pentadbir"Tetapan dasar.
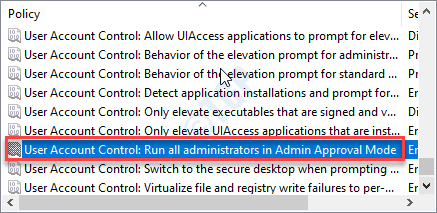
9. Seperti tetapan dasar sebelumnya, tetapkan tetapan dasar kepada "Kurang upaya".
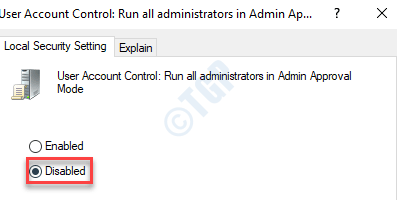
10. Sekali lagi, anda perlu mengklik "Memohon"Dan"okey"Untuk menyelamatkan perubahan.

Sebaik sahaja anda telah melakukan perubahan tetapan, tutup skrin editor dasar. Reboot Sistem anda untuk menetapkan perubahan ini untuk mengambil kesan yang diinginkan.
Betulkan - 3 Ubah suai kebenaran folder yang bermasalah
Mengubahsuai keizinan folder yang bermasalah pasti akan menyelesaikan masalah ini.
1. Pada mulanya, apa yang perlu anda lakukan ialah Klik kanan Di folder anda tidak dapat mengubah suai.
2. Sekarang, klik pada "Sifat".
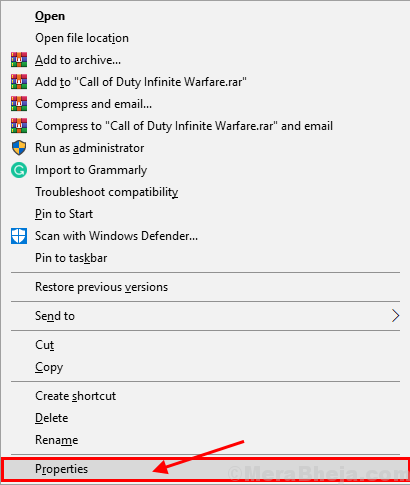
3. Di dalam Sifat tetingkap, pergi ke "Keselamatan"Tab.
4. Di dalam Keselamatan tab, klik pada "Tambah… "Untuk mengubah suai kebenaran.
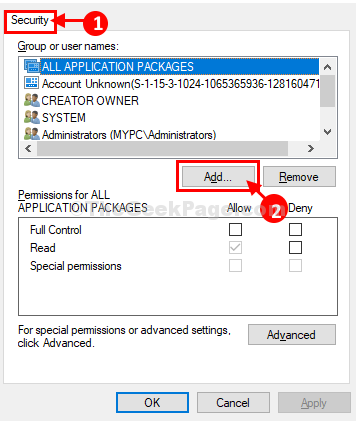
5. Dalam Pilih pengguna atau kumpulan tetingkap, anda perlu menaip "Semua orang"Dalam 'Masukkan nama objek untuk dipilih:' kotak.
6. Kemudian, hanya klik pada "Periksa nama"Untuk memeriksa kesahihan parameter.
7. Akhirnya, klik pada "okey" untuk menambah Semua orang Sebagai kumpulan pengguna baru.
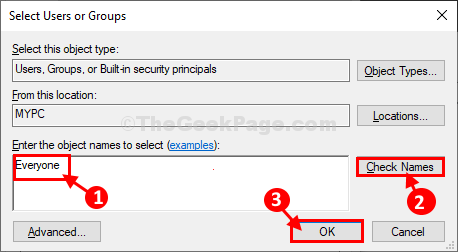
8. Kembali ke Keselamatan tetingkap, klik pada "Semua orang"Untuk memilihnya.
9. Di dalam Kebenaran untuk semua orang tab, periksa "Benarkan"Pilihan di bawah"Kawalan penuh"Untuk memberi kawalan penuh kepada folder ini kepada semua orang.
10. Sekarang, klik secara berurutan pada "Memohon"Dan"okey".
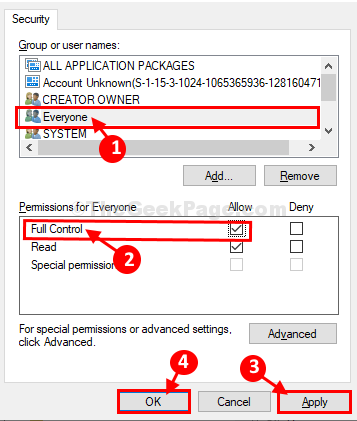
Sekarang, cuba buka folder lagi di komputer anda. Anda sepatutnya dapat membuka folder tanpa masalah seperti itu.
Betulkan - 4 Ubah suai pemilikan dari command prompt
Hanya dengan meluluskan arahan melalui yang tinggi Arahan prompt tetingkap anda akan dapat mengubah suai pemilikan direktori yang anda cuba buka.
1. Tekan Kekunci windows+e.
2. Selepas itu, navigasi ke lokasi fail/folder pada sistem anda.
3. Klik kanan pada fail tertentu dan klik pada "Sifat".
4. Pergi ke "Umum"Tab.
5. Pilih "Lokasi:"Di bahagian umum dan tekan 'Ctrl+c'.
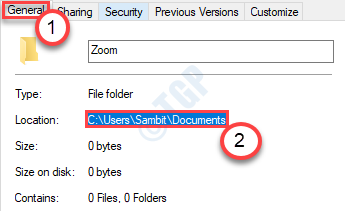
Tutup Penjelajah Fail.
6. Selepas menekan Kekunci windows+r untuk melancarkan Jalankan, Apa yang anda perlukan untuk menaip adalah "cmd"Dan kemudian tekan Ctrl+Shift+Enter.
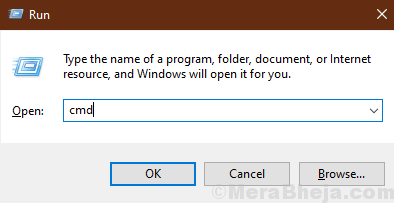
Ini akan membuka arahan Segera akan dibuka dengan hak pentadbir.
8. Pase arahan ini di Arahan prompt tetingkap, ubah suai, dan tekan Masukkan untuk melaksanakannya.
Takeown /F Path dari fail (atau folder) \ file (atau folder) Nama /r /d y
[Gantikan 'jalan fail' dengan laluan fail yang telah anda salin sebelumnya.
Contoh- Kami akan mengambil pemilikan folder bernama 'Zoom' di lokasi "C: \ Users \ Sambit \ Documents". Jadi, perintah itu akan -
Takeown /F C: \ Users \ Sambit \ Documents \ Zoom /R /D Y
]
Selepas itu jalankan arahan yang diberikan di bawah
Laluan ICACLS fail (atau folder) \ fail (atau folder) Nama /Pentadbir geran: f
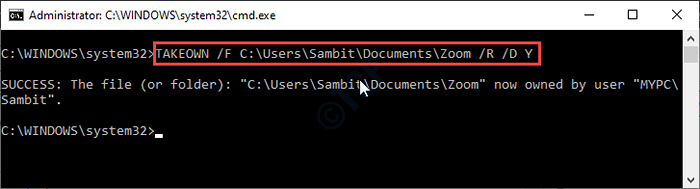
Tutup Arahan prompt tetingkap sebaik sahaja anda telah melaksanakan arahan.
Anda harus mudah membuka folder di komputer anda. Ralat akan diselesaikan.
Betulkan 5 - Beri kawalan penuh kepada semua orang
Sekiranya kaedah sebelumnya tidak berjaya, cuba memberi kawalan penuh kepada semua orang.
1. Sama seperti sebelumnya, anda mesti Klik kanan pada fail dan selepas itu, klik pada "Sifat".

2. Kemudian, pergi ke "Keselamatan"Tab.
3. Untuk mengubah suai tetapan kebenaran, klik pada "Edit".
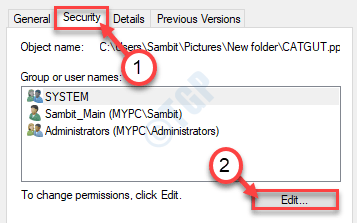
4. Di dalam 'Kumpulan atau nama pengguna:'Seksyen, cari "Semua orang". Pilihnya.
5. Selepas itu, periksa "Benarkan"Kotak 'Kawalan penuh'Kebenaran.
Ini akan memberi setiap pengguna kawalan penuh fail ini.
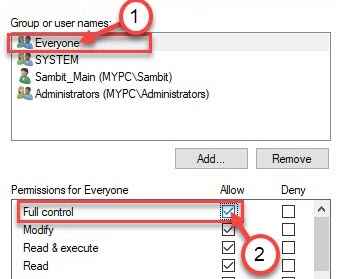
6. Kemudian, klik pada "Memohon". Selepas itu, klik pada "okey".

7. Kembali ke skrin Properties, klik pada "Memohon".
8. Kemudian pada "okey".

Selepas itu, cuba mengakses fail/ folder sekali lagi dan periksa.
Betulkan 6 - Benarkan akaun anda untuk mengaksesnya
Kadang -kadang nampaknya membenarkan akaun pengguna anda secara khusus untuk mengakses folder telah melakukan silap mata.
1. Sekali lagi pergi ke lokasi folder.
2. Klik kanan di atasnya dan klik pada "Sifat"Sekali lagi untuk mengaksesnya.

3. Dalam tetingkap Properties, klik pada "Keselamatan"Tab.
4. Klik pada "Edit".
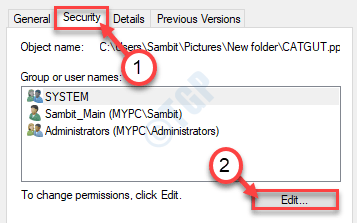
5. Selepas itu, anda perlu mengklik pada "Tambah"Untuk menambah akaun anda.
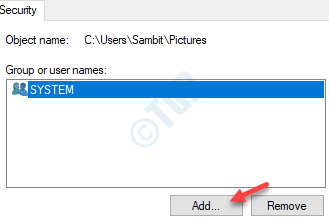
6. Apabila tetingkap Pilih Pengguna atau Kumpulan dibuka, klik pada "Lanjutan".
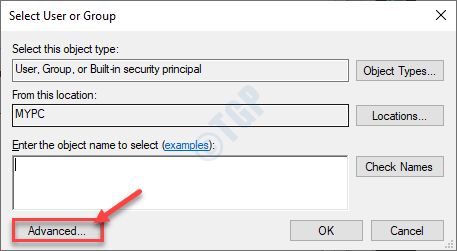
7. Sekarang, klik pada "Cari sekarang".
8. Kemudian tatal ke bawah melalui senarai kumpulan atau pengguna, pilih nama pengguna anda. (Untuk komputer ini ia adalah "Sambit".)
9. Klik pada "okey".
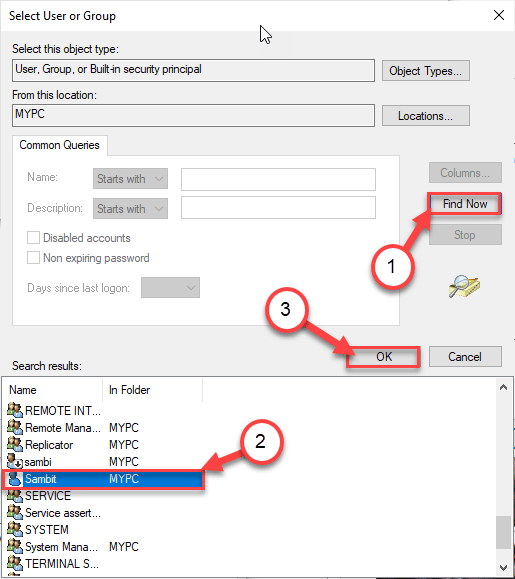
10. Sekali lagi klik pada "okey".
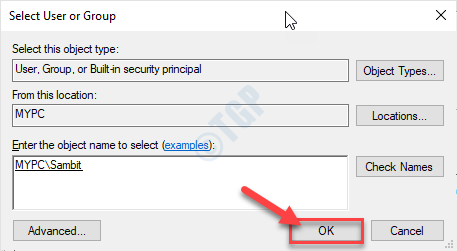
Ini sepatutnya menyelesaikan masalah yang anda hadapi.
Beri folder yang bermasalah yang lain pergi. Kali ini anda akan dapat mengaksesnya.
Masalah anda harus diselesaikan.
- « Cara mengaktifkan trim untuk SSD anda di Windows 10
- Cara mematikan sejarah papan klip di Windows 10 »

