Betulkan Wudfhost.Penggunaan CPU Exe Tinggi di Windows 10
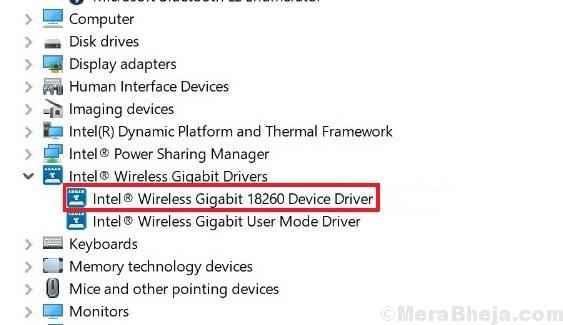
- 2329
- 555
- Don Will
Kerengsaan yang paling biasa dengan sistem Windows ialah pengguna melaporkan bahawa ia menjadi sangat perlahan pada masa -masa. Selain itu ia menggantung atau membeku banyak. Windows 10 jauh lebih baik daripada pendahulunya dalam perkara ini, tetapi masih jauh untuk pergi.
Setiap kali kita menghadapi situasi di mana sistem itu tergantung atau membeku, perkara pertama yang akan diperiksa ialah penggunaan cakera dalam pengurus tugas. Kemungkinan besar, ia akan mendekati 100%. Ini bermaksud bahawa RAM komputer telah dimanfaatkan atas sebab tertentu.
Periksa proses yang menyebabkan penggunaan cakera tinggi dalam pengurus tugas. Sekiranya prosesnya adalah wudfhhost.exe, kita boleh menggunakan panduan penyelesaian masalah ini untuk menyelesaikan masalah.
Isi kandungan
- Apa itu Wudfhost.exe?
- Penyelesaian 1] Periksa peranti mana yang mendorong prosesnya
- Penyelesaian 2] Meningkatkan RAM
- Penyelesaian 3] Kemas kini pemacu peranti yang menyusahkan
- Penyelesaian 4] Lumpuhkan Intel Wireless Gigabit 17265 Pemandu Mod Pengguna
- Penyelesaian 5] Lumpuhkan Tetapan NFC
- Penyelesaian 6] Lumpuhkan peranti mudah alih
- Penyelesaian 7] Jalankan imbasan SFC
Apa itu Wudfhost.exe?
Wudfhost.EXE bermaksud Rangka Kerja Pemandu Pengguna Windows. Pertama dibesarkan di Windows Vista, proses ini digunakan untuk memberikan kestabilan yang lebih baik kepada peranti luaran seperti sensor, peranti MTP, peranti mudah alih, dan lain -lain.
Kami boleh mencuba langkah -langkah berikut untuk menyelesaikan masalah:
Penyelesaian 1] Periksa peranti mana yang mendorong prosesnya
Sama seperti setiap proses dalam pengurus tugas, wudfhost.Proses EXE juga dicetuskan oleh tindakan. Di sini tindakannya adalah bila peranti luaran yang bergantung kepada proses disambungkan ke sistem. Sekiranya peranti itu digunakan, walaupun lebih banyak alasan.
Oleh kerana peranti itu mungkin akan periferal, cuba putuskan semua peranti luaran selain daripada yang diperlukan secara kritikal (misalnya. papan kekunci, tetikus, dll). Sekarang sambung semula setiap peranti satu persatu dan periksa yang menyebabkan penggunaan cakera menembak.
Mungkin berlaku walaupun memutuskan semua peranti, penggunaan cakera masih tinggi.
Penyelesaian 2] Meningkatkan RAM
Sekiranya anda menggunakan sistem Windows 10, ram ideal akan menjadi 4GB dan bukannya 2GB yang disyorkan. 2GB RAM akan melambatkan sistem dan menyebabkan masalah tersebut. Oleh itu, sangat disyorkan untuk meningkatkan ram.
Penyelesaian 3] Kemas kini pemacu peranti yang menyusahkan
Sekiranya kita menemui sebarang peranti tertentu yang menyebabkan masalah dalam Soluti.
Inilah prosedur untuk mengemas kini pemandu.
Penyelesaian 4] Lumpuhkan Intel Wireless Gigabit 17265 Pemandu Mod Pengguna
1] Tekan Win + R untuk membuka tetingkap Run dan taipkan arahan Devmgmt.MSC. Tekan Enter untuk membuka tetingkap Pengurus Peranti.
2] Di bahagian Penyesuai Rangkaian, cari pemacu mod pengguna Gigabit 17265 Intel Wireless.
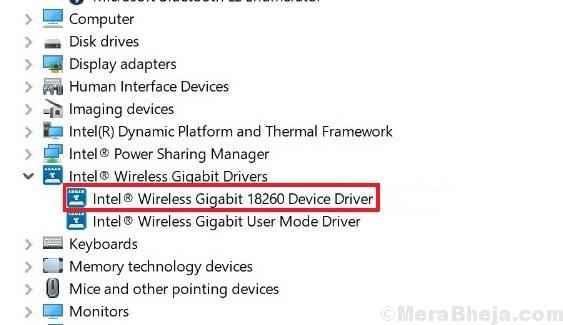
3] Klik kanan di atasnya dan pilih Lumpuhkan Peranti.
4] Mulakan semula sistem.
Penyelesaian 5] Lumpuhkan Tetapan NFC
Cuba melumpuhkan tetapan NFC di komputer anda.
1. Tekan Kekunci windows+i Untuk mengakses Tetapan tetingkap.
2. Sebaik sahaja anda telah membuka tetingkap Tetapan, klik pada "Rangkaian & Internet"Tetapan untuk mengaksesnya.
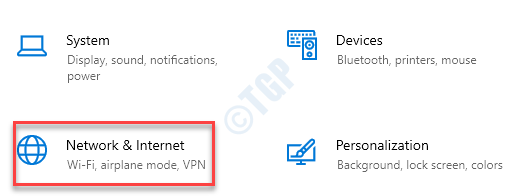
3. Di sini, klik pada "Mod kapal terbang"Di sebelah kiri.
4. Togol "NFC"Tetapan untuk"Mati".
Sebaik sahaja anda telah menukar tetapan NFC, mulakan semula sistem.
Buka Pengurus Tugas dan periksa lagi.
Penyelesaian 6] Lumpuhkan peranti mudah alih
Peranti mudah alih (seperti telefon pintar, penyimpanan flash) yang dilampirkan pada mesin anda boleh menyebabkan masalah ini.
1. Tekan Kekunci windows+r.
2. Selepas itu, taipkan "Devmgmt.MSC"Dan klik pada"okey".
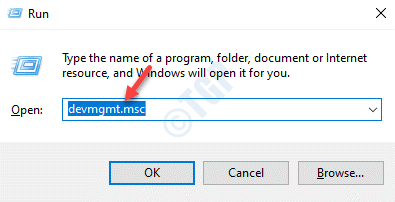
3. Apabila pengurus peranti dibuka, luangkan "Peranti mudah alih".
4. Klik kanan pada peranti satu demi satu dan klik pada "Lumpuhkan peranti"Untuk melumpuhkan mereka satu persatu.
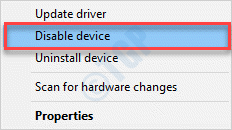
5. Klik pada "Ya"Untuk melumpuhkan peranti.
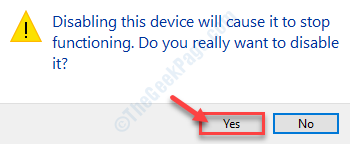
Setelah melumpuhkan peranti, periksa penggunaan CPU lagi.
Ini sepatutnya menyelesaikan masalah anda.
Penyelesaian 7] Jalankan imbasan SFC
Sekiranya terdapat masalah rasuah dalam fail sistem, SFC dan DISM dapat mengesan dan menyelesaikan masalah.
1. Anda perlu menekan Kekunci windows+r Kunci
2. Kemudian, taipkan kod ini dan tekan Ctrl+Shift+Enter Kekunci bersama.
cmd
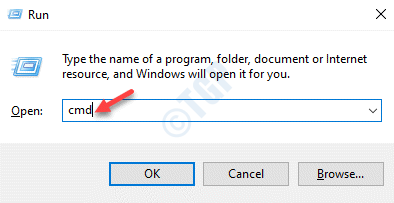
3. Tampal kod ini di terminal. Selepas itu, terkena Masukkan untuk menjalankan imbasan.
SFC /Scannow
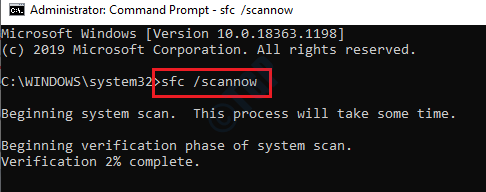
Imbasan SFC akan bermula.
4. Untuk melancarkan imbasan dism, tampal arahan ini di terminal dan kemudian memukul Masukkan.
Dism.exe /online /cleanup-image /restoreHealth
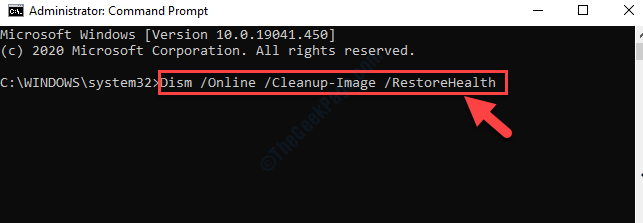
Periksa sama ada ini berfungsi untuk anda.
- « Betulkan Ralat Kemas Kini Windows 8024402C di Windows 10
- Betulkan penggunaan CPU yang tinggi oleh CSisyncClient.Exe di Windows 10 »

