Betulkan wslregisterDistribusi gagal dengan ralat 0x8007019E
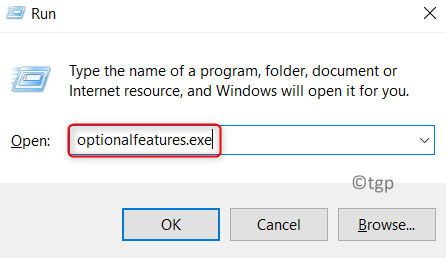
- 2660
- 342
- Clarence Powlowski
WSL (Subsistem Windows untuk Linux) adalah ciri percuma dan pilihan Windows 10 yang membolehkan pengguna menjalankan program Linux pada Windows. Pengguna telah melaporkan melihat ralat ini 0x8007019E seperti yang ditunjukkan dalam imej di bawah semasa membuka arahan arahan linux. Sebaik sahaja ralat ini muncul, pengguna tidak dibenarkan menggunakan terminal berasaskan WSL. WSLREGISTERDistribution gagal ralat boleh berlaku kerana pemasangan linux yang korup atau jika subsistem linux dilumpuhkan.

Baca lebih awal untuk mengetahui penyelesaian yang dapat membantu anda mengatasi kesilapan ini.
Isi kandungan
- Betulkan 1 - Dayakan / Lumpuhkan Subsistem Linux
- Betulkan 2 - Cuba dengan Windows PowerShell
- Betulkan 3 - Mulakan semula perkhidmatan LXSsmanager
- Betulkan 4 - Lancarkan subsistem dari kedai
- Betulkan 5 - Kemas kini Terminal Linux Menggunakan Command Prompt
- Betulkan 6 - Membaiki aplikasi Terminal Linux
- Betulkan 7 - Pasang semula aplikasi Konsol Linux
Betulkan 1 - Dayakan / Lumpuhkan Subsistem Linux
1. Buka Jalankan dengan memegang Kunci tingkap dan r bersama.
2. Jenis opsyenalfeatures.exe untuk melancarkan Ciri -ciri Windows.
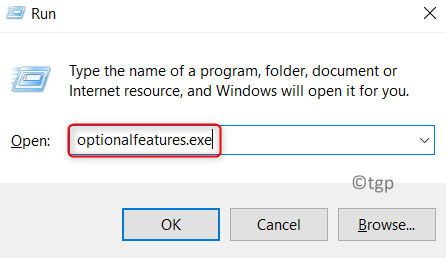
3. Cari Subsistem Windows untuk Linux dan membolehkannya dengan memeriksa kotak di sebelahnya.
4. Klik pada okey. Windows mempunyai carian untuk fail yang diperlukan dan menggunakan perubahan.
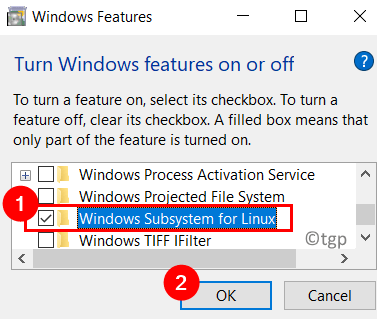
5. Apabila diminta, klik pada Mulakan semula sekarang Untuk memulakan semula PC anda. Sekarang lihat jika ralat itu diperbaiki.
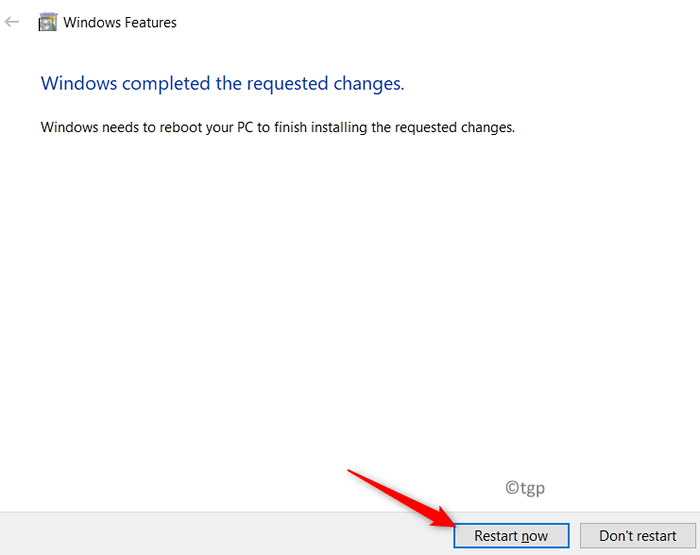
6. Sekiranya pilihan sudah diperiksa Langkah 3, kemudian Nyahtanda untuk melumpuhkan subsistem Linux. Reboot sistem anda.
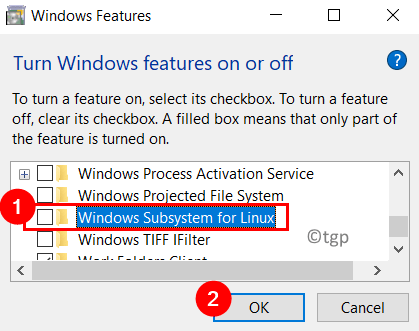
7. Pada reboot, kembali ke Ciri -ciri Windows dan membolehkan pilihan sekali lagi. Mula semula komputer anda lagi.
8. Semak jika anda dapat membuka terminal Linux tanpa sebarang kesilapan.
Betulkan 2 - Cuba dengan Windows PowerShell
1. Tahan Tingkap dan x Kekunci bersama untuk membuka menu Windows.
2. Pilih Windows PowerShell (admin) Untuk melancarkan PowerShell dengan kebenaran pentadbir. Klik pada Ya Apabila diminta oleh UAC.
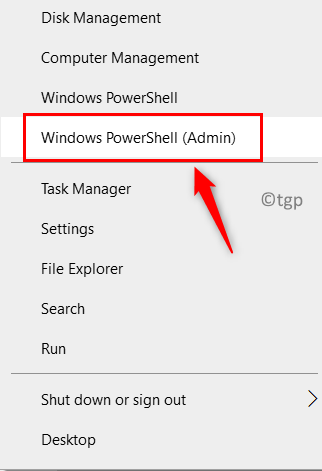
3. Taipkan arahan di bawah dan tekan Masukkan Untuk membolehkan subsistem Linux dalam ciri Windows.
Membolehkan windowsoptionalfeature -online -featurename microsoft-windows-subsystem-linux
4. Setelah arahan dijalankan, ia meminta a Mula semula. Jenis Y untuk ya Apabila diminta.

5. Sekarang periksa sama ada ralat telah diselesaikan.
Betulkan 3 - Mulakan semula perkhidmatan LXSsmanager
Lxssmanager adalah perkhidmatan kitaran hayat contoh Linux yang berjalan di latar belakang. Kesalahan boleh berlaku jika perkhidmatan telah dihentikan atau dalam keadaan ralat.
1. Pegang Windows + R kunci untuk membuka Jalankan dialog.
2. Jenis perkhidmatan.MSC untuk membuka Perkhidmatan Windows.
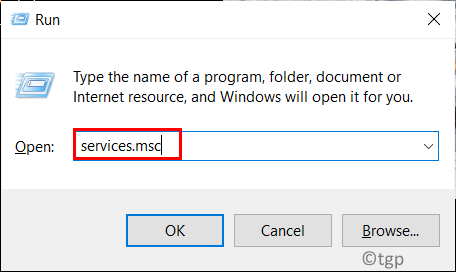
3. Cari Lxssmanager Perkhidmatan. Pilih dan klik pada Mula semula pautan di sebelah kiri.
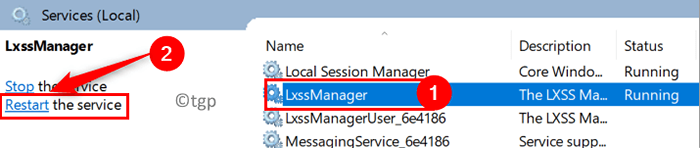
4. Pelancaran semula terminal linux dan periksa sama ada ralat diperbaiki.
Betulkan 4 - Lancarkan subsistem dari kedai
1. Tekan Windows + s dan jenis Kedai. Pilih pilihan Kedai Microsoft Dalam hasilnya.
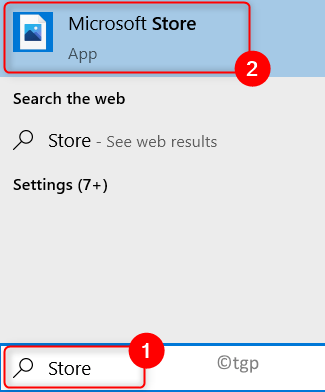
2. Klik pada Tiga titik di sudut kanan atas dan kemudian pilih pilihan Perpustakaan saya.
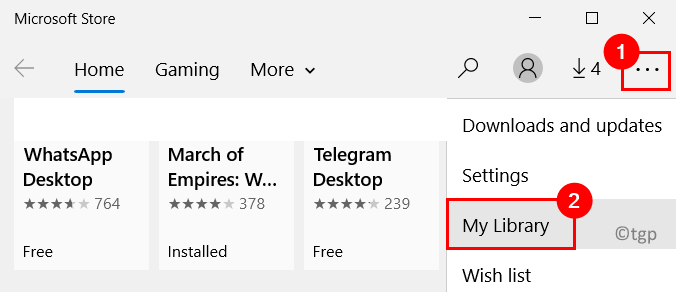
3. Pilih tab Dipasang di sebelah kiri tingkap.
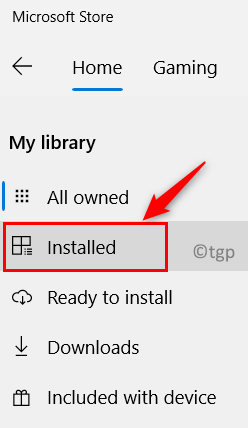
4. Dalam senarai aplikasi yang dipasang, klik pada Buka butang di sebelah Aplikasi pengedaran Linux hadir dalam sistem anda.
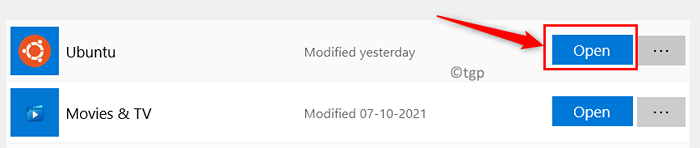
5. Anda akan melihat a Pelancaran butang, klik padanya untuk memeriksa sama ada aplikasi dibuka tanpa sebarang ralat.
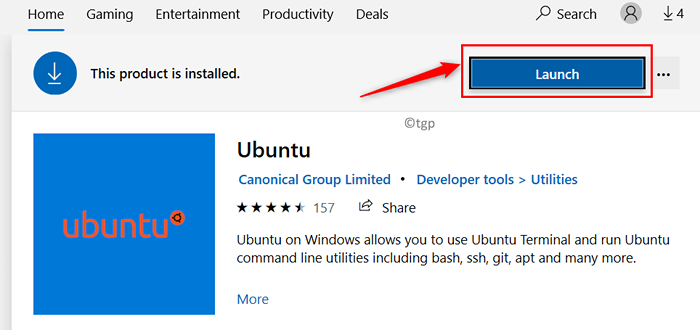
Betulkan 5 - Kemas kini Terminal Linux Menggunakan Command Prompt
1. Tekan Windows + R untuk melancarkan Jalankan dialog.
2. Jenis cmd dan tekan Shift + ctrl + enter untuk membuka Arahan arahan dengan keistimewaan pentadbir.
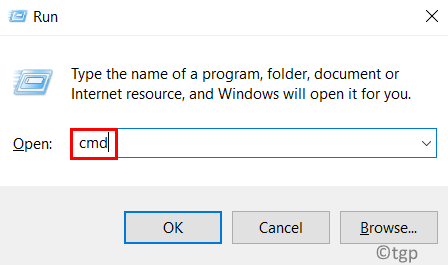
3. Gunakan arahan di bawah untuk mengemas kini aplikasi pengedaran Linux.
C: \> bash $ sudo apt-get update $ sudo apt-get dist-upgrade $ c: \> exit
4. Sekarang buka terminal permohonan dan lihat apakah ralat diselesaikan.
Betulkan 6 - Membaiki aplikasi Terminal Linux
1. Untuk membuka Jalankan tekan Kunci Windows dan R gabungan serentak.
2. Jenis MS-SETTINGS: AppsFeatures untuk membuka Apl & Ciri Halaman Tetapan.
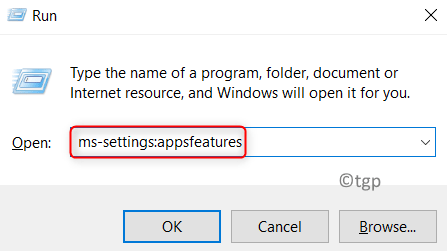
3. Di dalam kotak carian, taipkan nama anda Aplikasi Linux (Sebagai contoh, di sini kita ada Ubuntu).
4. Pilih aplikasi dan klik pada Pilihan lanjutan pautan di bawahnya.
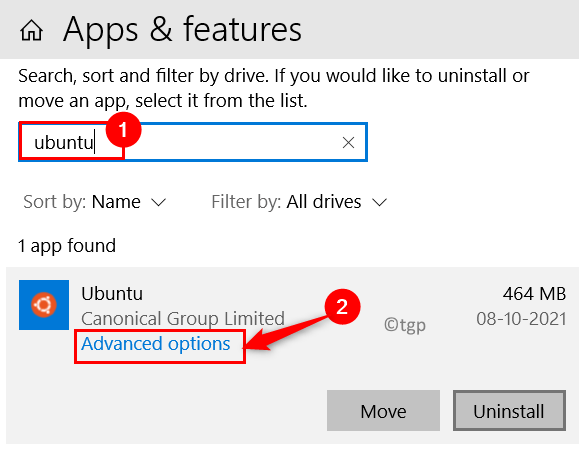
5. Cari tajuk Tetapkan semula dan klik pada Pembaikan butang.
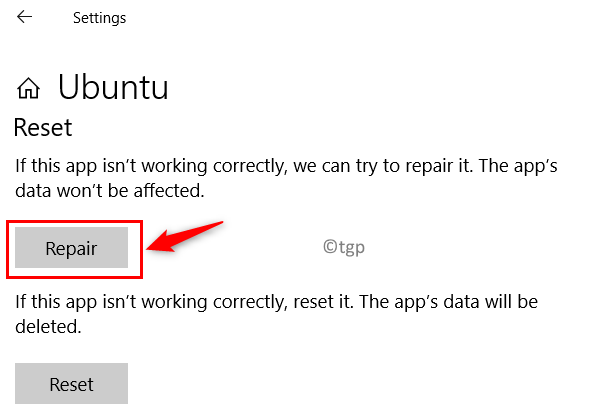
6. Setelah proses pembaikan selesai, buka terminal dan periksa apakah ia berfungsi tanpa sebarang masalah.
7. Sekiranya ralat masih berterusan, maka di Pilihan lanjutan halaman (Langkah 4) cari Tetapkan semula butang dan klik padanya.
8. Klik pada Tetapkan semula butang apabila diminta bahawa ia akan memadam data aplikasi secara kekal pada peranti.
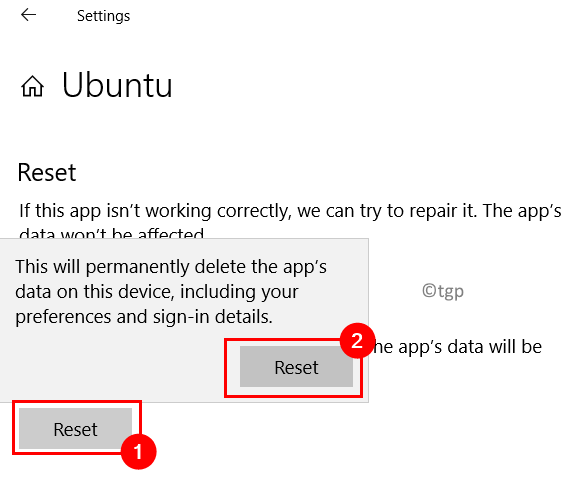
8. Periksa sama ada pembetulan membantu membersihkan ralat selepas tetapan semula aplikasi selesai.
Betulkan 7 - Pasang semula aplikasi Konsol Linux
1. Melakukan Langkah 1 - 3 dalam Betulkan 5 atas.
2. Pilih Aplikasi pengedaran Linux dan klik pada Nyahpasang butang di bahagian bawah.
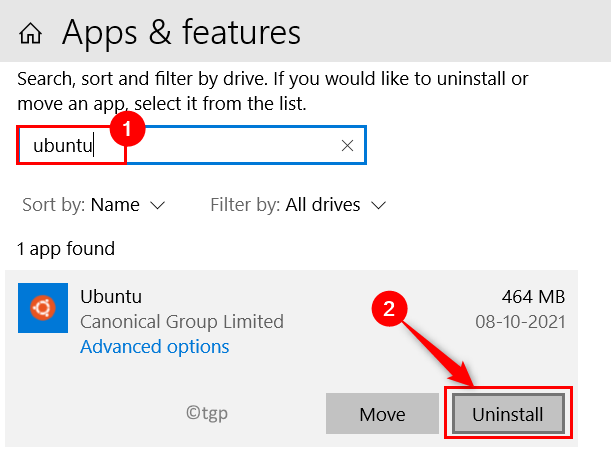
3. Setelah aplikasi menyahpasang selesai, gunakan langkah -langkah di Betulkan 1 ke Lumpuhkan subsistem Linux.
4. Mula semula PC anda dan kemudian membolehkan The Subsistem Linux (Seperti yang ditunjukkan dalam Betulkan 1).
5. Memasang semula aplikasi terminal linux dan periksa sama ada masalah telah diselesaikan.
Terima kasih untuk membaca.
Mudah -mudahan, anda mesti dapat melancarkan terminal Linux tanpa sebarang mesej ralat. Komen dan beritahu kami pembetulan yang membantu anda menyelesaikan ralat ini.
- « Betulkan ralat pemacu 0x80049d61 di Windows 11
- Cara Melumpuhkan Popup Pengaktifan Windows Automatik di Windows 11 »

