Betulkan ralat Word tidak dapat menyimpan atau membuat fail ini di Windows 10/11
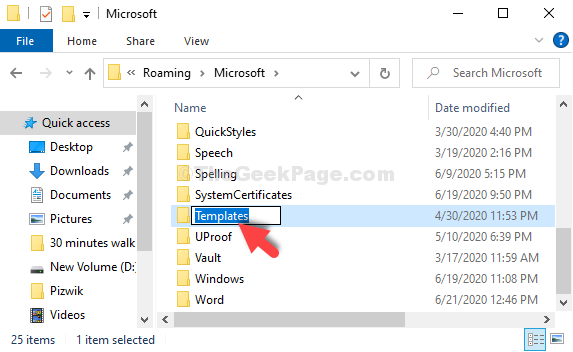
- 3141
- 482
- Chris Little I
Semasa anda bekerja di sistem Windows 10 atau Windows 11 anda, anda mahu semuanya berjalan lancar semasa anda menyelesaikan projek penting anda. Tetapi, bagaimana jika ada yang tidak kena dengan aplikasi, perisian atau fail? Kelajuan kerja anda terganggu dan anda akhirnya menghabiskan lebih banyak masa meneliti bagaimana untuk menyelesaikan masalah untuk kembali bekerja.
Ini boleh mengecewakan. Satu contoh yang menjengkelkan ialah "Perkataan tidak dapat menyimpan atau membuat fail ini"Ralat yang berlaku apabila anda cuba keluar dari fail perkataan dan ingin menyimpan dokumen yang tidak disimpan.Ia sentiasa muncul menghalang anda daripada menyimpan dokumen semasa anda keluar. Jadi, bagaimana menyelesaikan ralat ini? Mari kita cari.
Isi kandungan
- Kaedah 1: Melalui lokasi data aplikasi
- Kaedah 2 - Cuba menyalin kandungan ke fail perkataan baru menggunakan helah ini
- Kaedah 3: Cuba memiliki kebenaran untuk folder di mana anda cuba menyimpan fail
Kaedah 1: Melalui lokasi data aplikasi
Langkah 1: Pergi ke Mula butang yang terletak di sebelah kiri bawah desktop anda, di Bar tugas. Klik kanan padanya dan pilih Jalankan dari menu konteks.
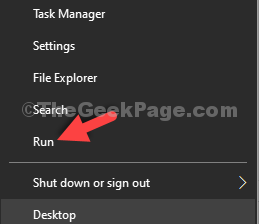
Langkah 2: Di dalam Jalankan kotak, jenis %AppData%\ Microsoft dalam medan carian dan memukul okey.
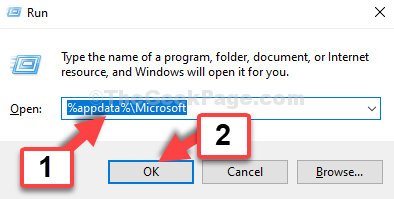
Langkah 3: Ia membuka lokasi di Penjelajah fail. Sekarang, cari Templat folder. Ikon folder akan menunjukkan putih dan tidak dalam warna coklat muda biasa.
Pilih Templat Folder dan tekan Padam.
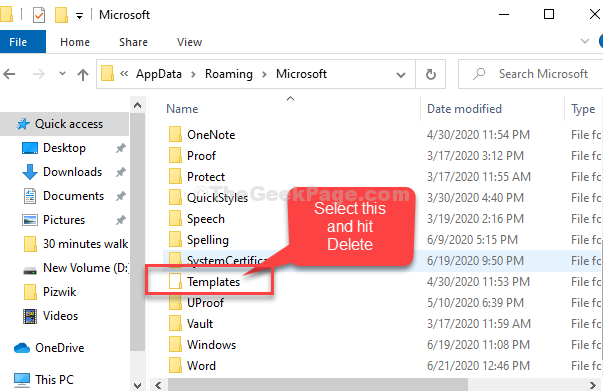
Langkah 4: Sekarang, klik kanan di kawasan kosong, pilih Baru, dan klik pada Folder dari sub-menu.
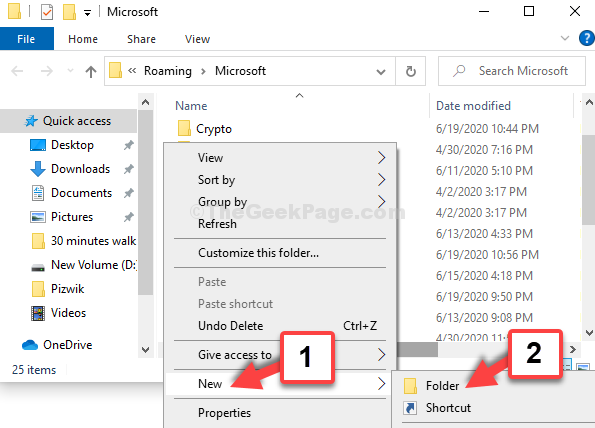
Langkah 5: Sekarang, namakan folder baru sebagai Templat.
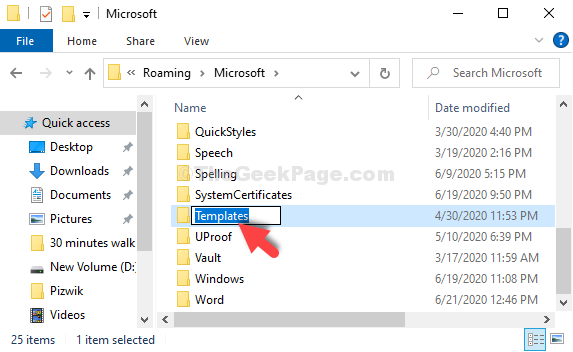
Itu sahaja. Sekarang, kembali ke fail perkataan yang anda mahu simpan, keluar dari fail, dan sekarang anda boleh menyimpan fail dengan mudah.
Kaedah 2 - Cuba menyalin kandungan ke fail perkataan baru menggunakan helah ini
1 - Buka dokumen perkataan yang bermasalah
2 -sekarang, pergi ke akhir perkataan dan tekan Masukkan kunci untuk membuat perenggan baru
3 -sekarang, salin semua kandungan dokumen perkataan kecuali perenggan kosong terakhir yang baru anda buat
4 -Sekarang, buka dokumen perkataan baru dan tampal kandungan di dalamnya.
5 -Simpan dokumen baru ini.
Kaedah 3: Cuba memiliki kebenaran untuk folder di mana anda cuba menyimpan fail
1 - Klik kanan pada folder di mana Microsoft Word cuba membuat fail.
2 - Sekarang, klik pada Sifat.
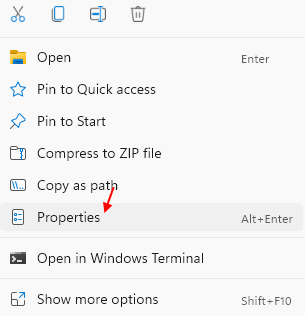
3 - Klik Keselamatan
4 - Klik Edit
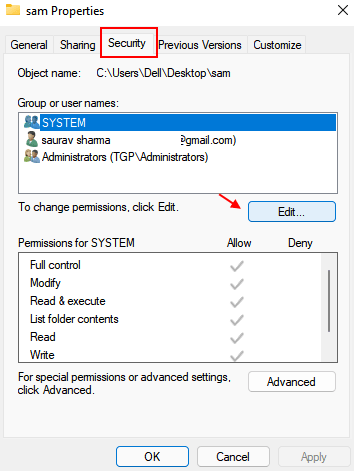
5 - Klik Tambah.

6 - Tulis Semua orang dan klik okey.
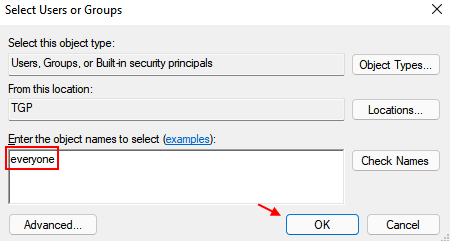
7 - Pilih Kebenaran penuh.
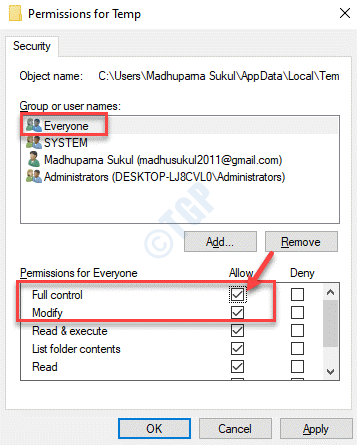
8 - Klik Memohon dan okey.
Sekarang, cuba lagi
- « Betulkan- Kod Ralat 0xc000000d pada Windows 10/11
- Cara Mematikan Windows Defender Menggunakan Editor Dasar Kumpulan Tempatan »

