Betulkan Word, Excel atau PowerPoint telah mengalami ralat yang menghalangnya daripada berfungsi dengan betul
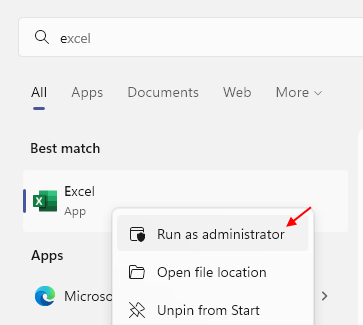
- 2019
- 515
- Wendell Shields
Ramai pengguna telah melaporkan menghadapi kesilapan semasa cuba mengakses MS Word, Excel, atau PowerPoint yang mengatakan ia telah mengalami ralat. Mesej ralat lengkap yang dilihat oleh pengguna semasa mengakses perkataan adalah seperti di bawah:
Kami minta maaf, tetapi perkataan telah mengalami kesilapan yang menghalangnya daripada berfungsi dengan betul. Perkataan perlu ditutup sebagai hasilnya.
Adakah anda mahu kami membaikinya sekarang?
Di bawah mesej ini, anda akan melihat butang pembaikan sekarang. Walaupun menjalankan tugas pembaikan, masalahnya tidak akan diselesaikan. Semasa melancarkan Excel dan PowerPoint juga mesej ralat yang sama dilihat, hanya perkataan itu digantikan dengan Excel dan PowerPoint.
Sebab utama untuk ini Word/Excel/PowerPoint telah mengalami ralat yang menghalangnya daripada berfungsi dengan betul adalah ketika pengguna mencuba peningkatan ke aplikasi MS Office. Semasa kemas kini, aplikasi ini mula mengkonfigurasi diri mereka untuk bekerja dalam mod keserasian.
Sekiranya anda juga berhadapan dengan MS Word, Excel, atau PowerPoint maka teruskan dan baca artikel ini. Di sini, kami telah menyenaraikan beberapa perbaikan yang boleh diikuti satu demi satu untuk membantu mengatasi ralat ini.
Isi kandungan
- Betulkan 1 -Run permohonan pejabat dengan hak admin
- Betulkan 2 - Pembaikan Microsoft Office
- Betulkan 3 - Keluarkan semua tambahan
- Betulkan 4 - Edit Pendaftaran
- Betulkan 5 - Kemas kini Windows Security
- Betulkan 6 - Kemas kini Microsoft Office
- Betulkan 7 - Lakukan kemas kini Windows
- Betulkan 8 - Nyahpasang dan pasangkan semula MS Office
Betulkan 1 -Run permohonan pejabat dengan hak admin
1 -Tears Application Office di Windows Taskbar Carian.
2 -do a Klik kanan pada ikon hasil carian dan kemudian klik Jalankan sebagai pentadbir.
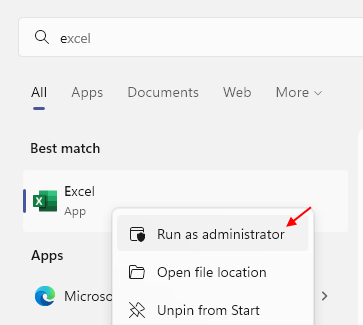
Betulkan 2 - Pembaikan Microsoft Office
1. Hanya tekan Tingkap dan r Gabungan Kekunci untuk Membuka Jalankan kotak.
2. Jenis MS-SETTINGS: AppsFeatures untuk membuka Apl & Ciri halaman masuk Tetapan.
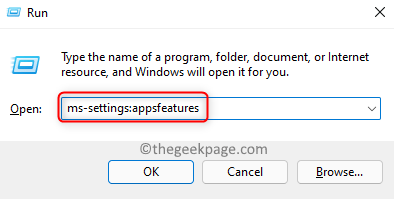
3. Carian untuk Microsoft 365/Microsoft Office di dalam Senarai aplikasi.
4. Klik pada Tiga titik menegak Berkaitan dengan Microsoft 365/Microsoft Office dan pilih Mengubah suai.
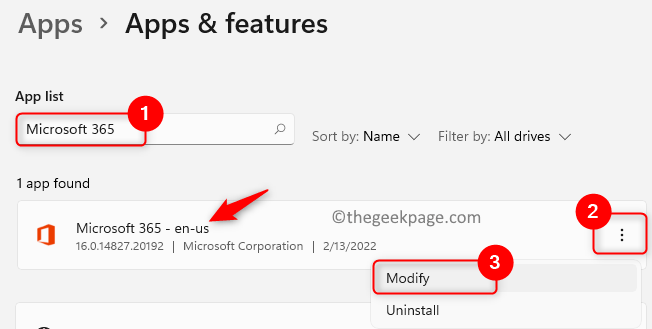
5. Apabila diminta oleh Kawalan akaun pengguna Klik pada Ya.
6. Pilih Pembaikan cepat pada arahan yang bertanya Bagaimana anda ingin membaiki program pejabat anda.
7. Klik pada Pembaikan butang.
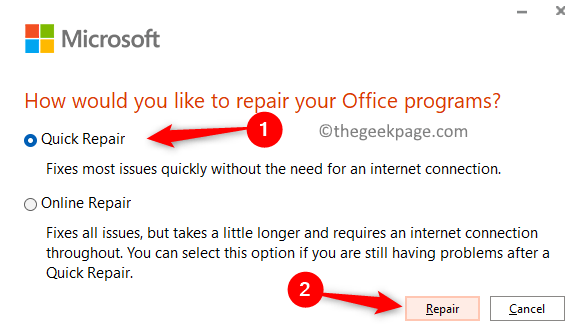
8. Sahkan operasi dengan mengklik Pembaikan sekali lagi.
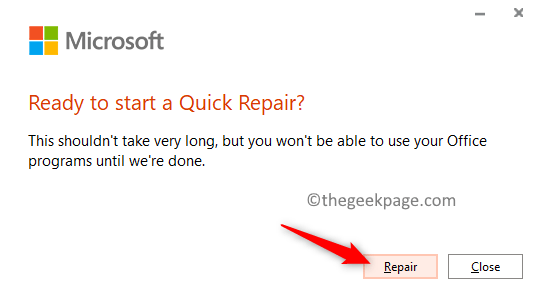
9. Mula semula PC anda dan periksa sama ada masalahnya diselesaikan.
Sekiranya masalah masih berterusan, maka lakukan semua langkah di atas tetapi pilih Pembaikan dalam talian dalam Langkah 6 dan teruskan operasi pembaikan.
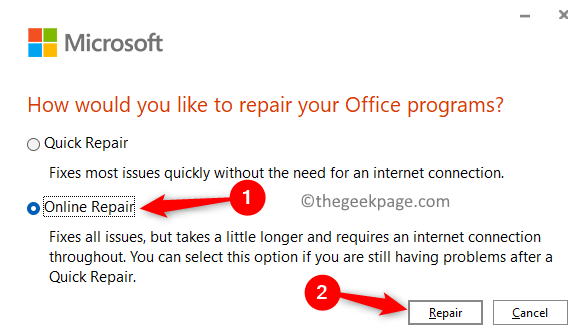
Betulkan 3 - Keluarkan semua tambahan
1 -membuka Excel, Word atau PowerPoint, apa jua aplikasi yang anda ada masalah dengan.
2 -sekarang, klik pada Fail , kemudian klik pada Pilihan dari menu kiri yang muncul.
3 - Selepas itu, klik add -in dari menu kiri.
4 - Sekarang, klik pada Pergi butang yang terletak berhampiran menguruskan bahagian tambahan.
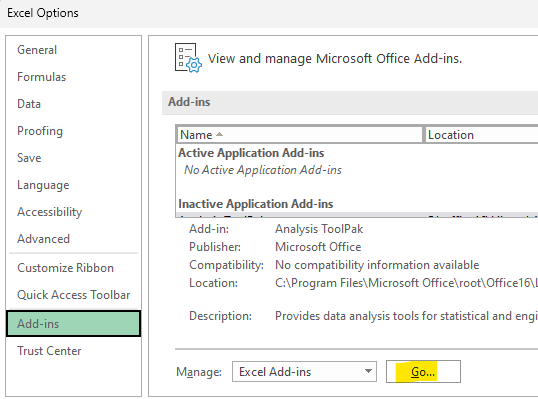
5 - Nyahtanda semua tambah ins dan klik OK dan tutup semua tingkap.
Sekarang, cuba lagi.
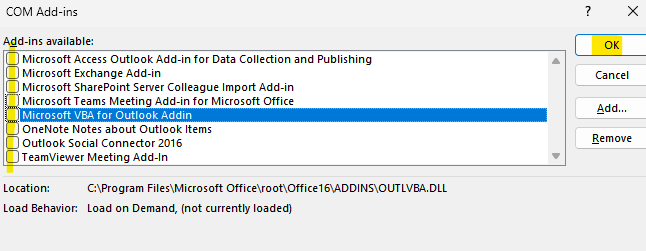
Betulkan 4 - Edit Pendaftaran
1 - Cari Editor Pendaftaran di kotak carian dan klik pada hasil carian untuk membuka editor pendaftaran.
Sebelum melakukan apa -apa dengan editor pendaftaran, klik sahaja Fail Dan kemudian klik pada eksport Untuk menyimpan sandaran pendaftaran.
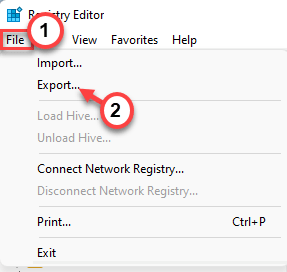
2 - Sekarang, pergi ke jalan berikut di Editor Pendaftaran.
Hkey_current_user \ Software \ Microsoft \ Office.0 \ biasa \ Eksperimen
3 -sekarang, Padam Folder berikut.
- Eksperimen
- Eksperimen
- Eksperimen
- Berkembang Pelesenan folder dan padamkan CurrentsKuidForApp folder di bawahnya.
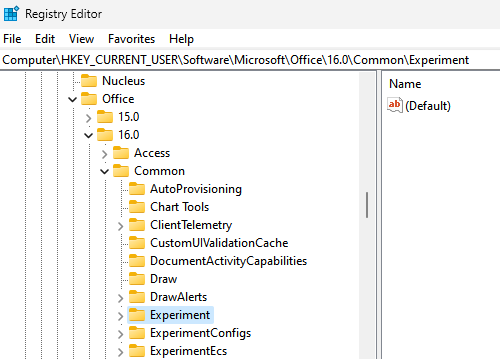
4 -Close Editor Registry dan mulakan semula PC.
Betulkan 5 - Kemas kini Windows Security
1. Buka Jalankan dialog menggunakan Tingkap dan r Gabungan kekunci.
2. Jenis MS-STETINGS: WindowsDefender dan memukul Masukkan untuk membuka Keselamatan Windows.
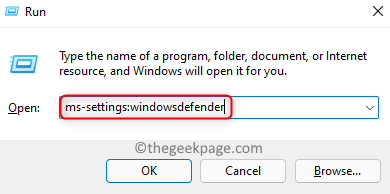
3. Klik pada Perlindungan virus & ancaman dalam senarai Kawasan perlindungan.
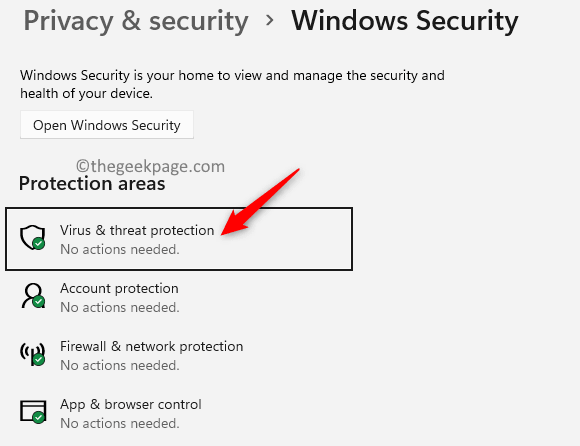
4. Tatal ke bawah untuk mencari Kemas kini Perlindungan Virus & Ancaman.
5. Klik pada Kemas kini perlindungan di sini.
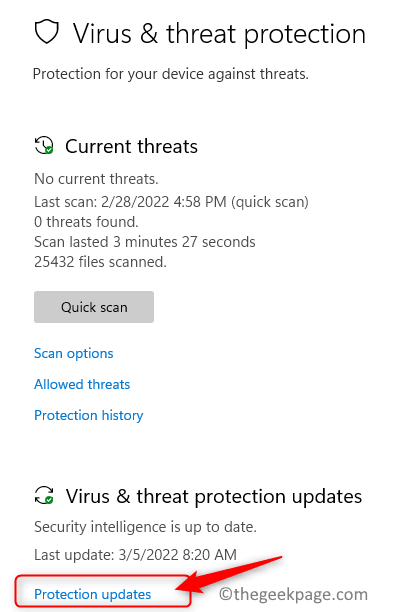
6. Sekarang, sekali lagi klik Menyemak kemas kini.
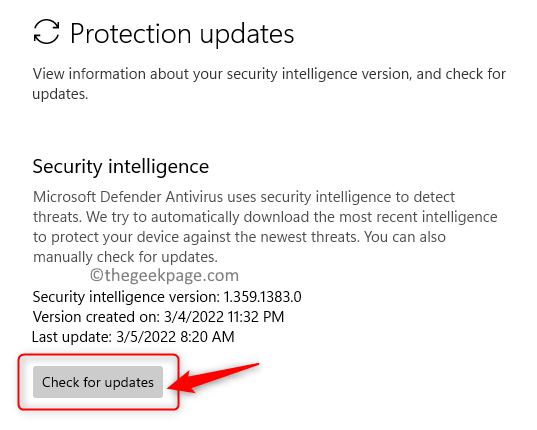
7. Setelah kemas kini selesai, tutup semua tingkap terbuka dan simpan kerja.
8. Mula semula sistem anda. Periksa sama ada anda dapat membuka aplikasi Office tanpa sebarang kesilapan.
Betulkan 6 - Kemas kini Microsoft Office
1. Buka mana -mana Pejabat App (Word, Excel, PowerPoint, atau Outlook).
2. Memukul Tingkap kunci dan jenis Perkataan dan pilih Perkataan aplikasi dalam senarai.
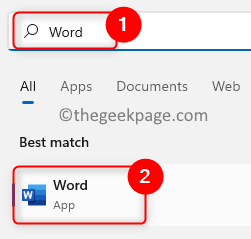
3. Klik pada Akaun di panel kiri di bahagian bawah.
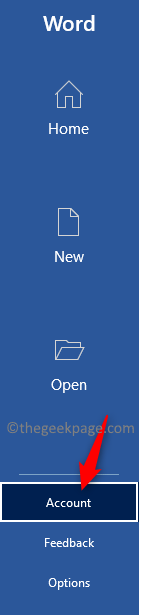
4. Di sini, klik pada Pilihan kemas kini di sebelah Kemas kini pejabat.
5. Pilih pilihan Mengemas kini sekarang dalam lungsur turun yang dibuka.
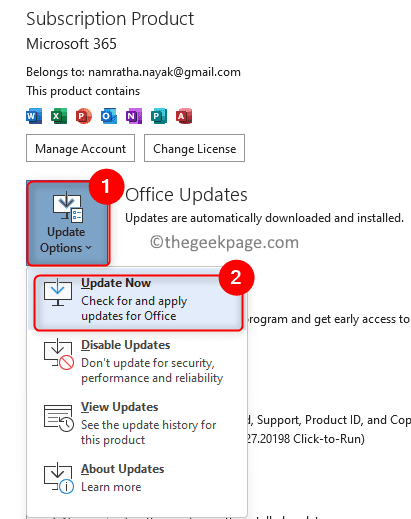
6. Ia akan menyemak sebarang kemas kini ke aplikasi pejabat. Sekiranya terdapat kemas kini, mereka akan dimuat turun dan dipasang.
7. Setelah kemas kini selesai, mula semula permohonan pejabat anda dan periksa sama ada mesej ralat diselesaikan.
Betulkan 7 - Lakukan kemas kini Windows
1. Tekan Windows + R untuk membuka Jalankan dialog.
2. Jenis MS-STETINGS: WindowsUpdate dan memukul Masukkan untuk membuka Kemas kini Windows halaman.
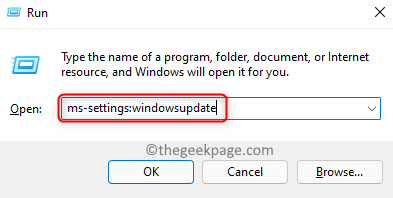
3. Di sini, klik pada Menyemak kemas kini butang.
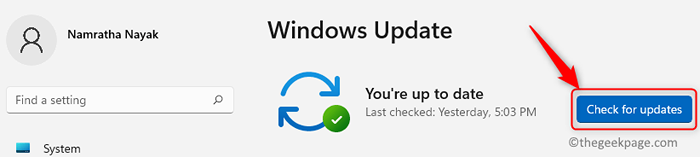
4. Windows akan mula menyemak sebarang kemas kini baru. Tunggu sehingga kemas kini dimuat turun dan dipasang.
5. Setelah kemas kini selesai, mula semula komputer anda.
6. Semak jika anda dapat mengakses aplikasi pejabat tanpa sebarang kesalahan.
Betulkan 8 - Nyahpasang dan pasangkan semula MS Office
Catatan: Simpan semua kerja anda sebelum menyahpasang pejabat. Pastikan anda mempunyai e -mel dan kata laluan akaun Microsoft anda untuk memasang semula muat turun pejabat digital.
1. Klik pada pautan ini untuk memuat turun fail exe yang merupakan Alat Sokongan Uninstall Office.
2. Sebaik sahaja ia dimuat turun di PC anda, buka fail. Ini akan dipasang Pembantu Sokongan dan Pemulihan Microsoft Permohonan di PC anda.
3. Dalam Pembantu Sokongan dan Pemulihan, pilih aplikasi sebagai Pejabat yang mana anda menghadapi masalah. Klik pada Seterusnya.
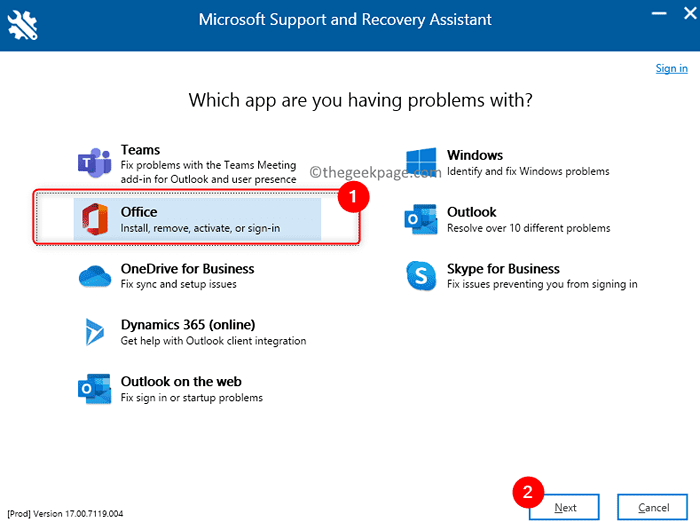
4. Pilih masalah yang sesuai sebagai Saya memasang pejabat, tetapi saya menghadapi masalah menyahpasangnya. Klik pada Seterusnya.
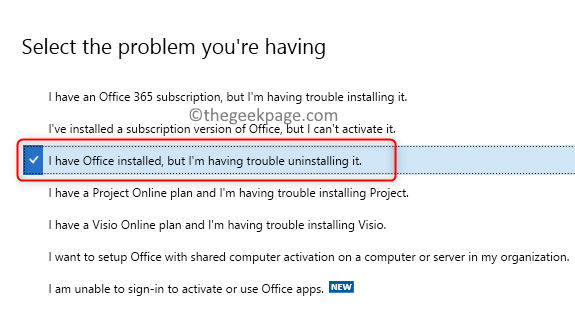
5. Pilih versi pejabat bahawa anda mahu menyahpasang. Klik pada Seterusnya.
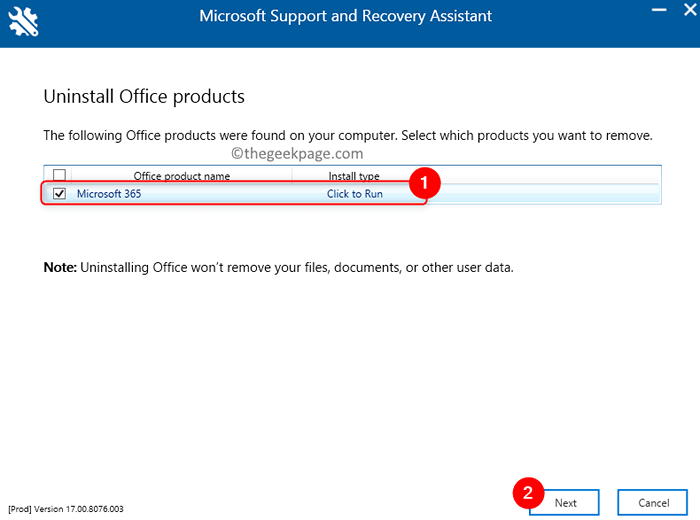
6. Mula semula komputer anda selepas proses pemasangan.
7. Sekarang, memasang semula Pejabat dengan memuat turun salinan Office digital menggunakan akaun Microsoft anda dari laman web Microsoft.
Catatan: Sekiranya anda mempunyai salinan pejabat keras, anda boleh menggunakan CD/DVD. Pastikan anda mempunyai kunci lesen pejabat dan anda perlu mengaktifkan pejabat selepas memasang semula.
8. Log masuk ke akaun Microsoft anda menggunakan kelayakan anda.
9. Pergi ke langganan anda untuk melihat pembelian anda. Di sini, klik pada Pasang untuk memasang program pejabat.
Periksa sama ada ini menyelesaikan ralat untuk anda.
Terima kasih untuk membaca.
Kami berharap artikel ini cukup bermaklumat dalam menyelesaikannya Pejabat telah mengalami ralat yang menghalangnya daripada berfungsi dengan betul Ralat di PC Windows anda. Komen dan beritahu kami bahawa penetapan yang berfungsi untuk anda.
- « Betulkan Tidak Dapat Mengakses Awan Digital Barat Saya di Windows 11 atau 10
- Cara Menghilangkan 'Keperluan Sistem Tidak Dipenuhi' Watermark di Windows 11 »

