Betulkan Perkhidmatan Wireless Windows tidak berjalan di komputer ini di Windows 10
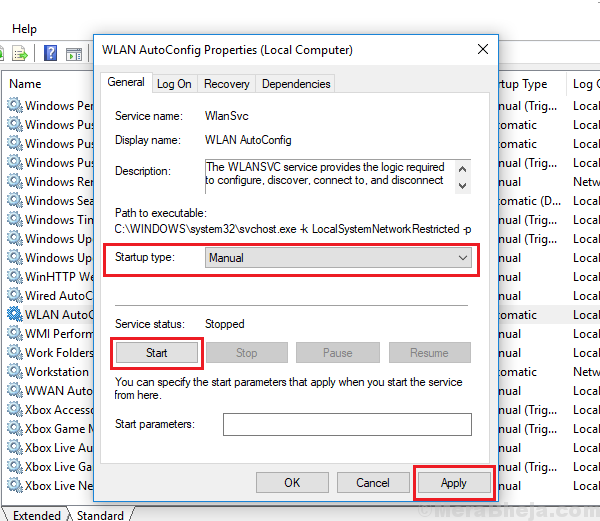
- 2280
- 531
- Chris Little I
Kadang -kadang, pengguna tidak dapat mengakses Internet dan mendapatkan mesej ralat berikut:
Perkhidmatan Wireless Windows tidak berjalan di komputer ini.
Satu fakta yang ketara ialah pernyataan ralat ini menunjuk ke arah rangkaian tanpa wayar. Oleh itu, sebahagian daripada isu ini dapat diasingkan jika kita mengesahkan fakta ini. Cuba sambungkan sistem anda ke internet "Kawah keras."Sekiranya internet berfungsi dengan baik, kita tahu apa yang harus disasarkan dan dapat menyelesaikan masalah dengan sewajarnya.
Sekiranya sambungan berwayar tidak berfungsi sama ada, maka masalahnya boleh dilakukan dengan sistem dan kita perlu melaksanakan prosedur generik untuk menyelesaikan masalah rangkaian. Walau bagaimanapun, itu akan menjadi kes yang jarang berlaku.
Dengan mengandaikan internet berfungsi apabila disambungkan dengan kabel, cuba langkah -langkah berikut untuk menyelesaikan masalah:
Isi kandungan
- Penyelesaian 1] Gunakan Penyelesaian Masalah Internet
- Penyelesaian 2] Periksa sama ada butang WiFi dihidupkan pada papan kekunci
- Penyelesaian 3] Periksa status perkhidmatan Autoconfig WLAN
- Penyelesaian 4] Tetapkan semula Konfigurasi Rangkaian
Penyelesaian 1] Gunakan Penyelesaian Masalah Internet
1] Klik pada Butang Mula dan kemudian simbol seperti gear untuk membuka Tetapan halaman.
2] Pergi ke Kemas kini dan keselamatan Dan kemudian Menyelesaikan masalah tab di sebelah kiri.
3] Pilih Penyelesai masalah Internet Sambungan dan jalankan.
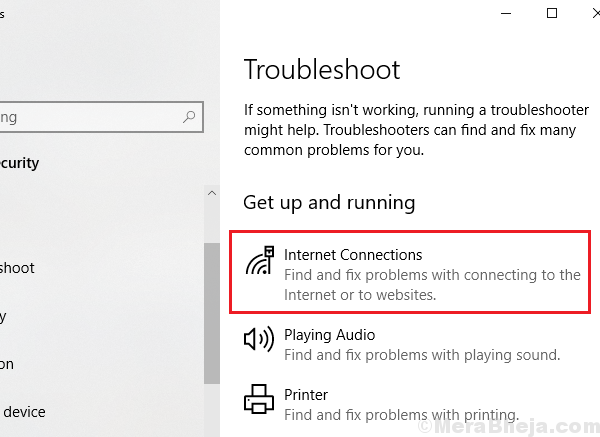
4] Mula semula sistem.
Sekiranya masalah itu adalah dengan konflik dalaman, penyelesai masalah yang dibina harus menyelesaikan masalah. Sekiranya tidak, kita boleh meneruskan langkah -langkah berikut.
Penyelesaian 2] Periksa sama ada butang WiFi dihidupkan pada papan kekunci
Banyak komputer riba mempunyai suis WiFi pada papan kekunci di antara kunci fungsi (misalnya. F1, F2, F3, dll.). Kekunci ini biasanya ditekan bersama dengan kekunci FN. Cuba tekan sekali dan periksa sama ada ia membuat perbezaan.
Penyelesaian 3] Periksa status perkhidmatan Autoconfig WLAN
Salah satu sebab WiFi tidak akan berfungsi adalah jika perkhidmatan Autoconfig WLAN tidak bermula secara automatik. Prosedur untuk memulakannya secara manual adalah seperti berikut:
1] Tekan Menang + r Untuk membuka tingkap. Jenis perkhidmatan.MSC dan tekan Enter untuk membuka menu Perkhidmatan.
2] dalam senarai perkhidmatan, yang disusun mengikut urutan abjad, cari Perkhidmatan Autoconfig WLAN.
3] Periksa sama ada status perkhidmatan ini berjalan.
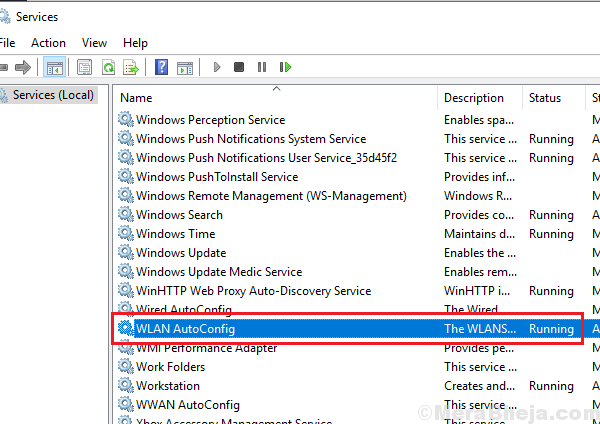
4] Jika tidak aktif, klik kanan di atasnya Perkhidmatan dan kemudiannya Sifat.
5] Tukar jenis perkhidmatan ke manual dan status untuk Mula.
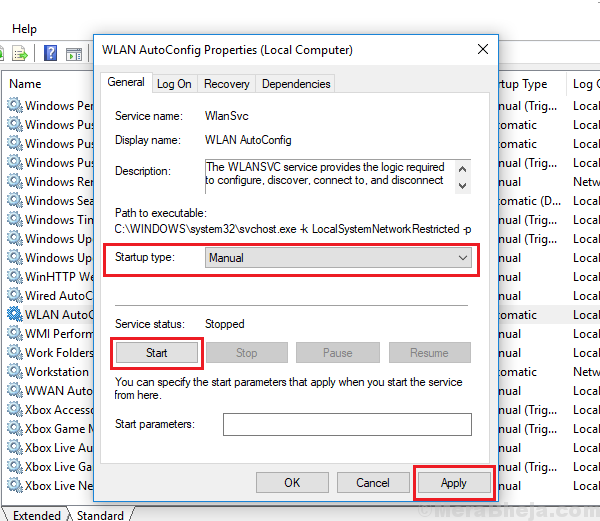
6] Klik Memohon Dan kemudian OK.
Penyelesaian 4] Tetapkan semula Konfigurasi Rangkaian
Anda boleh mencuba menetapkan semula semua konfigurasi rangkaian. Kadang -kadang mereka menjadi korup dan langkah ini dapat membantu.
1] Tekan Menang + r Untuk membuka tetingkap Run dan taipkan arahan cmd. Tekan Enter untuk membuka tetingkap Prompt Command.
2] Taipkan arahan berikut dan tekan Enter:
Netsh Winsock Reset
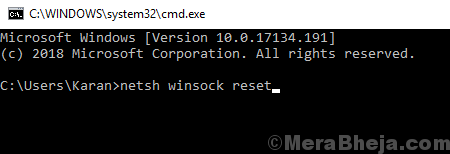
3] Mula semula sistem.
Semoga ia membantu!
- « Betulkan Windows Tidak Dapat Memulakan Perkhidmatan Pemindahan Pintar Latar Belakang (Bits) di Windows 10
- Cara membuat pemacu pemulihan di Windows 10 langkah demi langkah »

