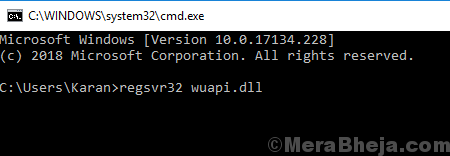Betulkan Perkhidmatan Kemas Kini Windows Tidak Menjalankan Pada Windows 10/11

- 2806
- 502
- Jerome Quitzon
Walaupun salah satu aplikasi yang paling penting di OS Windows, Windows Update juga Buggy One. Daripada banyak kesilapan dengan kemas kini Windows, yang terkenal adalah:
Kemas kini Windows tidak dapat menyemak kemas kini, kerana perkhidmatan tidak berjalan. Anda mungkin perlu memulakan semula sistem anda.
Seperti yang dicadangkan oleh ralat, pengguna harus cuba memulakan semula sistem jika ia membantu. Biasanya, ia tidak akan.
Baca juga: Kemas kini Windows terus berhenti
Sebab
Penyebabnya mudah: "Perkhidmatan Kemas Kini Windows" tidak bermula. Walau bagaimanapun, sebab -sebab perkhidmatan tidak bermula mungkin banyak.
Cuba langkah berikut satu persatu jika ia membantu:
Isi kandungan
- Penyelesaian 1] Periksa beberapa perkhidmatan
- Penyelesaian 2] Folder Softwaredistribusi kosong
- Penyelesaian 3] Mulakan semula Perkhidmatan Kemas Kini Windows
- Penyelesaian 4] memulakan perkhidmatan secara manual
- Penyelesaian 5] Jalankan Penyelesai Penyelesetan Windows Update
- Penyelesaian 6] Kemas kini Pemandu Teknologi Penyimpanan Intel Rapid
- Penyelesaian 7] Fail kemas kini Windows Reregister
Penyelesaian 1] Periksa beberapa perkhidmatan
1 - Cari perkhidmatan Dalam carian bar Windows Taskbar dan kemudian klik pada ikon berbentuk gear yang dinamakan Perkhidmatan dari hasil carian.
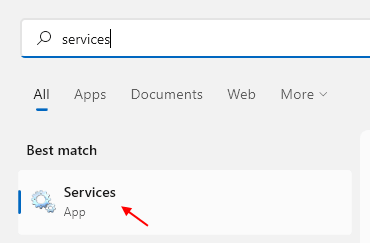
2 - Sekarang, cari apa -apa perkhidmatan yang mempunyai stopupdate dengan nama seperti Pengawal StopUpdate10
3 -Double klik pada perkhidmatan itu untuk membuka sifatnya.
4 -sekarang, klik pada Berhenti untuk menghentikan perkhidmatan dan memilih Jenis permulaan sebagai kurang upaya.
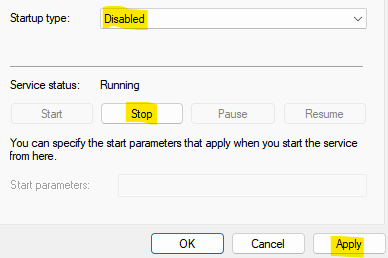
Penyelesaian 2] Folder Softwaredistribusi kosong
1 - Cari perkhidmatan Dalam carian bar Windows Taskbar dan kemudian klik pada ikon berbentuk gear yang dinamakan Perkhidmatan dari hasil carian.
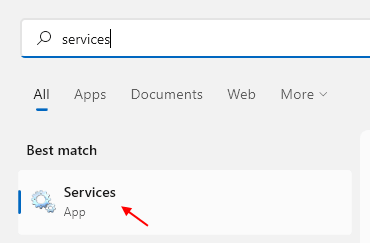
2 -locate Kemas kini Windows perkhidmatan , Klik kanan di atasnya dan klik pada Berhenti untuk memastikan ia dihentikan.
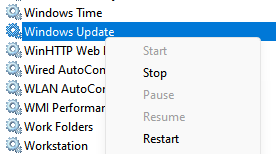
Perhatikan, jika ia berhenti, pilihan berhenti akan menjadi kelabu dan menjadi tidak aktif
3 -sekarang, tekan Kunci Windows dan Kunci E Bersama dari papan kekunci untuk membuka Fail Explorer
4 -sekarang, pergi ke C: \ windows \ softwaredistribusi dan Padam Semua fail yang tinggal di dalam folder.
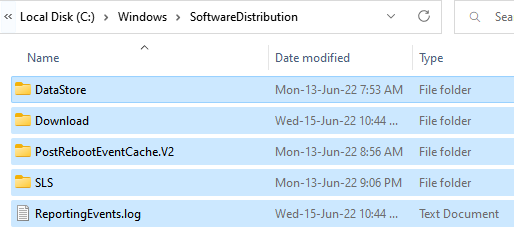
5 - Sekarang, sekali lagi pergi ke perkhidmatan, cari Kemas kini Windows perkhidmatan, klik kanan dan klik pada mula memulakan perkhidmatan.
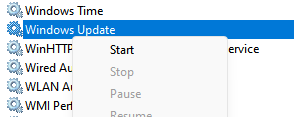
Penyelesaian 3] Mulakan semula Perkhidmatan Kemas Kini Windows
1] Tekan Menang + r untuk membuka Jalankan tetingkap. Taipkan arahan perkhidmatan.MSC dan tekan Enter untuk membuka Pengurus Perkhidmatan.
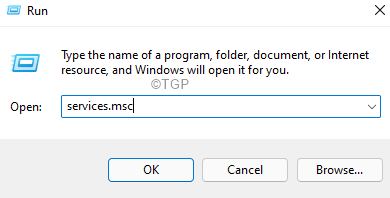
2] Dalam senarai, yang disusun mengikut urutan abjad, cari perkhidmatan kemas kini Windows. Klik kanan di atasnya dan kemudian klik pada Mula semula.
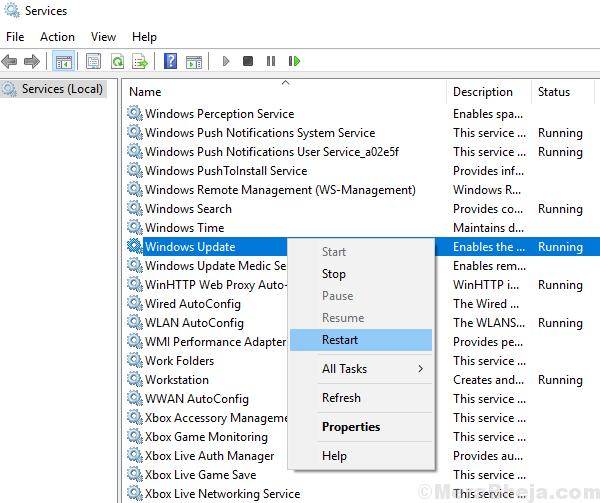
3] Sekarang, periksa lagi.
Penyelesaian 4] memulakan perkhidmatan secara manual
1] Tekan Menang + r Untuk membuka tetingkap Run. Taipkan arahan perkhidmatan.Cikc dan tekan Enter untuk membuka Pengurus Perkhidmatan tetingkap.
2] Cari Perkhidmatan Kemas Kini Windows, klik kanan di atasnya dan pilih Sifat.
3] Tukar Jenis permulaan ke Automatik dan klik pada Mula.
4] Klik Memohon Dan kemudian OK. Pastikan status perkhidmatan berkata "Berlari."
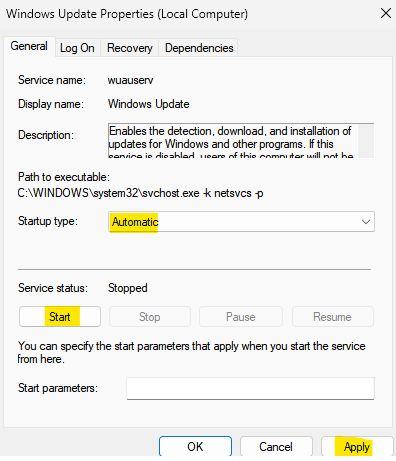
5] Sekarang, klik pada Ketergantungan Tab
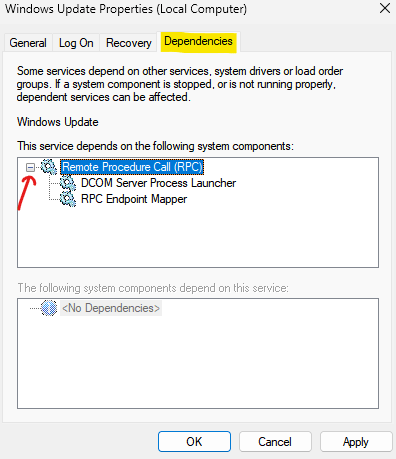
6] Sekarang, Kembangkan setiap + tanda untuk mengembangkan dan melihat setiap perkhidmatan ketergantungan perkhidmatan kemas kini windows.
Sekarang, cari setiap tetingkap Perkhidmatan di Pengurus Perkhidmatan sekali lagi dan klik dua kali pada setiap mereka dan pastikan mereka berjalan dan jenis permulaan ditetapkan ke automatik.
Sekarang, tanpa memulakan semula sistem, cuba menjalankan kemas kini Windows. Oleh kerana perkhidmatan berjalan, kita tidak boleh mendapatkan ralat. Sebaik sahaja sistem telah dikemas kini, isu ini mungkin dapat diselesaikan untuk masa depan juga (kerana Microsoft terus menolak pembetulan melalui kemas kini Windows).
Penyelesaian 5] Jalankan Penyelesai Penyelesetan Windows Update
1] Klik pada Butang Mula dan kemudian simbol seperti gear untuk membuka Tetapan halaman.
2] Pergi ke Kemas kini dan keselamatan Dan kemudian ke Menyelesaikan masalah tab.
3] Pilih Penyelesai masalah Windows Update dan jalankan.
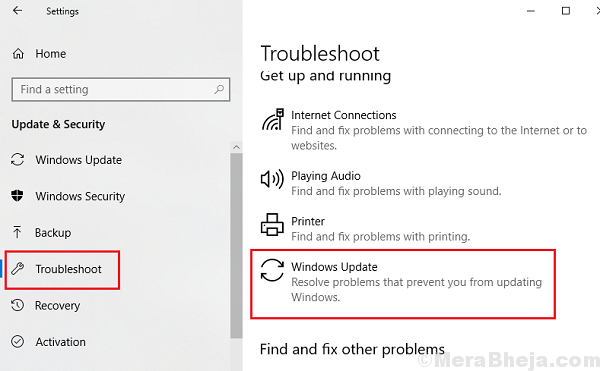
Penyelesaian 6] Kemas kini Pemandu Teknologi Penyimpanan Intel Rapid
Mengemas kini Pemandu Teknologi Penyimpanan Intel Rapid dapat membantu jika langkah-langkah yang disebutkan di atas gagal. Inilah prosedur untuk mengemas kini pemacu windows.
Penyelesaian 7] Fail kemas kini Windows Reregister
Mendaftar semula kemas kini Windows .Fail dll akan membantu menyelesaikan masalah jika tidak ada yang lain.
Catatan: Sila buat titik sandaran atau pemulihan untuk sistem anda sebelum cuba menetapkan ini.
1] Cari Arahan prompt di bar carian tingkap. Klik kanan pada ikon dan pilih Jalankan sebagai pentadbir.
2] Taipkan arahan berikut dalam arahan arahan pentadbiran satu demi satu dan tekan Enter selepas setiap arahan:
regsvr32 wuapi.dll Regsvr32 Wuaueng.dll Regsvr32 Wups.dll Regsvr32 Wups2.dll regsvr32 wuwebv.dll regsvr32 wucltux.dll
3] keluar command prompt setelah semua arahan ini telah melaksanakan dan reboot sistem.
Kami harap panduan penyelesaian masalah yang lengkap ini dapat membantu dalam menyelesaikan masalah ini.
- « Betulkan kata laluan anda diubah pada peranti yang berbeza
- Betulkan kami tidak dapat menandatangani anda dengan kelayakan ini kerana domain anda tidak tersedia »