Betulkan Ralat Kemas Kini Windows 0x80240017 Masalah di Windows 10
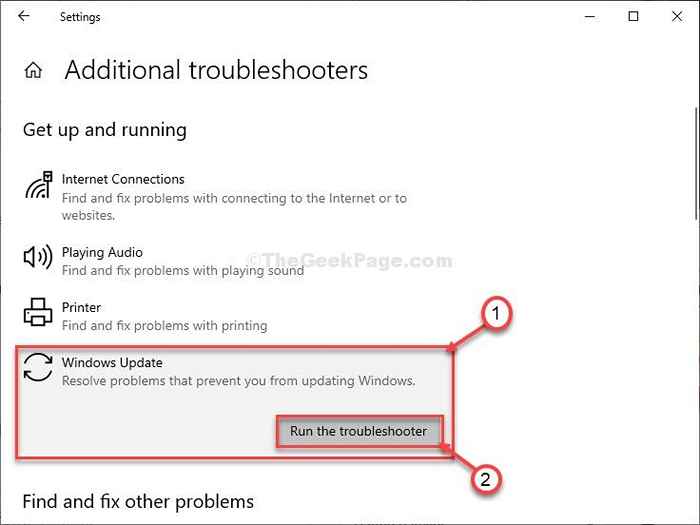
- 3612
- 691
- Chris Little I
Kod Ralat Kemas Kini Windows- 0x80240017 'dikaitkan dengan isu percetakan pada komputer Windows 10 anda. Sekiranya anda melihat mesej ralat ini di komputer anda mungkin kerana MS Pejabat Kemas kini tidak dipasang di komputer anda. Tetapi tidak perlu risau. Ikuti perbaikan mudah ini dan masalahnya akan diselesaikan dalam masa yang singkat. Tetapi sebelum anda pergi untuk penyelesaian yang lebih besar, cubalah yang lebih mudah ini.
Penyelesaian awal-
1. Mula semula komputer anda dan kemudian cuba mengemas kini lebih jauh.
2. Lumpuhkan sebarang perisian perlindungan antivirus atau ke -3 yang telah anda pasang di komputer anda.
Sekiranya memulakan semula atau melumpuhkan antivirus sama sekali tidak membantu, ikuti pembetulan ini-
Isi kandungan
- Betulkan 1 Cuba Penyelesaian Masalah Kemas Kini Windows-
- Fix-2 Namakan semula folder softwaredistribusi-
- FIX-3 UPDATE Windows Update AutoupDate Client-
Betulkan 1 Cuba Penyelesaian Masalah Kemas Kini Windows-
Penyelesai masalah Windows Update dapat menentukan isu kemas kini di komputer anda dan memperbaikinya.
1. Sebaik sahaja anda telah mengklik ikon Windows, klik pada ikon berbentuk gear untuk dibuka Tetapan.
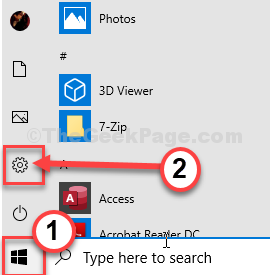
2. Kemudian, pilih "Kemas kini & Keselamatan"Tetapan.
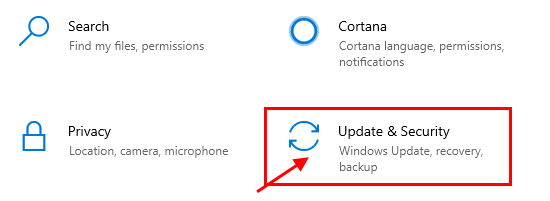
3. Selepas itu, klik pada "Menyelesaikan masalah".
4. Kemudian anda perlu mengklik pada "Penyelesaian masalah tambahan".
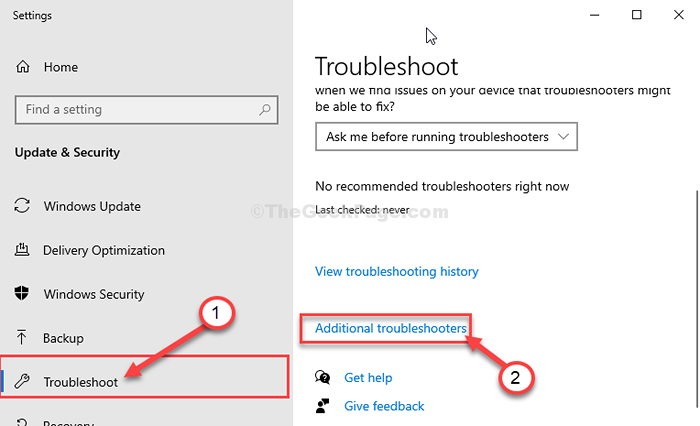
5. Apabila senarai penyelesai masalah tambahan muncul, klik pada "Kemas kini Windows".
6. Untuk memulakan proses penyelesaian masalah, "Jalankan penyelesai masalah".
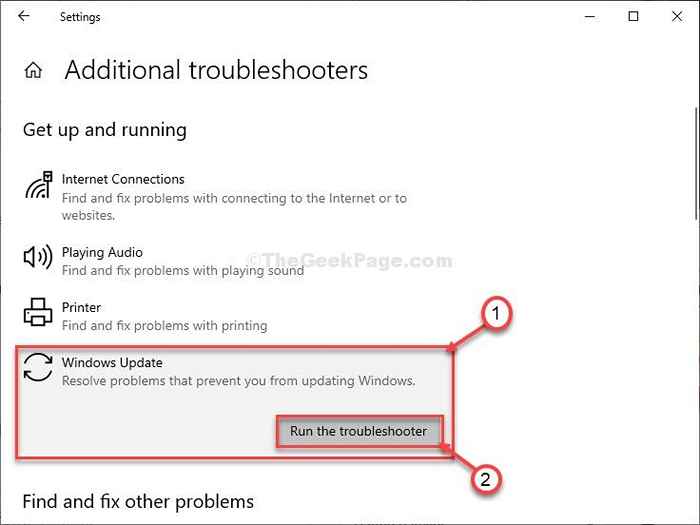
Setelah proses penyelesaian masalah selesai, tutup tetingkap penyelesaian masalah.
Reboot komputer anda.
Fix-2 Namakan semula folder softwaredistribusi-
Menamakan semula Softwaredistribusi Folder di komputer anda pasti akan menyelesaikan masalah ini. Ikuti langkah -langkah ini dengan teliti-
1. Apa yang anda perlukan untuk tekan Kekunci Windows bersama dengan 'R'Dan kemudian taipkan "cmd".
2. Kemudian, tekan Ctrl+Shift+Enter untuk membuka Arahan prompt dengan hak pentadbiran.
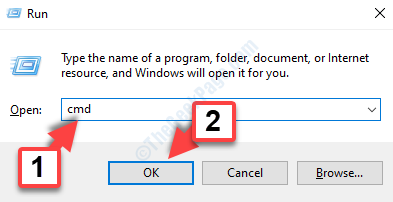
3. Pada mulanya, taipkan arahan pertama di sana dan kemudian tekan Masukkan. Dengan cara ini, laksanakan set arahan ini dan kemudian tekan Masukkan.
Berhenti Bersih Wuauserv Net Stop Cryptsvc Net Stop Bits Net Stop Msiserver
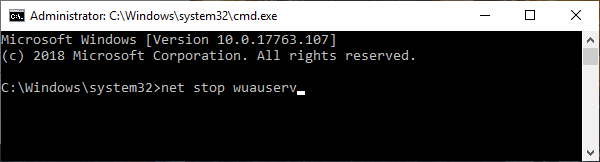
4. Perintah ini akan menamakan semula kedua -dua folder di komputer anda. Jalankan orang -orang ini.
ren c: \ windows \ softwaredistribution softwaredistribusi.Old Ren C: \ Windows \ System32 \ Catroot2 Catroot2.tua

5. Semua yang tersisa untuk memulakan perkhidmatan berhenti lagi. Jadi, Salin tampal Ini memerintahkan satu demi satu dan memukul Masukkan Setelah masing -masing melaksanakan arahan ini di komputer anda.
Net Start Wuauserv Net Start Cryptsvc Net Start Bits Net Start Msiserver
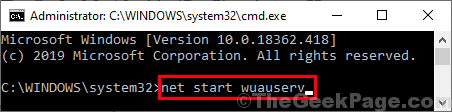
Perkhidmatan yang dihentikan akan dimulakan lagi.
Sekali apabila semua arahan dilaksanakan di komputer anda, tutup Arahan prompt tetingkap.
Reboot Komputer anda dan setelah membuat reboot semula komputer anda untuk kemas kini sekali lagi.
FIX-3 UPDATE Windows Update AutoupDate Client-
1. Tekan Kekunci Windows+x Kekunci bersama dan kemudian klik pada "Windows PowerShell (admin)". Yang akan membuka PowerShell tetingkap dengan hak pentadbiran.

2. Laksanakan garis tunggal ini di terminal PowerShell. Untuk berbuat demikian, Salin tampal atau Jenis perintah ini dan kemudian memukul Masukkan.
Wuauclt.exe /updatenow

Sebaik sahaja anda melakukannya, tutup PowerShell tetingkap.
Reboot komputer anda dan periksa sama ada Windows Updproses makan berfungsi atau tidak.
- « Cara Memindahkan Folder Dokumen ke Pemacu Lain di Windows 10/11
- Betulkan ralat penyulitan kredit penyulitan oracle di Windows 10, 11 »

