Betulkan Windows Store Hilang di Windows 10/11 (diselesaikan)
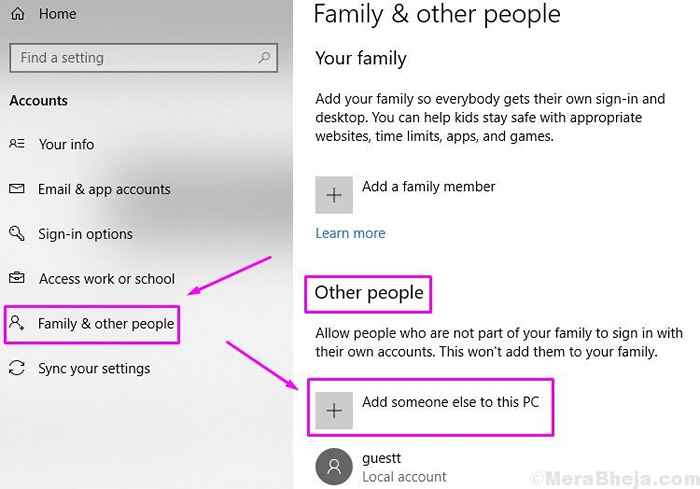
- 4966
- 804
- Marcus Kassulke
Windows Store Microsoft adalah aplikasi yang sangat berguna untuk semua peranti Windows. Ia mungkin tidak berjaya seperti kedai mainan Google atau kedai aplikasi Apple. Tetapi, ia berfungsi dengan baik.
Akhir -akhir ini, pengguna Windows menghadapi masalah dengan aplikasi Windows Store. Masalahnya nampaknya muncul setelah memasang kemas kini Windows, di mana ikon kedai Windows tidak dapat dilihat. Pengguna tidak dapat mencari kedai Windows di komputer mereka. Biasanya, ia terletak di menu permulaan. Mulakan semula sistem tidak juga membantu. Jadi, bagaimana kita membetulkannya?
Sejumlah pengguna Windows dipengaruhi oleh masalah ini. Sekiranya anda juga salah seorang daripada mereka, tidak ada yang perlu dibimbangkan lagi. Dalam artikel ini, kami akan membantu anda menyelesaikan masalah ini menggunakan kaedah kami. Cukup lakukan kaedah dan anda akan bebas daripada isu ini dalam masa yang singkat.
Isi kandungan
- Cara Memperbaiki Kedai Windows Hilang
- Kaedah 1 - Lakukan Imbasan DISM
- Kaedah 2 - Pasang semula Microsoft Store
- Kaedah 3 - Tetapkan semula cache kedai
- Kaedah 3 - Cuba pasangkannya dengan mencari aplikasi xbox
- Kaedah 4 - Kedai Windows membaiki secara manual
- Kaedah 5 - Buat akaun pengguna baru
Cara Memperbaiki Kedai Windows Hilang
Penggunaan Windows Store yang paling penting ialah membolehkan anda memuat turun aplikasi dengan selamat. Makna, tiada perisian hasad atau virus, dan hanya aplikasi bersih. Memuat turun aplikasi dari 3Rd pesta menjadikan komputer anda terdedah kepada serangan. Semuanya menunjukkan betapa pentingnya Windows Store.
Ikuti kaedah, satu demi satu, sehingga masalahnya ditetapkan.
Kaedah 1 - Lakukan Imbasan DISM
Imbasan Imej & Pengurusan Perkhidmatan DISM atau Penyebaran adalah alat penyelesai masalah Windows 10 yang dibina yang mencari dan memperbaiki fail sistem yang korup. Ikuti langkah untuk melaksanakan kaedah ini.
Langkah 1. Buka arahan arahan sebagai pentadbir. Untuk melakukan ini, pergi ke Cortana dan taip Arahan prompt di kawasan carian. Sekarang, klik kanan pada Arahan prompt dari hasil carian dan klik pada Jalankan sebagai pentadbir. Apabila diminta dengan kotak dialog untuk mengesahkan jika anda ingin membuka command prompt dalam mod admin, pilih Ya butang.
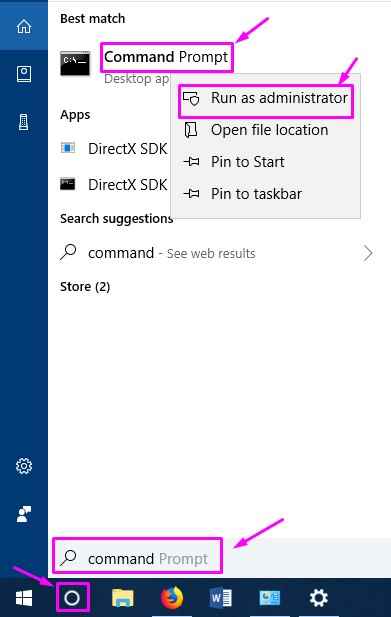
Langkah 2. Langkah terakhir akan membuka tetingkap arahan arahan. Sekarang, di tetingkap Prompt Command, taipkan arahan berikut, satu demi satu, dan tekan Masukkan Setelah menaip setiap arahan.
DISM /ONLINE /CLEANUP-IMAGE /CheckHealth DISM /ONLINE /CLEANUP-IMAGE /SCANHEALTH DISM /ONLINE /CLEANUP-IMAGE /RESTOREHEALT
Langkah 3. Biarkan imbasan melengkapkan carian dan menetapkan operasi. Ini boleh mengambil masa sehingga 20 minit, jadi bersabarlah.
Langkah 4. Apabila proses selesai, Mula semula komputer anda.
Kaedah 2 - Pasang semula Microsoft Store
1 - Cari PowerShell dalam kotak carian Windows.
2 -sekarang, lakukan a Klik kanan Ikon PowerShell yang terdapat dalam hasil carian dan pilih Jalankan sebagai pentadbir.
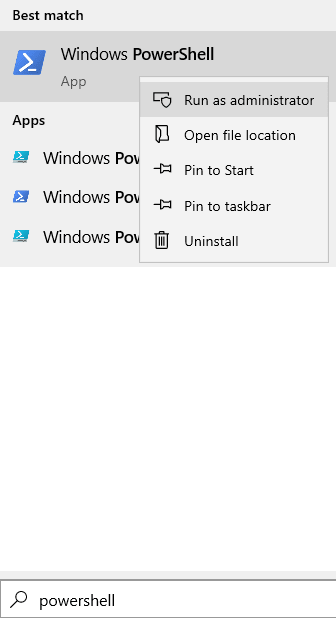
3 -sekarang, jalankan arahan di PowerShell yang diberikan di bawah.
Get -AppxPackage -alluser Microsoft.Windowsstore
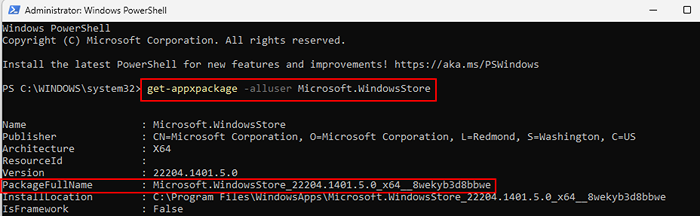
4 - Perhatikan nama pakejfullname . Pilih garis dan klik kanan dan ia akan disalin.
5 - Sekarang, jalankan perintah ini whihc dinyatakan di bawah untuk mengeluarkan kedai Microsoft.
Buang-AppxPackage PackageFullName (yang anda disalin)
6 -sekarang, jalankan arahan yang diberikan di bawah di PowerShell untuk memasang semula kedai.
Get -AppxPackage * WindowsStore * -Lusers | Foreach add -appxpackage -disablevelopmentmode -register "$ ($ _.PemasanganLocation) \ AppxManifest.xml "
Buka Microsoft Store.
Kaedah 3 - Reset Cache Store
Kaedah terbaik setakat ini yang telah membantu ramai pengguna Windows yang menghadapi masalah yang sama adalah menetapkan semula cache kedai Windows. Ikuti langkah untuk melaksanakan kaedah ini.
Langkah 1. Terbuka Run. Untuk membuka larian, klik kanan di Mula menu butang dan pilih Jalankan.
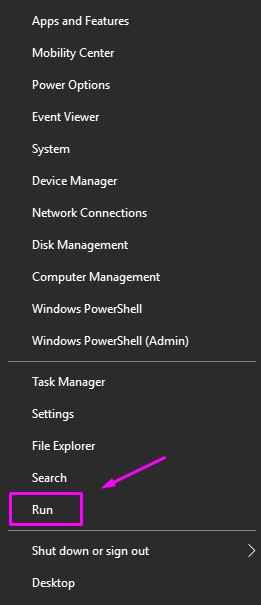
Langkah 2. Langkah terakhir akan dibuka. Di sini, taipkan Wreset dan klik pada okey.
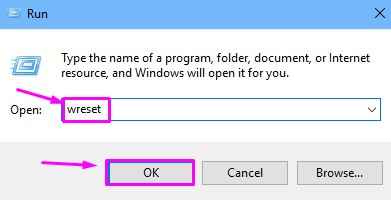
Langkah 3. Sekarang, tetingkap Prompt Command akan dibuka dan Wreset Perintah akan dilaksanakan. Tunggu ia selesai. Apabila selesai, sederhana Mula semula komputer anda.
Ini harus menyelesaikan masalah. Semak jika anda dapat mencari kedai Windows di menu Mula, atau tidak. Sekiranya masalah masih belum diselesaikan, cubalah kaedah seterusnya.
Kaedah 3 - Cuba pasangkannya dengan mencari aplikasi xbox
Seorang pengguna mencadangkan bahawa apabila dia cuba mencari aplikasi Xbox di PCnya, maka segera muncul bahawa program yang diperlukan hilang dan kemudian dia mendapati pilihan untuk memasang kedai Microsoft. Anda juga boleh mencuba ini di komputer anda.
Aplikasi Xbox bergantung kepada kedai Microsoft. Apabila pengguna cuba memuat turun aplikasi xbox, ia akan selalu mendorongnya untuk memuat turun kedai microsoft
Kaedah 4 - Kedai Windows membaiki secara manual
Dalam kaedah ini, kami akan membaiki kedai Windows secara manual. Proses ini tidak mudah, jadi untuk melakukan ini, kita perlu menjalankan beberapa arahan di Windows PowerShell. Ikuti langkah -langkah yang rapat untuk melaksanakan kaedah ini.
Langkah 1. Langkah pertama ialah memuat turun fail dari ini pautan. Jangan unzip fail, hanya muat turun dan tampal ke desktop anda. Untuk menjadi lebih spesifik, tampal fail di:
C: \ Users \%Nama Pengguna%\ Desktop
Langkah 2. Buka Windows PowerShell sebagai Pentadbir. Untuk melakukan ini, pergi ke Cortana dan taip PowerShell di kawasan carian. Sekarang, klik kanan pada Windows PowerShell dari hasil carian dan klik pada Jalankan sebagai pentadbir. Apabila diminta dengan kotak dialog untuk mengesahkan jika anda ingin membuka Windows PowerShell dalam mod admin, pilih Ya butang.
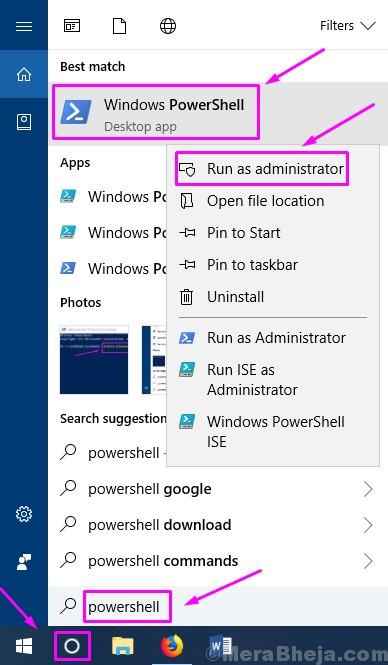
Langkah 3. Sekarang, di tetingkap Windows PowerShell, anda perlu menaip beberapa arahan, dan tekan Masukkan Setelah menaip setiap arahan.
Set-executionPolicy tidak terhad
Sekarang taip Y dan tekan Masukkan Sekiranya anda ditanya mengenai menukar dasar pelaksanaan.
CD C: \ Users \%Nama Pengguna%\ Desktop.\ memasang semula-preinstalledApps.PS1 *Microsoft.Windows Store*
Langkah 4. Kurangkan Windows PowerShell. Sekarang, anda perlu menetapkan semula cache kedai Windows. Untuk melakukan itu, lakukan Kaedah 1.
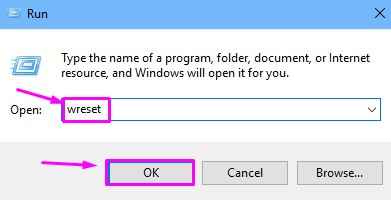
Langkah 5. Kembali kepada Windows PowerShell, dan taipkan arahan berikut. Tekan Masukkan Setelah menaip arahan.
Set-executionPolicy allsigned
Langkah 6. Mulakan semula komputer anda.
Ini harus menyelesaikan masalah. Periksa sama ada ini telah menyelesaikan masalah untuk anda, atau tidak. Sekiranya anda masih tidak dapat mencari kedai Windows, ikuti kaedah seterusnya.
Kaedah 5 - Buat akaun pengguna baru
Sekiranya tidak ada yang bekerja untuk anda setakat ini, maka anda harus membuat akaun pengguna baru. Ikuti langkah untuk membuat akaun pengguna baru untuk menyelesaikan masalah.
Langkah 1. Buka Tetapan. Untuk membuka aplikasi Tetapan, klik kanan di Mula menu butang dan pilih Tetapan.
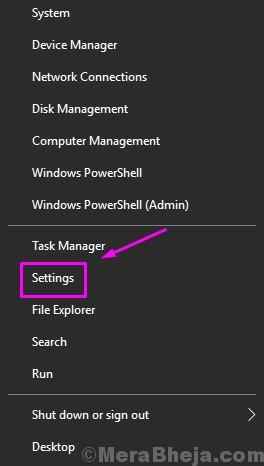
Langkah 2. Dalam tetingkap Tetapan, pergi ke Akaun.
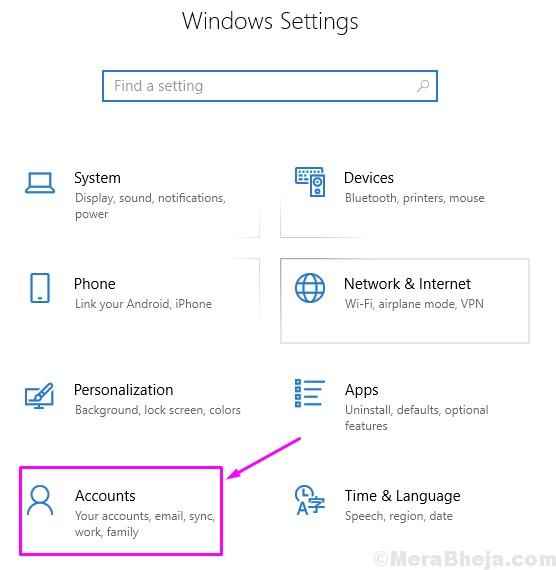
Langkah 3. Pilih Keluarga & Orang Lain dari sebelah kiri, dan kemudian klik pada Tambahkan orang lain ke PC ini. Ia akan ditempatkan di bawah Orang lain di sebelah kanan.
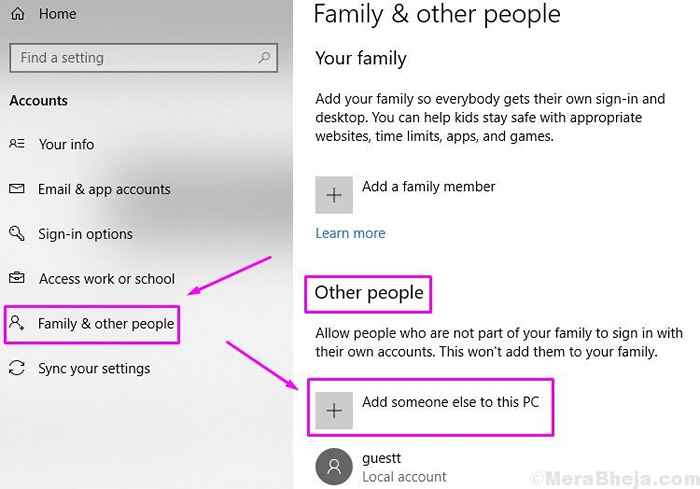
Langkah 4. Langkah terakhir akan dibuka Bagaimana orang ini akan masuk? skrin. Di sini, klik pada Saya tidak mempunyai maklumat log masuk orang ini.
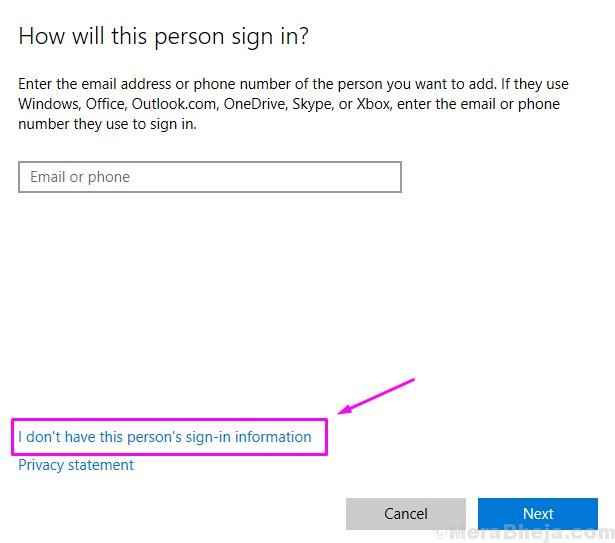
Langkah 5. Pada Mari buat akaun anda skrin, pilih Tambahkan pengguna tanpa akaun Microsoft.
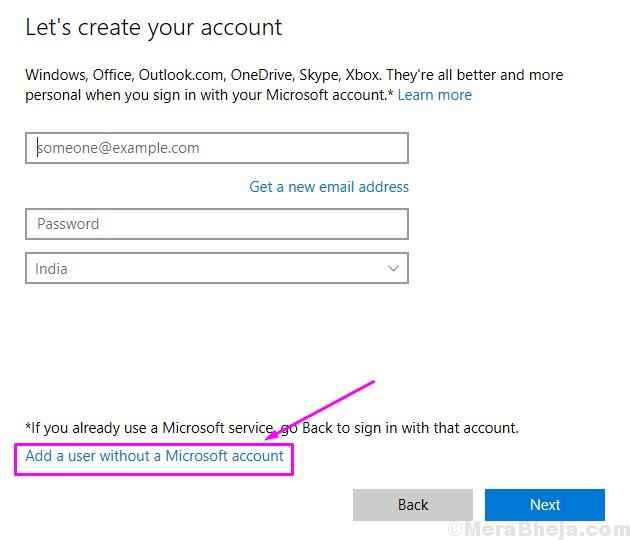
Langkah 6. Dalam langkah ini, isi Nama pengguna, Kata laluan dan Masuk semula kata laluan pilihan anda untuk akaun pengguna baru. Sekarang, klik pada Seterusnya dan ikuti arahan di skrin untuk membuat akaun pengguna baru.
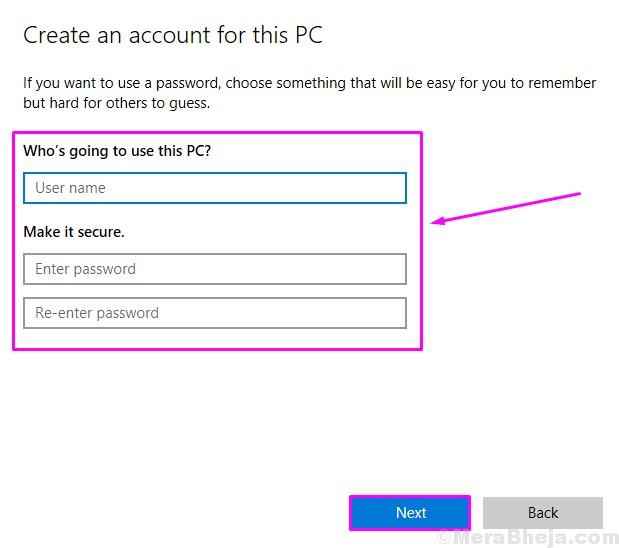
Apabila anda selesai membuat akaun pengguna baru, nyanyikan dalam akaun pengguna baru. Anda tidak akan menghadapi kesalahan lagi.
Kami harap kami dapat membantu anda menyelesaikan masalah ini. Sekiranya anda menyelesaikan masalah ini menggunakan beberapa kaedah lain, atau jika anda mempunyai sebarang pertanyaan mengenai isu ini, sebutkannya di bawah dalam komen.
- « Betulkan fail terlalu besar untuk sistem fail destinasi di Windows 10
- Betulkan Tambah Orang Lain ke Pautan PC Ini Berkelip di Windows 10/11 »

