Betulkan Ralat Kedai Windows 0x80246019 di Windows 11/10
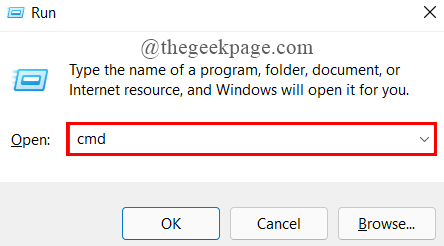
- 4005
- 43
- Chris Little I
Pengguna Windows tidak baru dengan isu yang berkaitan dengan kemas kini Windows dan kesilapan kedai. Ralat Windows Store 0x80246019 adalah satu ralat yang kebanyakannya berlaku apabila anda cuba memasang kemas kini baru yang dikeluarkan oleh Microsoft. Mesej ralat dibaca sebagai,
Sesuatu yang tidak dijangka berlaku.
Kod Ralat: 0x80246019
Sekiranya anda adalah ahli pratonton Windows Insider, ralat boleh dibaca sebagai,
Kemaskini status
Windows 10 Insider Preview 14385-ERROR 0x80246019
Ralat ini 0x80246019 menghentikan sistem anda daripada memuat turun dan memasang kemas kini terkini. Sebab asasnya ialah fail sistem anda rosak atau hanya gangguan di PC anda boleh menyebabkan kesilapan ini. Artikel ini menjejaskan perbaikan yang dicuba dan diuji yang dapat membantu anda dalam menyelesaikan masalah.
Sebelum ini, pergi lebih jauh, jika terdapat lebih daripada satu peranti USB yang disambungkan ke PC anda (beberapa peranti USB kadang -kadang boleh menyebabkan kesilapan ini), keluarkannya untuk pelabuhan mereka dan lihat apakah ralat itu diselesaikan. Sekiranya tidak cuba pembetulan ini satu demi satu untuk mengeluarkan ralat 0x80216019.
Isi kandungan
- Betulkan 1: Kemas kini Komponen Kemas Kini Windows
- Betulkan 2: Tukar konfigurasi perkhidmatan
- Betulkan 3: Semak kemas kini Microsoft yang terkini
- Betulkan 4: Jalankan Penyelesai Penyelesetan Windows Update
- Betulkan 5: Reset Window Store
- Betulkan 6: Jalankan imbasan SFC dan DISM
- Betulkan 7: Matikan tetapan program Windows Insider
- Betulkan 8: Lumpuhkan antivirus
- Betulkan 9: Padam Windows $.Direktori ~ bt
- Betulkan 10: Padam semua fail dalam folder pengedaran perisian
- Betulkan 10: Lakukan pemulihan sistem dalam mod selamat
Betulkan 1: Kemas kini Komponen Kemas Kini Windows
Langkah 1: Tekan Menang+r kunci untuk membuka Jalankan tetingkap.
Langkah 2: Jenis cmd dan tekan Cltr+shift+enter untuk membuka arahan arahan sebagai Admin.
UAC meminta kebenaran, klik Ya.
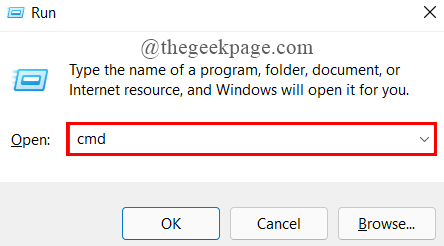
Langkah 3: Sekarang, Salin tampal The Perintah diberikan di bawah satu demi satu dan memukul Masukkan. Ini digunakan untuk menghentikan beberapa perkhidmatan.
Berhenti Bersih Wuauserv Net Stop Cryptsvc Net Stop Bits Net Stop Msiserver
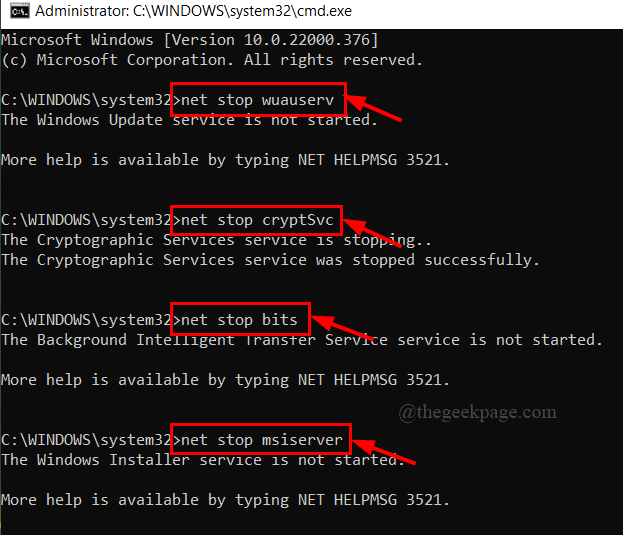
Langkah 4: Selepas, arahan di atas diproses, Salin tampal Perintah berikut dan memukul Masukkan. Ini akan menamakan semula folder pengedaran perisian anda.
ren c: \ windows \ softwaredistribution softwaredistribusi.tua
Ren C: \ Windows \ System32 \ Catroot2 Catroot2.tua
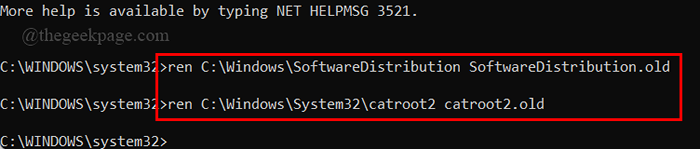
Langkah 5: Sekarang lagi Salin tampal yang diberikan Perintah dan memukul Masukkan. Ini akan memulakan perkhidmatan yang kami berhenti lebih awal.
Net Start Wuauserv Net Start Cryptsvc Net Start Bits Net Start Msiserver
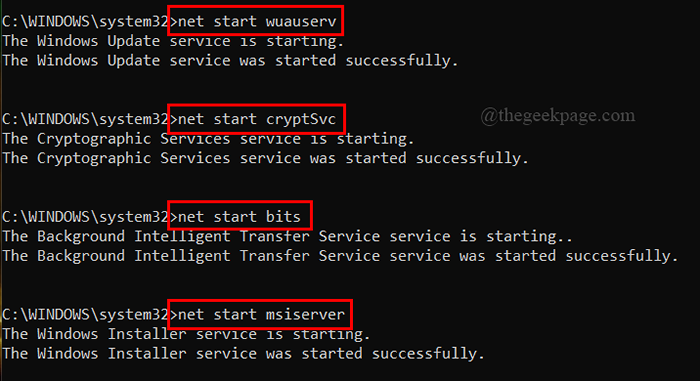
Langkah 6: Setelah semua arahan dilaksanakan, taipkan keluar Untuk menutup tetingkap arahan arahan.

Langkah 7: Mulakan semula sistem anda untuk perubahan untuk memohon dan melihat apakah ralat diselesaikan.
Betulkan 2: Tukar konfigurasi perkhidmatan
Langkah 1: Dalam tab Carian Taskbar, taipkan cmd.
Langkah 2: Klik kanan pada arahan arahan untuk dibuka sebagai pentadbir.
UAC Akan meminta kebenaran, klik Ya.
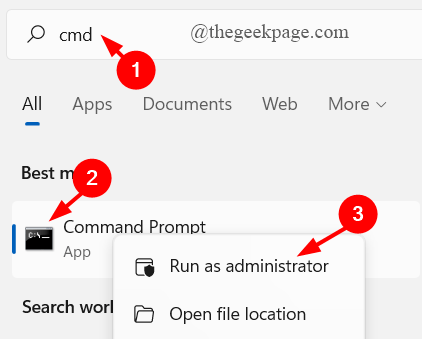
Langkah 3: Sekarang, Salin tampal Empat arahan di bawah satu demi satu dan memukul Masukkan untuk melaksanakannya secara berurutan.
sc config wuauserv start = auto sc config bits start = auto sc config cryptscv start = auto sc config amantInstaller start = auto
Langkah 4: Akhirnya, taipkan keluar Untuk menutup arahan arahan.

Langkah 5: Mulakan semula sistem anda untuk melihat apakah ralat diselesaikan.
Betulkan 3: Semak kemas kini Microsoft yang terkini
Langkah 1: Di bar tugas Tab Carian, Taipkan PowerShell.
Langkah 2: Klik kanan untuk membuka sebagai Admin.
UAC Akan meminta kebenaran, klik Ya.

Langkah 3: Taipkan arahan di bawah dan tekan Masukkan.
Wuauclt.exe /updatenow
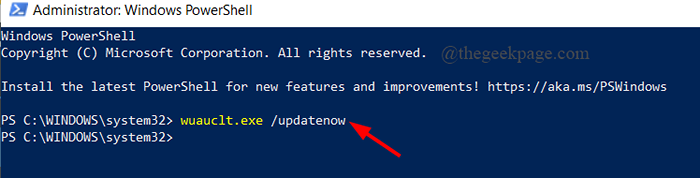
Langkah 4: Selepas arahan dilaksanakan, taipkan keluar Untuk menutup terminal.
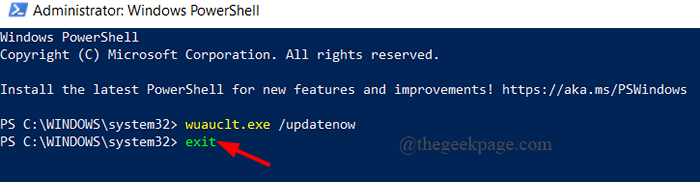
Langkah 5: Mulakan semula sistem anda.
Betulkan 4: Jalankan Penyelesai Penyelesetan Windows Update
Langkah 1: Klik pada Butang Mula, Jenis Menyelesaikan masalah dan memukul Masukkan.
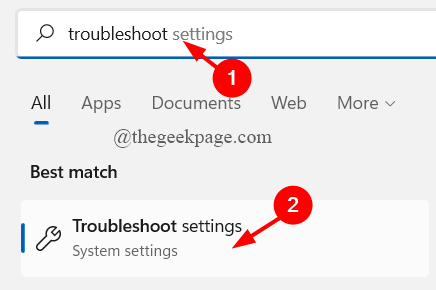
Langkah 2: Klik Penyelesai masalah lain.
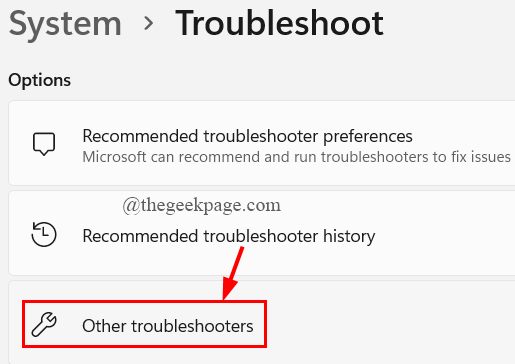
Langkah 3: Klik Jalankan Butang hadir Kemas kini Windows.
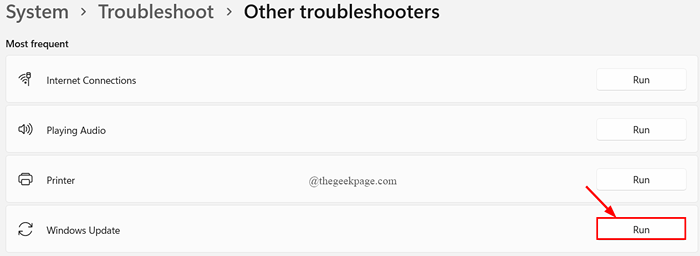
Langkah 4: Penyelesai masalah akan dijalankan untuk melihat apakah ada ancaman yang dikesan. Sekiranya dijumpai, klik pada Ya Untuk menyelesaikan masalah.
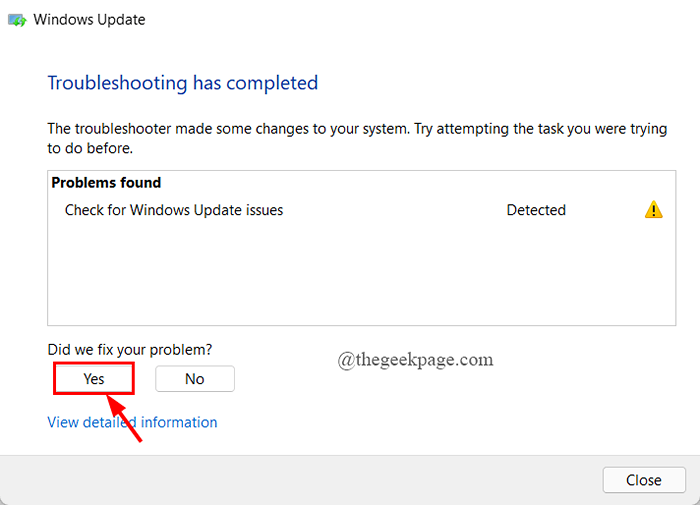
Langkah 5: Tutup tetingkap Penyelesai masalah dan mulakan semula sistem.
Betulkan 5: Reset Window Store
Langkah 1: Tekan Menang+r kunci untuk membuka Jalankan tetingkap.
Langkah 2: Jenis wsreset.exe dan memukul Masukkan.
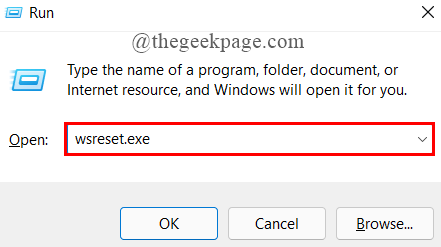
Langkah 3: Tutup terminal arahan arahan.
Betulkan 6: Jalankan imbasan SFC dan DISM
Sekiranya pembetulan di atas tidak berfungsi, cuba membaiki kedai Windows yang korup menggunakan alat DISM.
Langkah 1: Tekan Menang+r kunci untuk membuka Jalankan tetingkap.
Langkah 2: Jenis cmd dan tekan Cltr+shift+enter untuk membuka arahan arahan sebagai Admin.
UAC meminta kebenaran, klik Ya.
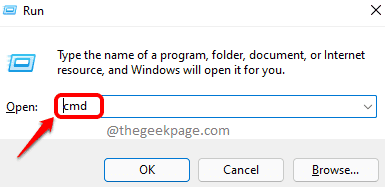
Langkah 3: Salin tampal Perintah di bawah dan memukul Masukkan.
Dism.exe /online /cleanup-image /restoreHealth
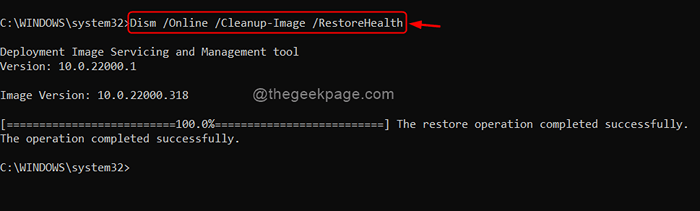
Langkah 4: Seterusnya, Salin tampal Perintah di bawah dan memukul Masukkan.
SFC /Scannow
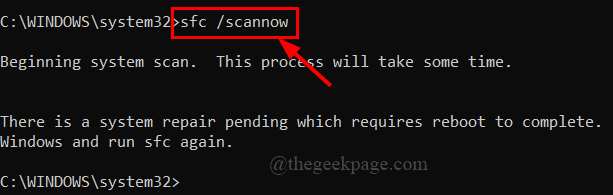
Langkah 5: Setelah menjalankan imbasan di atas, taipkan keluar Untuk menutup tetingkap arahan arahan.

Langkah 6: Mulakan semula sistem anda.
Betulkan 7: Matikan tetapan program Windows Insider
Sekiranya anda adalah ahli program Windows Insider, cubalah penetapan ini dan lihat apakah ralat diselesaikan.
Langkah 1: Di carian bar tugas tab, jenis Program Windows Insider dan memukul Masukkan.
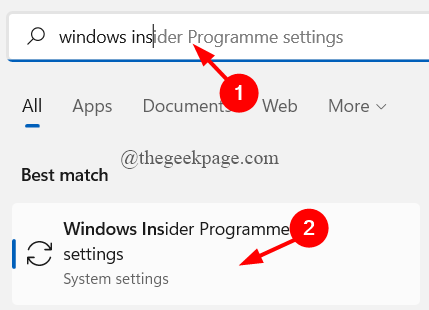
Langkah 2: Sekarang, klik pada Berhenti mendapatkan pratonton membina dan menukar togol butang ke Pada.
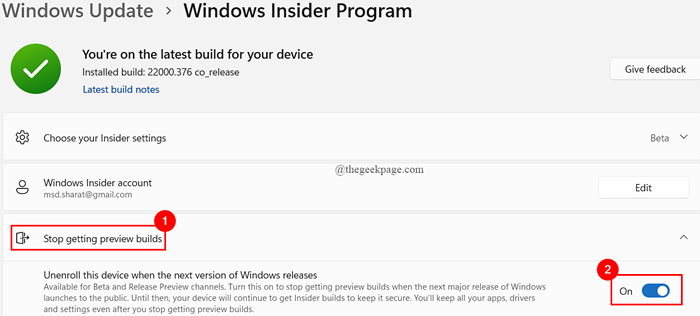
Langkah 3: Mulakan semula sistem anda.
Betulkan 8: Lumpuhkan antivirus
Sekiranya anda menggunakan antivirus pihak ketiga, ini juga boleh membawa kepada ralat Windows Store. Anda harus melumpuhkan antivirus dan melihat apakah ralat diselesaikan.
Langkah 1: Di carian bar tugas menu, taip Panel kawalan dan memukul Masukkan.
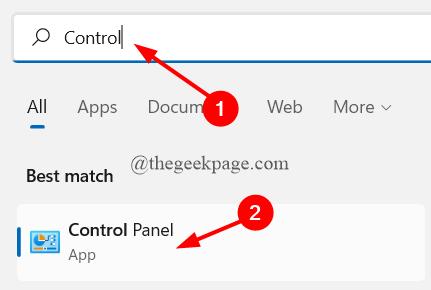
Langkah 2: Klik Nyahpasang program di bawah Program.
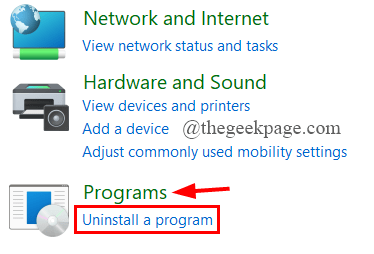
Langkah 3: Tatal ke bawah untuk mencari Antivirus (Di sini, ia adalah keselamatan Norton)
Langkah 4: Klik kanan di atasnya dan pilih Nyahpasang. UAC akan meminta kebenaran, klik pada Ya.
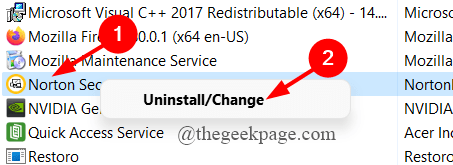
Langkah 5: Mulakan semula sistem anda.
Betulkan 9: Padam Windows $.Direktori ~ bt
Kemas kini Windows mencipta fail bernama Windows.~ Direktori bt untuk menyimpan fail sementara. Ini mungkin menyebabkan kesilapan kadang -kadang dalam sistem anda. Cuba padamkan direktori untuk melihat apakah ralat diselesaikan. Untuk membuat ini,
Langkah 1: Klik pada Butang Mula dan jenis Pembersihan cakera.
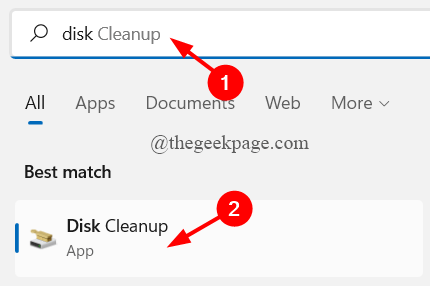
Langkah 2: Pilih memandu. (C: \ drive dipilih sebagai lalai)
Langkah 3: Sekarang, pilih fail Anda doakan anda Padam dan klik pada okey. (Pastikan anda memilih Fail-fail sementara)
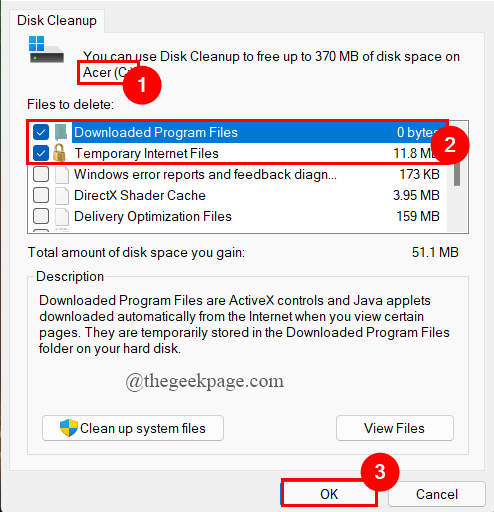
Langkah 4: Mulakan semula sistem anda.
Betulkan 10: Padam semua fail dalam folder pengedaran perisian
Langkah 1: Di carian bar tugas menu, taip Pilihan pemulihan dan memukul Masukkan.
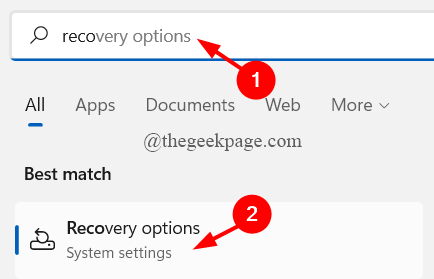
Langkah 2: Di bawah Permulaan lanjutan, Klik pada Mulakan semula sekarang.
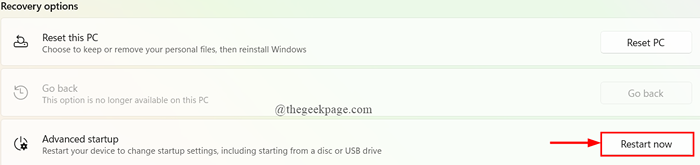
Langkah 3: Klik Menyelesaikan masalah.
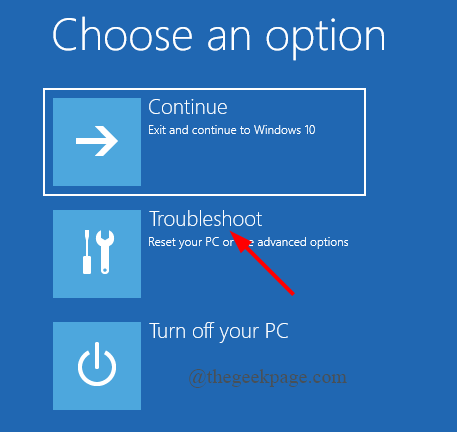
Langkah 4: Klik Pilihan lanjutan.
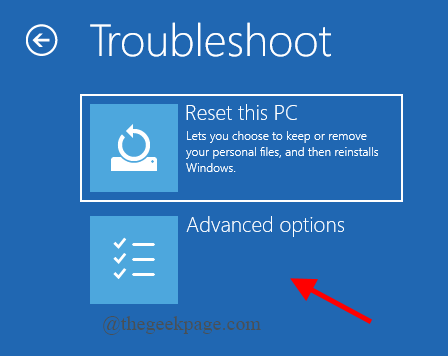
Langkah 5: Klik Tetapan permulaan.
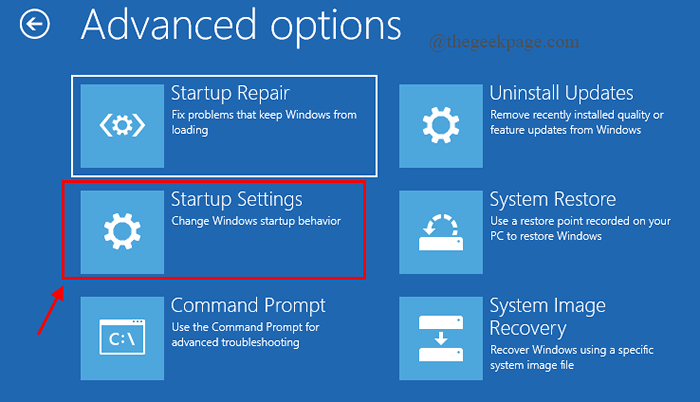
Langkah 6: Tekan Mula semula.
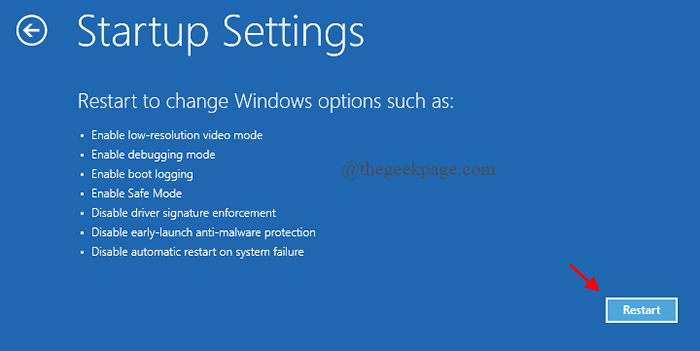
Langkah 7: Tekan F4 kunci untuk membuka sistem di Safe mode.
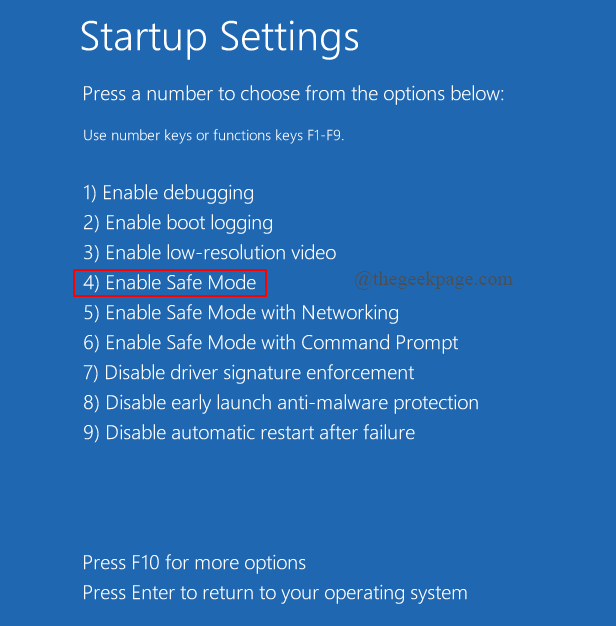
Langkah 8: Navigasi ke Folder pengedaran perisian Menggunakan C: \ Windows \ softwaredistribusi.
Langkah 9: Padam Semua fail dalam folder ini.
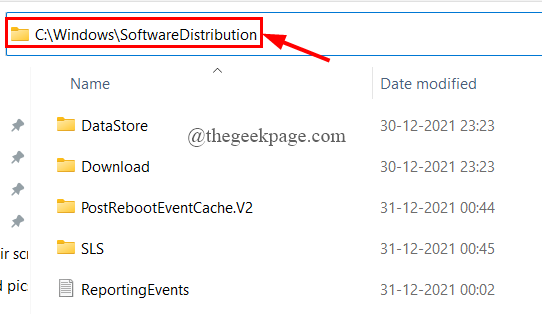
Langkah 10: Mulakan semula sistem anda dan jalankan kemas kini Windows.
Betulkan 10: Lakukan pemulihan sistem dalam mod selamat
Sekiranya semua pembetulan di atas tidak berfungsi, cuba lakukan pemulihan sistem menggunakan pilihan pemulihan. Untuk berbuat demikian,
Langkah 1: Di carian bar tugas menu, taip Pilihan pemulihan dan memukul Masukkan.
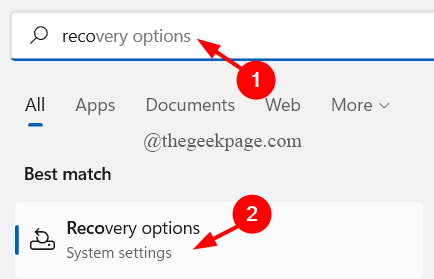
Langkah 2: Di bawah Permulaan lanjutan, Klik pada Mulakan semula sekarang.
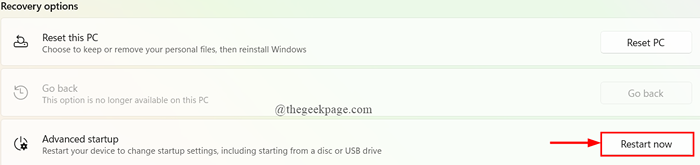
Langkah 3: Klik Menyelesaikan masalah.
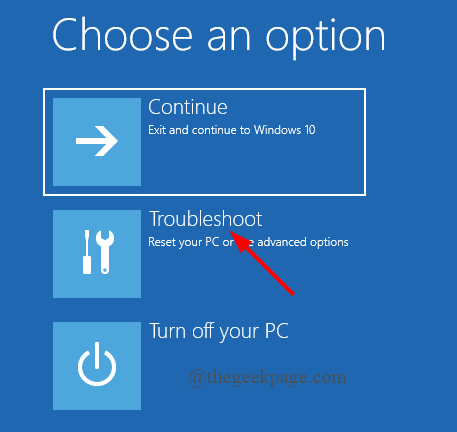
Langkah 4: Klik Pilihan lanjutan.
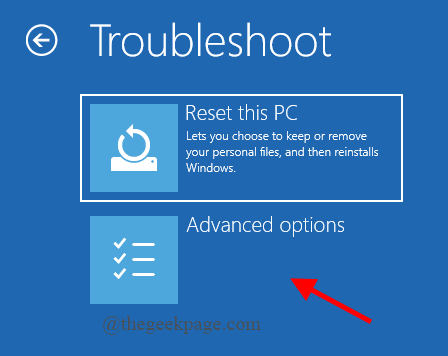
Langkah 5: Klik Memulihkan sistem.
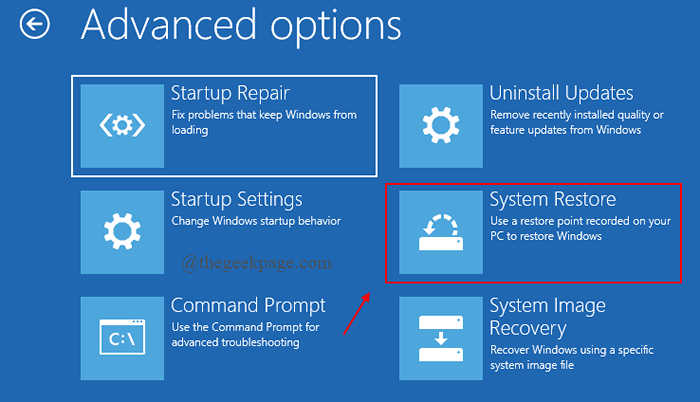
Langkah 6: Pilih dan log masuk dengan akaun anda.
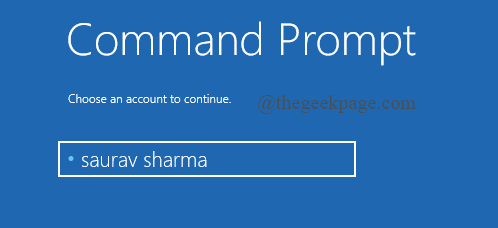
Langkah 7: Seterusnya, pilih anda Susun atur papan kekunci.
Langkah 8: a Sistem memulihkan tetingkap muncul. Klik pada Seterusnya.
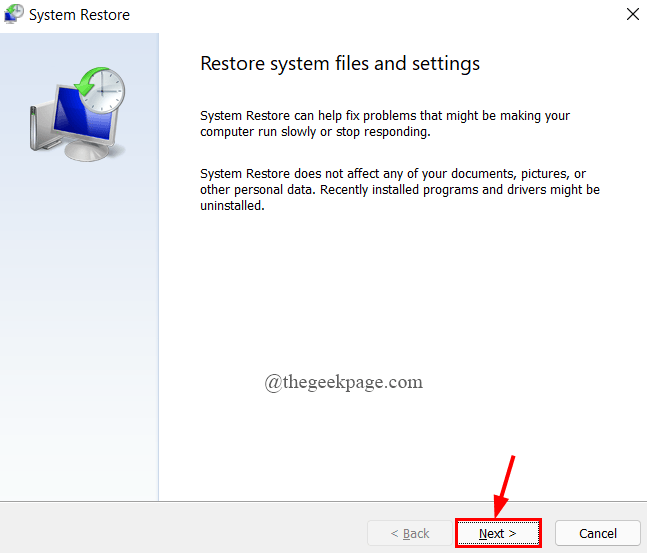
Langkah 9: Klik pada Titik pemulihan terkini Anda mahu dan klik Seterusnya.
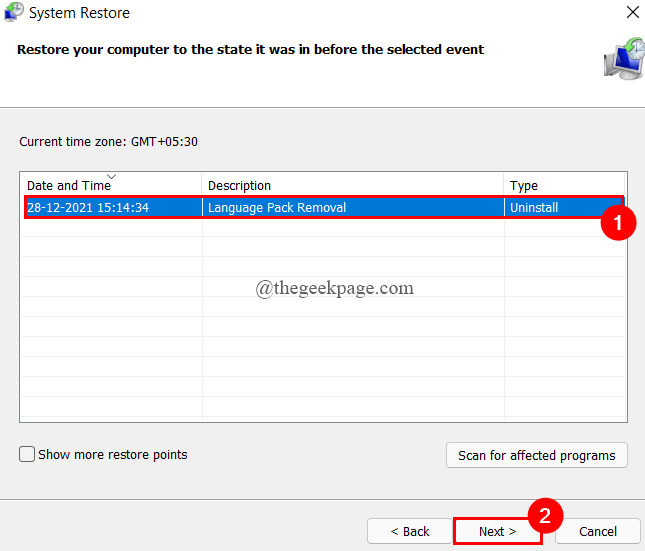
Langkah 10: Akhirnya, klik pada Selesai.
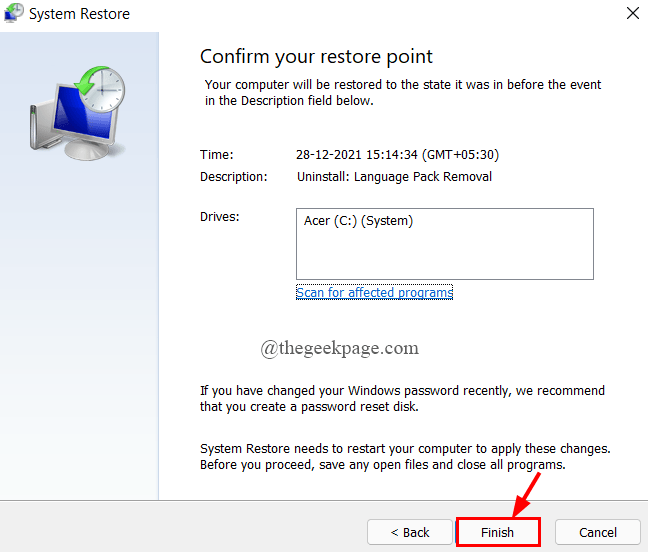
Langkah 11: Tunggu sistem anda memulihkan dan klik semula dari tetingkap pop timbul.
Itu sahaja. Masalah anda harus diselesaikan.
Semoga artikel ini bermaklumat dan berguna.
Terima kasih untuk membaca.
- « Betulkan kod ralat sandaran 0x80070032 pada Windows 11/10
- Cara Memperbaiki Masalah Skrin Hitam dan Putih Windows 11 »

