Betulkan Ralat Kedai Windows 0x80072F8f di Windows 10/11
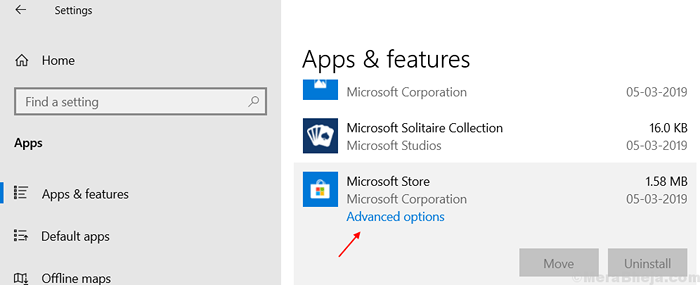
- 828
- 17
- Clarence Powlowski
Ramai pengguna mengadu untuk ralat Windows dengan kod ralat 0x80072f8f. Berikut adalah perbaikan kerja yang mudah dan 100% untuk kesilapan ini. Ralat ini biasanya berlaku semasa cuba memuat turun aplikasi dari kedai Microsoft. Kadang -kadang jika anda mempunyai reboot kemas kini yang belum selesai, ia boleh diperbaiki jika anda memulakan semula PC anda untuk memasang kemas kini yang belum selesai. Sekiranya ini tidak berlaku, cubalah kaedah yang diberikan di bawah untuk memperbaiki ralat anda.
Catatan: - Sebilangan pengguna melaporkannya, mereka menghadapi ralat ini apabila kemas kini Windows masih belum selesai. Sila, pergi ke Tetapan> Kemas kini & Keselamatan dan periksa jika anda mempunyai kemas kini Windows 10 yang belum selesai untuk reboot.
Isi kandungan
- Betulkan 1 - WSREST
- Betulkan 2 - Menggunakan PowerShell
- Betulkan 3 - Periksa tetapan masa dan wilayah
- Betulkan 5 - Pasang semula kedai melalui PowerShell
- Betulkan 5 - Menggunakan Tetapan
- Betulkan 6 - Jalankan SFC / Scannow
Betulkan 1 - WSREST
Cuba gunakan WSRESET untuk menetapkan semula kedai Microsoft. Biasanya menetapkan semula kedai membetulkan sebahagian besar kesilapannya. Kedai penetapan semula sangat mudah.
1 - Cari cmd dalam kotak carian Windows. Betul klik dan pilih Jalankan sebagai pentadbir

2 - Jenis wsreset dalam tetingkap arahan arahan dan tekan Masukkan kunci

Tunggu beberapa saat sehingga ia melaksanakan dan membaiki kedai Windows. Sebaik sahaja ia menetapkan semula kedai, kedai Microsoft dibuka.
Betulkan 2 - Menggunakan PowerShell
Cuba mendaftar semula aplikasi lalai microsft store. Untuk itu, hanya buka PowerShell dengan hak yang tinggi. Ikuti langkah yang diberikan di bawah untuk mendaftar semula aplikasi lalai.
1. Cari PowerShell Dalam carian Windows 10.
2. Klik kanan pada PowerShell Ikon dan Jalankan sebagai pentadbir.
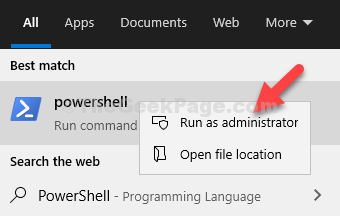
3. Sekarang, salin dan tampal kod yang diberikan di bawah di PowerShell.
Get -AppxPackage -allusers -Name Microsoft.Windowsstore | Foreach add -appxpackage -disablevelopmentmode -register "$ ($ _.PemasanganLocation) \ AppxManifest.xml "-verbose
4. Tekan kekunci Enter untuk melaksanakannya.
Nota: Kod yang dilaksanakan di atas akan memasang semula aplikasi Windows Store di PC anda. Cuba buka kedai Windows sekali lagi dan masalah anda akan diperbaiki. Sekiranya tidak berlaku, teruskan ke kaedah seterusnya.
Sekiranya ini tidak menyusun masalah, cuba jalankan arahan berikut dalam PowerShell.
Wuauclt.exe /updatenow
Tutup tetingkap PowerShell dan cuba lagi.
Betulkan 3 - Periksa tetapan masa dan wilayah
1. Tekan Windows + i Kunci Bersama untuk Buka tetapan.
2. Sekarang, klik pada Masa & Bahasa
3. Sekarang, togol Pada Kedua -duanya Tetapkan masa secara automatik dan Tetapkan zon waktu secara automatik
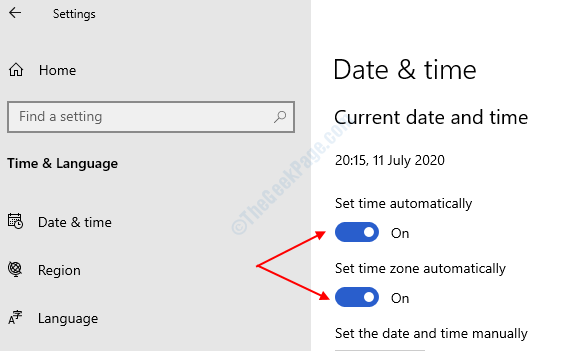
4. Sekarang, klik pada wilayah dari menu kiri dan pilih Amerika Syarikat di bahagian yang betul dari drop-down.

Untuk Windows 11
1 - Cari Tetapan Tarikh & Masa dalam kotak carian Windows 11 dan klik padanya untuk membuka tetapan tarikh dan masa.
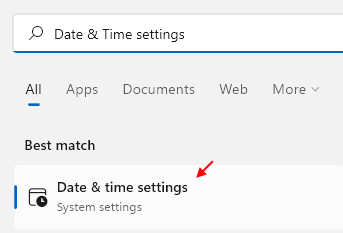
2 -sekarang, tarikh dan masa semak dan pastikan ia betul.
Juga, pastikan zon waktu betul dan
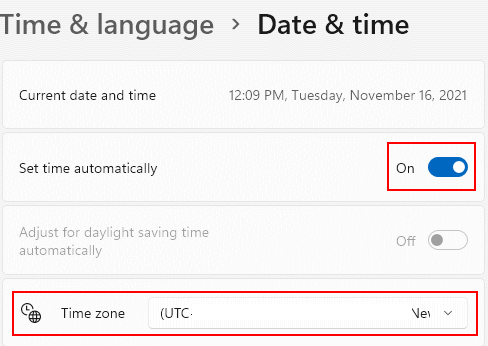
3 -croll ke bawah dan klik pada Bahasa dan Wilayah.
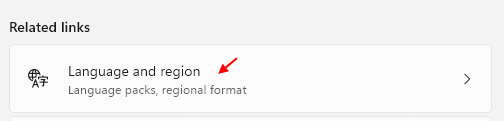
4 -Sekarang, pilih negara / rantau yang betul dari pilihan.

Betulkan 5 - Pasang semula kedai melalui PowerShell
1 - Cari PowerShell dalam kotak carian dan kemudian buat klik kanan pada hasil carian dan kemudian pilih Jalankan sebagai pentadbir

2 - Salin tampal arahan dalam tetingkap PowerSehll dan tekan Kunci Enter
Get -AppxPackage -allusers -Name Microsoft.Windowsstore | Foreach add -appxpackage -disablevelopmentmode -register "$ ($ _.PemasanganLocation) \ AppxManifest.xml "-verbose
3 -Tutup tetingkap PowerShell dan cuba lagi untuk memeriksa sama ada ia berfungsi atau tidak
Betulkan 5 - Menggunakan Tetapan
1. Tekan Kekunci Windows dan i Kunci bersama untuk membuka tetapan.
2. Pilih Aplikasi.
3. Pilih Aplikasi dan ciri dari menu kiri
4. Sekarang, tatal ke bawah dan cari Kedai Microsoft
5. Klik pada Pilihan lanjutan
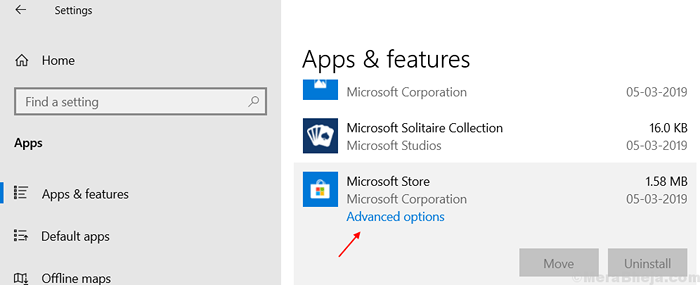
6. Sekarang, tatal ke bawah dan klik Tetapkan semula.
Ikuti arahan arahan skrin dan ingat bahawa semua data kedai Windows akan dipadamkan.
Betulkan 6 - Jalankan SFC / Scannow
1. Cari Cmd dalam kotak carian Windows 10.
2. Sekarang, klik kanan dan Jalankan sebagai pentadbir
3. Sekarang, jalankan arahan berikut yang diberikan di bawah dalam tetingkap arahan arahan.
SFC / Scannow
Tunggu arahan untuk dilaksanakan sepenuhnya.
- « Betulkan Kod Ralat Ralat Pengalaman GeForce 0x0001 pada Windows 10
- Betulkan Tunjukkan Tetapan Aplikasi Paling Digunakan Di Greyed Di Windows 10 »

