Betulkan Ralat Rangkaian Windows, Tiada Respons dari Pelayan DNS
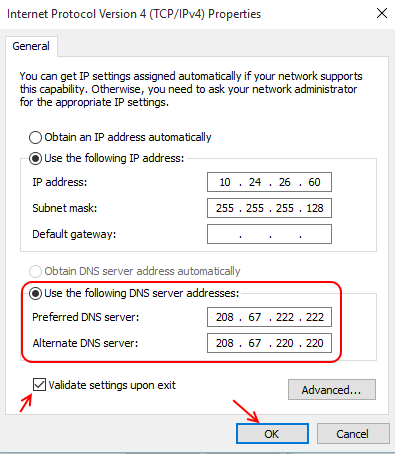
- 3384
- 43
- Jerome Quitzon
Ralat yang diterima: Pelayan DNS tidak bertindak balas
Pelayan DNS sepatutnya menterjemahkan nama domain untuk rangkaian PC anda disambungkan ke. Sekali seketika ia gagal bertindak balas atau hanya berhenti atau sambungan boleh terganggu, dan ini boleh berlaku untuk pelbagai sebab yang berbeza. Sekiranya anda menghadapi ralat ini, anda tidak perlu risau. Ini adalah kesilapan yang diketahui dan kadang -kadang juga menjadi kesukaran teknikal di bahagian penyedia perkhidmatan internet anda. Anda pertama kali telah sampai ke kesimpulan ini dengan menjalankan wizard penyelesaian masalah Windows, atau mungkin menemuinya secara langsung dalam penyemak imbas anda, mengikut mana -mana kes itu, anda harus terlebih dahulu mencuba beberapa pemeriksaan asas untuk menolak kemungkinan umum kesilapan.
Baca: Betulkan ralat DNS dns_probe_finished_no_internet
Mulakan dengan mencuba penyemak imbas yang berbeza. Selalunya cache penyemak imbas lalai anda dan data tempatan yang lain boleh tersumbat dengan data yang tidak diingini dan fail jahat, atau kuki. Anda juga mungkin mempunyai add-on atau sambungan yang diaktifkan, yang mungkin mengganggu sambungan rangkaian. Sama ada cara, anda harus cuba memuatkan laman web dalam penyemak imbas yang berbeza terlebih dahulu. Lihat jika penyemak imbas dapat membuat sambungan ke pelayan laman web. Sekiranya ternyata menjadi masalah yang berkaitan dengan pelayar, anda boleh memulakan dengan menyelesaikan masalah penyemak imbas anda.
Mula-mula anda pergi dan lumpuhkan sebarang sambungan atau tambahan yang mungkin anda pasang di penyemak imbas anda. Mulakan semula, dan kemudian ikuti prosedur untuk membersihkan sejarah penyemak imbas anda. Saya telah menyenaraikan langkah -langkah untuk Chrome dan Firefox, di bawah. Sekiranya anda menjalankan penyemak imbas yang berbeza, anda merosakkan kursus salah satu daripada dua prosedur dan mencari jalan anda, kerana tetapan biasanya universal.
Cache adalah data, peribadi dan awam, disimpan oleh penyemak imbas anda, pada cakera keras anda secara tempatan.
Apabila data ini meningkat, ia boleh menyebabkan masalah dalam pengalaman kerja anda. Cache tidak termasuk kuki, anda perlu membersihkannya secara manual. Kuki adalah data yang disimpan oleh laman web, pada cakera keras anda secara tempatan. Data ini boleh dijangkiti dan fail berniat jahat dapat dipindahkan dengan mudah, melalui rangkaian ini
Cuba membersihkan cache dan tetapkan semula penyemak imbas anda terlebih dahulu.
Sekiranya masalah berterusan dibaca -
Sekiranya penyemak imbas bukan masalah anda, anda boleh cuba menyambungkan peranti yang berbeza ke rangkaian anda. Sekiranya anda mempunyai rangkaian WiFi, anda boleh menyambungkan sebarang peranti dengan keupayaan WiFi dan menguji sambungan, atau jika anda mempunyai sambungan LAN jalur lebar tanpa penghala wifi, anda mungkin boleh cuba menyambungkan komputer riba atau mana -mana PC lain yang berdekatan.
Sekiranya pemeriksaan awal ini tidak menghasilkan apa -apa hasil yang nyata, dan jika masalah itu tidak terletak pada sambungan maka anda harus melalui pembetulan yang disenaraikan di bawah satu demi satu, dan lihat yang mana yang terbaik untuk anda, dan menyelesaikan masalah anda.
Betulkan tidak. 1 - Tukar alamat pelayan DNS
Setiap komputer diberi alamat pelayan DNS secara automatik untuk membantu mewujudkan sambungannya. Dalam Kaedah Kes 1 tidak menyelesaikan ralat anda, anda boleh cuba menukar alamat pelayan DNS dari PC anda. Anda boleh menggunakan Google DNS atau membuka DNS bergantung pada pilihan anda. Kami akan menggunakan Google DNS untuk contoh ini. Saya telah menyenaraikan langkah -langkah yang harus diikuti untuk berjaya menukar alamat pelayan DNS anda, anda boleh mengikutinya untuk menukar alamat DNS mesin anda
1- Di sudut kanan bawah skrin anda, dalam bar tugas, cari ikon rangkaian dan klik kanan padanya.
2- Pilih Rangkaian Buka dan Pusat Perkongsian dari menu, Windows kini akan memaparkan tetingkap Sambungan Rangkaian.
3- Klik kanan pada Sambungan Kawasan Tempatan Bellow Jenis Akses: Internet, di tetingkap yang baru dibuka.
4- Tetingkap baru akan dibuka, cari sifat di bahagian bawahnya dan klik padanya.
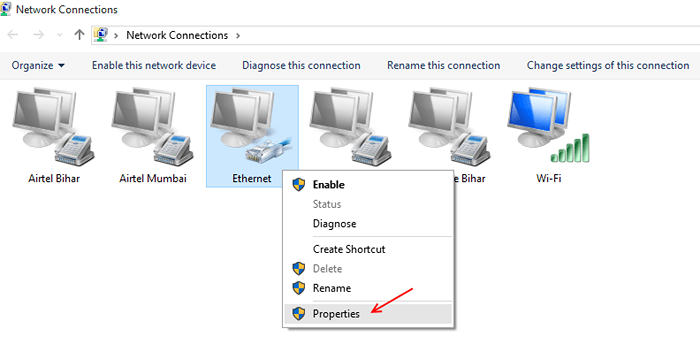
5- Sekarang dari senarai pelbagai pilihan, pilih Protokol Internet Versi 4 (TCP/IPV4) dan klik pada pilihan yang diketengahkan sekarang yang dipanggil Properties.
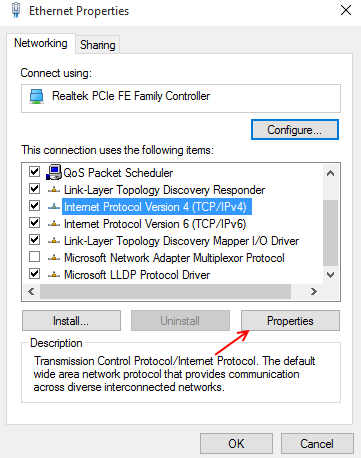
6- Pilih pilihan, dapatkan alamat IP secara automatik, di bawah tab Umum.
Sekarang pilih gunakan alamat pelayan DNS berikut, dan masukkan nilai berikut di lokasi yang sepadan
-> Pelayan DNS yang disukai: 8.8.8.8
-> Server DNS Alternatif: 8.8.4.4
Akhirnya teruskan dan periksa kotak semak yang mengatakan: Mengesahkan tetapan semasa keluar.
Klik OK dan gunakan tetapan.
Anda kini boleh mencuba dan menyambungkan PC anda ke internet dan lihat apakah masalah itu telah diselesaikan, jika tidak, maka cuba pembaikan seterusnya.
Betulkan tidak. 2 Cuba siram DNS secara manual
Windows Dengan lalai menyimpan semua data DNS anda di lokasi sementara atau cache tetap bergantung pada jenis maklumat. Setiap kali PC anda cuba membuat sambungan, pertanyaan akan dihantar secara automatik ke pembekal DNS anda. Ini pasti akan berlaku apabila maklumat yang perlu diakses oleh penyemak imbas tidak tersedia di cache DNS yang disimpan secara tempatan. Menghilangkan DNS pada gilirannya akan bermaksud membersihkan cache DNS yang disimpan secara tempatan. Ini bermakna semua maklumat peribadi anda yang disimpan, akan hilang dan anda akan diminta untuk memasukinya. Menghilangkan DNS tidak begitu keras, dan dapat dengan mudah dilakukan dari arahan arahan menggunakan beberapa arahan.
1- Klik pada butang Mula.
2- Klik pada bar carian dan cari command prompt.
3- pilih arahan arahan dari hasilnya.
4- Tetingkap hitam kini akan dibuka, taipkan arahan berikut->Ipconfig/Flushdns
Kemudian tekan Enter
5- Tunggu proses selesai dan kemudian tutup tingkap.
Anda kini akan membersihkan cache DNS yang disimpan secara tempatan. Ini boleh menetapkan ralat anda dalam sambungan rangkaian, jika tidak, anda boleh mencuba pembetulan seterusnya.
Betulkan tidak. 3 Mulakan semula mesin dan penghala anda.
Ini salah satu perbaikan yang paling biasa di luar sana yang nampaknya berfungsi untuk hampir semua ralat rangkaian. Ikuti prosedur yang disenaraikan di bawah
1- Klik pada butang Mula.
2- Klik untuk memulakan semula.
3- Matikan penghala, dari suis yang ada di belakangnya.
4- Tukar semula selepas 10 saat.
Ini akan memulakan semula PC dan penghala anda dan kemungkinan besar akan membetulkan ralat anda.
Nota: Sekiranya ini tidak berfungsi, anda boleh mencuba mesin berbasikal kuasa anda. Perbezaan antara berbasikal kuasa dan memulakan semula adalah jurang masa antara kedua -dua prosedur menutup dan memulakan semula. Mulakan semula berlaku serentak, tanpa jurang masa antara menutup dan memulakan semula PC atau penghala. Berbasikal kuasa di sisi lain adalah amalan mengekalkan jurang masa 5 minit antara menutup dan memulakan semula setiap mesin.
Untuk PC Power Tour PC atau Router, tutup perkakasan ke bawah, perhatikan jurang 5 minit, sebelum anda pergi dan menukar perkakasan kembali.
Ini mungkin berfungsi, jika tidak, maka cuba pembaikan seterusnya.
Betulkan tidak. 4 Boot Windows naik dalam mod selamat.
Mod selamat adalah apabila Windows hanya dimuatkan dengan fail, perkhidmatan dan pemacu lalai. Ini melumpuhkan mana -mana pihak ketiga atau program yang dipasang di dalam negara untuk mempengaruhi permulaan.
Windows boleh boot dalam mod selamat dalam dua cara,
Kaedah 1 melalui msconfig
1- Klik kanan pada bar tugas, dan pilih Pengurus Tugas.
2- Apabila Pengurus Tugas dibuka, di bar menu, klik pada fail.
3- Klik pada Run dan Taipkan - msconfig, dan tekan Enter.
4- Setelah Msconfig dibuka, klik pada tab Boot untuk membukanya.
5- Dalam tab Boot, pilih sistem operasi yang anda gunakan.
6- Klik kotak semak yang mengatakan mod selamat, untuk boot PC anda ke mod selamat.
7-Pilih rangkaian togol di bawah mod selamat untuk memastikan anda mempunyai keupayaan rangkaian dan tingkap itu tidak melumpuhkannya.
7- Anda kini boleh memulakan semula PC anda
Mesin anda sekarang akan boot ke mod selamat.
Nota: Jika anda boot PC anda ke mod selamat melalui msconfig, anda perlu mengembalikan semula perubahan yang dibuat, untuk boot PC anda secara normal, pada masa akan datang anda bootnya.
Kaedah 2
Melalui papan kekunci
1- Klik pada butang Mula
2- Klik untuk memulakan semula untuk memulakan semula PC anda
Setelah PC anda mula boot,
4- Mula menekan kekunci F8, atau dalam versi Windows yang kemudian, tahan sehingga anda melihat menu boot.
5- Setelah anda melihat menu boot, pilih mod selamat dengan rangkaian.
6- Tekan Enter
Windows kini akan memulakan semula boot dengan perkhidmatan lalai dan pemacu dan keupayaan rangkaian, kini anda boleh cuba mewujudkan sambungan ke rangkaian anda.
Semua pembetulan yang disenaraikan di atas sepatutnya dapat menyelesaikan ralat pelayan DNS yang tidak bertindak balas.
Sekiranya PC anda masih tidak menyambung ke Internet dalam mod selamat, anda harus menghubungi ISP atau juruteknik anda.

