Betulkan Windows Media Player Pelaksanaan Pelayan Gagal di Windows 10/11
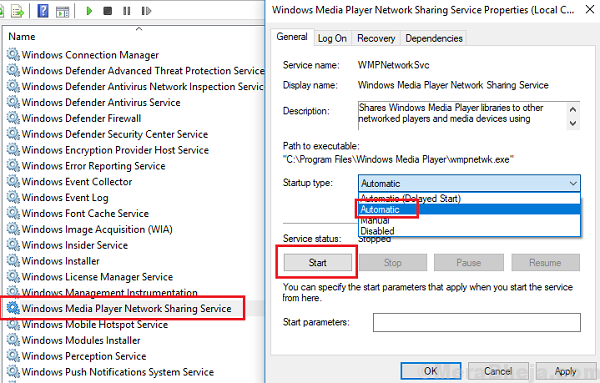
- 2256
- 722
- Chris Little I
Windows Media Player adalah pemain media utama di Windows 10 dan perisian paling berjaya yang dilancarkan oleh Microsoft untuk Windows. Ia biasanya bug percuma (kecuali fail tertentu tidak disokong), bagaimanapun, ramai pengguna telah melaporkan kesilapan berikut semasa cuba memainkan media:
Ramai pengguna telah melaporkan bahawa jika mereka cuba membuka fail melalui pemain media, pelaksanaan pelayan gagal ralat adalah muncul.
Pelaksanaan pelayan gagal
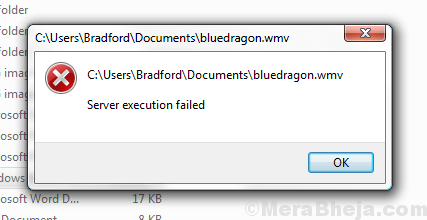
Sebab
Penyebabnya boleh banyak. Masalahnya boleh dilakukan dengan fail, atau sistem. Mungkin disebabkan oleh kemas kini yang tidak membenarkan WMP Untuk mengenali jenis fail.
Kami akan menyelesaikan masalah ini secara berurutan, mengasingkan setiap kemungkinan satu demi satu:
Isi kandungan
- Penyelesaian 1 - Tugas Pemain Media Akhir Windows dalam Pengurus Tugas
- SOLUSI 2- Mendaftar semula fail DLL melalui command prompt
- Penyelesaian 3- Just Namakan Namakan Fail
- Penyelesaian 4- Lumpuhkan Perkhidmatan Perkongsian Rangkaian Windows Media Player
- Penyelesaian 5 - Lumpuhkan dan mengaktifkan semula WMP-
- Penyelesaian 6- Periksa jika fail media berfungsi dengan pemain media yang disyorkan lain
- Penyelesaian 7- Gunakan Penyelesai Penyelesetan Aplikasi Windows Store
- Penyelesaian 8- Boot Bersih
- Penyelesaian 9- Kemas kini Windows
- Penyelesaian 10- Tambah Windows Media Player ke senarai pengecualian untuk anti virus anda
- Penyelesaian 11- Lumpuhkan sementara Program Anti Virus
- Penyelesaian 12- Pasang semula Windows Media Player
- Penyelesaian 10- Mulakan semula Perkhidmatan Perkongsian Rangkaian Windows Media Player
- Penyelesaian 11- Pasang semula Java
Penyelesaian 1 - Tugas Pemain Media Akhir Windows dalam Pengurus Tugas
Tugas menamatkan Windows Media Player sebenarnya telah membantu banyak pengguna dalam menetapkan ralat ini.
1. Tekan Ctrl + Shift + ESC Kekunci bersama untuk dibuka Pengurus Tugas.
2. Cari tugas pemain media windows. Sekarang, Klik kanan pada Windows Media Player dan pilih tugas akhir.
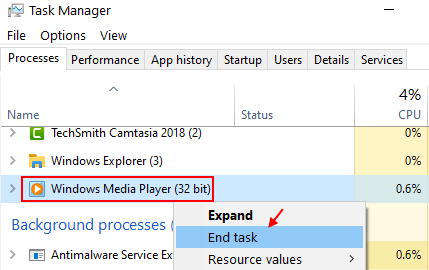
SOLUSI 2- Mendaftar semula fail DLL melalui command prompt
1] Cari command prompt di bar carian windows dan klik kanan pada ikon. Pilih Run sebagai Pentadbir.
2] Dalam arahan arahan pentadbiran, taipkan arahan berikut dan tekan Enter untuk melaksanakannya:
Regsvr32.exe jscript.dll Regsvr32.exe vbscript.dll
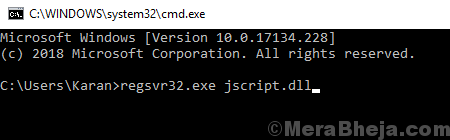
3] Keluar Arahan prompt dan mula semula sistem.
Penyelesaian 3- Just Namakan Namakan Fail
Sebilangan pengguna telah melaporkan bahawa dengan hanya menamakan semula fail dan memainkannya lagi, membetulkan masalah. Anda juga boleh mencubanya.
Penyelesaian 4- Lumpuhkan Perkhidmatan Perkongsian Rangkaian Windows Media Player
Langkah 1: Cari perkhidmatan di Windows 10 carian kotak dan klik pada perkhidmatan untuk membuka tetingkap Pengurus Perkhidmatan.
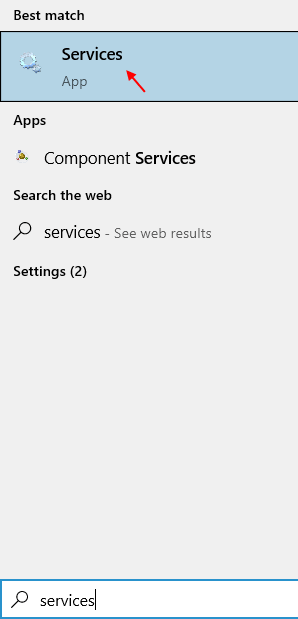
Langkah 2: Cari Perkhidmatan Perkongsian Rangkaian Windows Media Player.
Langkah 3: Klik dua kali Perkhidmatan Perkongsian Rangkaian Windows Media Player
Langkah 4: Tetapkan Jenis permulaan sebagai Kurang upaya.
Langkah 5: Klik Memohon dan okey.
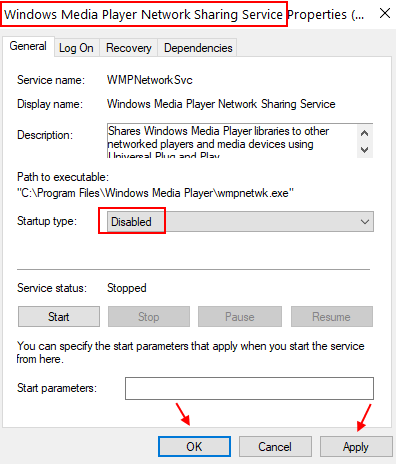
Langkah 6: Mula semula PC anda dan cuba buka fail lagi di Windows Media Player.
Penyelesaian 5 - Lumpuhkan dan mengaktifkan semula WMP-
Melumpuhkan dan mengaktifkan semula Windows Media Player (WMP) dari Ciri -ciri Windows pasti akan membantu anda.
1. Tekan Kekunci windows+e untuk membuka Penjelajah fail tetingkap di komputer anda.
2. Dalam Penjelajah fail tetingkap, navigasi ke lokasi ini-
C: \ Users \%Nama Pengguna%\ AppData \ Local \ Microsoft \ Media Player
3. Dalam Pemain media folder, untuk memilih semua kandungan, salin semua kandungan folder ini dan tampalnya di mana -mana folder lain di dalam PC anda untuk membuat sandaran.
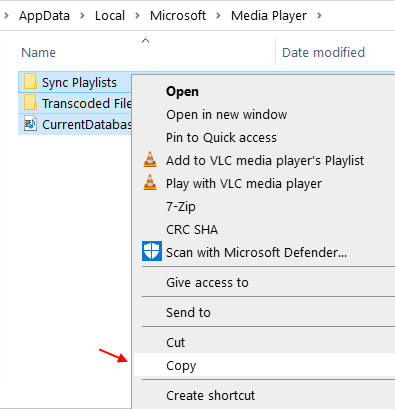
4. Sekarang, pergi ke folder pilihan anda yang baik untuk tampal kandungan ini. Ini akan menjadi sandaran Windows Media Player pangkalan data. Kita akan memerlukan ini kemudian.
Setelah selesai, tutup Penjelajah fail tetingkap.
5. Tekan Kekunci windows+r untuk melancarkan Jalankan tetingkap di komputer anda. Dalam Jalankan tetingkap, taip atau salinan-paste "opsyenalfeatures"Dan memukul Masukkan.
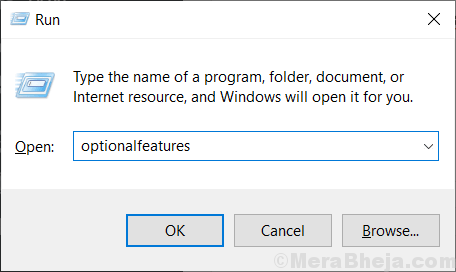
Ciri -ciri Windows panel akan berlaku.
6. Dalam Ciri -ciri Windows panel, Nyahtanda "Ciri -ciri Media"Pilihan.
7. Klik pada "okey"Untuk menyelamatkan perubahan.
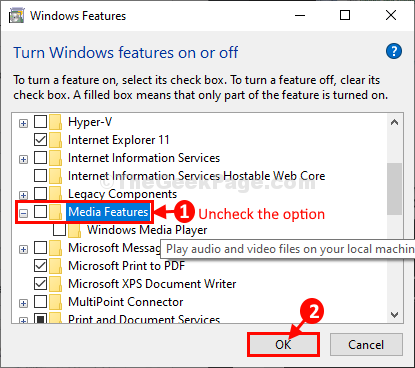
Biarkan Windows membuat perubahan pada komputer anda. Ini mungkin mengambil sedikit masa.
Setelah selesai, klik pada "Tutup".
8. Tutup Ciri -ciri Windows tetingkap.
Mula semula komputer anda.
9. Setelah dimulakan semula, tekan Kekunci windows+r untuk melancarkan Jalankan tetingkap di komputer anda. Dalam Jalankan tetingkap, taip "opsyenalfeatures"Dan memukul Masukkan untuk membuka Ciri -ciri Windows.
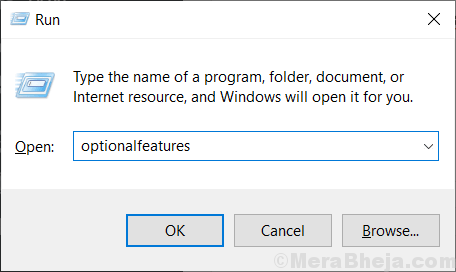
10. Dalam Ciri -ciri Windows tetingkap, tatal ke bawah dan periksa pilihan "Ciri -ciri Media"Pilihan.
11. Akhirnya, klik pada "okey"Untuk mengaktifkan semula tetapan di komputer anda.
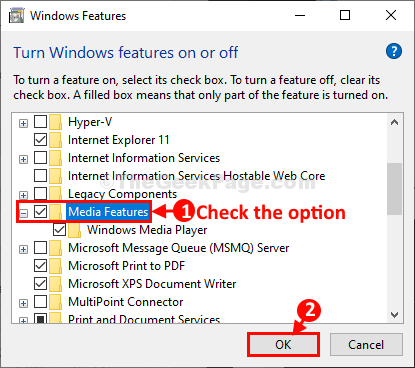
Biarkan Windows membuat perubahan pada komputer anda. Proses ini akan mengambil sedikit masa.
12. Klik pada "Tutup"Setelah proses selesai.
13. Tekan Kekunci windows+e untuk membuka Penjelajah fail dan kemudian menavigasi ke folder di mana anda telah menyimpan sandaran.
14. Salinan semua kandungan sandaran.
15. Sekarang, pergi ke lokasi ini di Penjelajah fail-
C: \ Users \%Nama Pengguna%\ AppData \ Local \ Microsoft \ Media Player
16. Tekan 'Ctrl+V'Untuk menampal kandungan di sini.
Setelah anda menyelesaikan perubahan ini, tutup Penjelajah fail tetingkap.
Cuba bermain muzik dengan Windows Media Player. Ia mesti berfungsi dengan baik.
Penyelesaian 6- Periksa jika fail media berfungsi dengan pemain media yang disyorkan lain
Apabila saya mengatakan Windows Media Player adalah pemain media utama untuk Windows 10, ini hanya bermaksud pemain media yang lebih baik yang disediakan oleh Microsoft dalam sistem Windows 10 secara lalai. 2 aplikasi media yang lain adalah muzik alur untuk audio dan filem & tv untuk video.
Cuba mainkan fail anda di Windows 10 dengan 2 aplikasi lain dan periksa sama ada ia berfungsi. Ini adalah untuk mengasingkan sama ada masalahnya adalah dengan jenis fail atau sistem.
Penyelesaian 7- Gunakan Penyelesai Penyelesetan Aplikasi Windows Store
Oleh kerana Windows Media Player adalah aplikasi Windows Store, penyelesai masalah aplikasi Windows Store dapat membantu dalam mengenal pasti dan menyelesaikan masalahnya.
1] Klik pada Mula butang dan kemudian simbol seperti gear untuk membuka Tetapan halaman.
2] Pergi ke Kemas kini dan keselamatan Dan kemudian ke Menyelesaikan masalah tab.
3] Pilih Penyelesaian masalah aplikasi kedai tetingkap dan jalankan.
4] Mula semula sistem.
Penyelesaian 8- Boot Bersih
Boot yang bersih dapat membantu mengenal pasti program permulaan yang mengganggu yang boleh menyebabkan masalah. Inilah prosedur untuk membersihkan boot sistem.
Penyelesaian 9- Kemas kini Windows
Kadang -kadang, beberapa codec tidak disokong oleh pemain media windows. Sekiranya Windows ingin memasukkan codec tersebut, ia akan menghantarnya dalam bentuk kemas kini Windows. Oleh itu, menjaga Windows dikemas kini adalah amalan yang baik untuk mengelakkan kesilapan tersebut. Inilah prosedur untuk mengemas kini Windows.
Penyelesaian 10- Tambah Windows Media Player ke senarai pengecualian untuk anti virus anda
Perisian anti virus teratas cuba mengetepikan Windows Media Player dan ini adalah fakta yang dilaporkan dengan baik. Sekiranya itulah yang menyebabkan kesilapan dalam sistem anda, anda mungkin mempertimbangkan untuk menambah Windows Media Player ke senarai pengecualian perisian anti virus anda.
Penyelesaian 11- Lumpuhkan sementara Program Anti Virus
Sekiranya sekadar menambahkan Windows Media Player ke senarai pengecualian tidak membantu, anda mungkin mempertimbangkan untuk melumpuhkan virus anti -virus buat sementara waktu.
Penyelesaian 12- Pasang semula Windows Media Player
Windows Media Player adalah ciri Windows dan bukan sekadar dan program luaran. Prosedur untuk memasang semula Windows Media Player adalah seperti berikut:
1] Tekan Menang + r Untuk membuka tetingkap Run. Jenis kawalan panel dan tekan Enter untuk membuka tetingkap Panel Kawalan.
2] Pergi ke Program dan ciri.
3] di senarai di sebelah kiri, pilih Hidupkan atau matikan ciri Windows.
4] dalam senarai, tatal ke Ciri -ciri Media dan berkembang senarai.
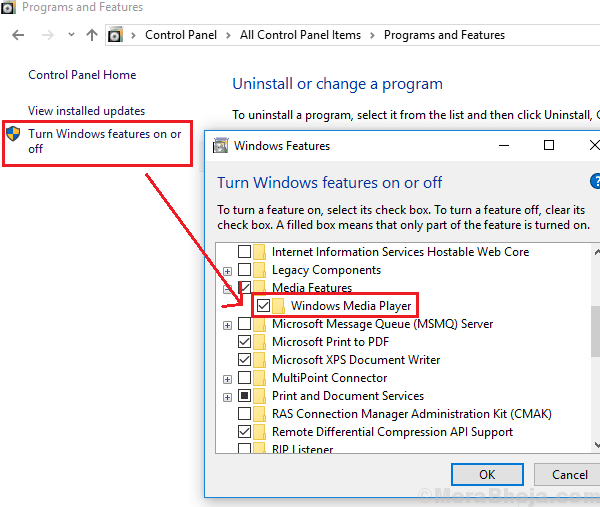
5] Nyahtanda kotak semak yang sepadan dengan Windows Media Player.
6] Mula semula sistem.
Penyelesaian 10- Mulakan semula Perkhidmatan Perkongsian Rangkaian Windows Media Player
1] Tekan Menang + r Untuk membuka tetingkap Run dan taipkan arahan perkhidmatan.MSC. Tekan Enter untuk membuka tetingkap Pengurus Perkhidmatan.
2] dalam senarai yang disusun mengikut abjad, cari Perkhidmatan Perkongsian Rangkaian Windows Media Player dan klik kanan di atasnya. Pilih Properties.
3] Klik Berhenti Untuk menghentikan perkhidmatan. Tunggu sehingga ia dihentikan sepenuhnya dan perkara yang sama disebutkan dalam status perkhidmatan.
4] Sekarang ubah Jenis permulaan ke Automatik Dan sekarang klik pada Mula.
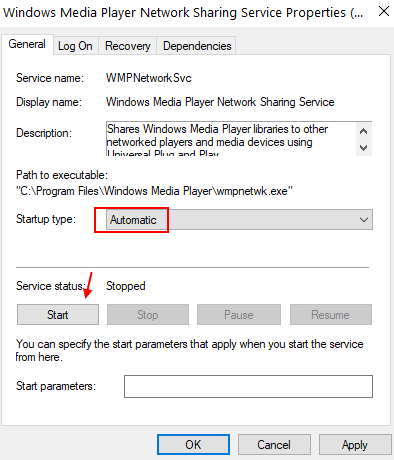
5] Klik Memohon Dan kemudian okey Untuk menyimpan tetapan.
6] Mula semula sistem.
Penyelesaian 11- Pasang semula Java
1] Klik pada Mula butang dan kemudian pada simbol seperti gear untuk membuka Tetapan halaman.
2] Pergi ke Aplikasi dan cari Java Antara senarai aplikasi yang dipasang pada sistem.
3] Pilih Java dan klik pada Nyahpasang untuk membuangnya dari sistem.
4] Mula semula komputer.
5] Sekarang muat turun Java dari laman webnya dan pasangnya pada sistem lagi.
Panduan penyelesaian masalah yang lengkap ini harus membantu dalam menyelesaikan masalah. Sekiranya tidak, anda mungkin mempertimbangkan menggunakan pemain media pihak ke -3.
Semoga ia membantu!
- « Betulkan tuan rumah pemacu cetak untuk aplikasi 32bit telah berhenti berfungsi di Windows 10
- Betulkan ralat runtime 429 pada Windows 10 »

