Betulkan kekunci Windows tidak berfungsi di Windows 10/11 [diselesaikan]
![Betulkan kekunci Windows tidak berfungsi di Windows 10/11 [diselesaikan]](https://ilinuxgeek.com/storage/img/images_5/fix-windows-key-not-working-in-windows-10-11-[resolved].jpg)
- 770
- 71
- Ronnie Hermann
Butang Windows membolehkan anda dengan cepat membuka program dari menu Mula. Juga, terdapat banyak kekunci pintasan yang berkaitan dengan butang Windows sehingga sangat penting bagi mana -mana komputer yang kekunci Windows selalu berfungsi dengan baik. Atas sebab -sebab yang tidak diketahui, jika kunci Windows anda berhenti berfungsi, anda akan merasa sangat sukar untuk melakukan perkara -perkara mudah seperti menu permulaan pembukaan, penutupan, tetapan, program pelancaran dan lain -lain. Masalahnya sama ada dengan Windows Key atau menu Mula. Anda boleh dengan mudah menyemak bahawa jika ia adalah masalah menu permulaan dengan mengklik melalui tetikus. Sekiranya menu mula berfungsi maka masalah adalah dengan butang Windows anda.
Isi kandungan
- Kaedah 1 - Matikan kekunci penapis
- Kaedah 2 - Gunakan arahan PowerShell
- Kaedah 3 - Lumpuhkan mod permainan
- Kaedah 4 - Cuba papan kekunci pada komputer lain (jika papan kekunci luaran)
- Kaedah 5 - Jalankan arahan SFC dan DISM
- Kaedah 6 - Ubah suai pendaftaran
- Kaedah 7 - Kemas kini pemacu papan kekunci
- Kaedah 8 - Log keluar dan kemudian log masuk lagi
- Kaedah 9 - Buat akaun pengguna baru
- Kaedah 10 - Pasang semula video dan pemacu kad audio
Kaedah 1 - Matikan kekunci penapis
1 - Buka Panel kawalan.
2 - Klik Kemudahan akses
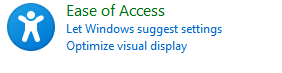
3 - Klik Kemudahan Pusat Akses
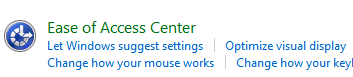
4 - Klik Menjadikan papan kekunci lebih mudah digunakan
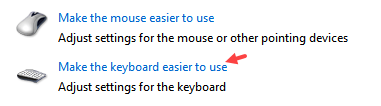
5 - Sekarang, nyahtinggi Hidupkan Kekunci Penapis
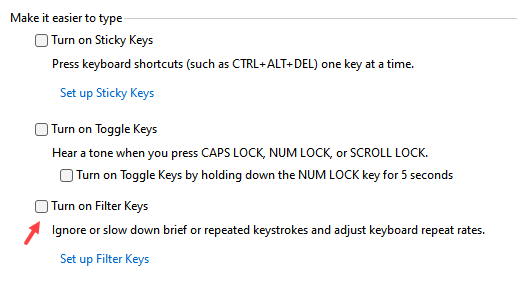
Kaedah 2 - Gunakan arahan PowerShell
1 -kelompok PowerShell di kotak carian
2 - sekarang, betul klik dan pilih Jalankan sebagai pentadbir
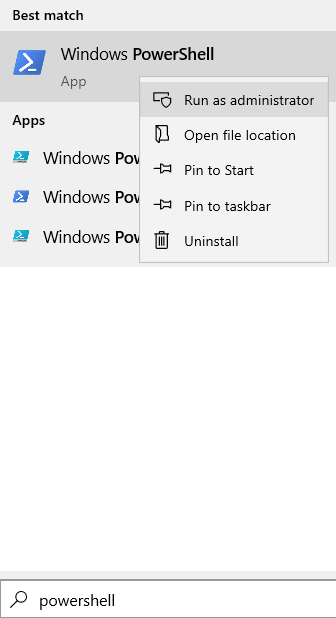
3 - Sekarang, salin dan tampal arahan yang diberikan di bawah dan tekan kekunci Enter untuk menjalankan arahan
Get -appxpackage -allusers | Foreach add -appxpackage -disablevelopmentmode -register "$ ($ _.PemasanganLocation) \ AppxManifest.xml "
4 -Tutup tingkap selepas pelaksanaan arahan berakhir dan cuba lagi
Kaedah 3 - Lumpuhkan mod permainan
1 -kelompok Tetapan mod permainan dalam kotak carian Windows PC
2 - Klik pada tetapan mod permainan dari carian
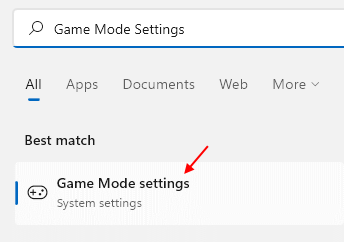
3 - Sekarang, matikan tetapan mod permainan
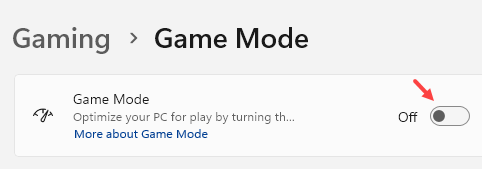
Kaedah 4 - Cuba papan kekunci pada komputer lain (jika papan kekunci luaran)
Sekiranya anda menggunakan papan kekunci luaran untuk PC anda, maka anda mungkin ingin memeriksa butang itu sebenarnya berfungsi atau tidak. Anda boleh menyambungkan papan kekunci itu di mana -mana komputer lain dan periksa bahawa kekunci Windows berfungsi atau tidak. Sekiranya kekunci Windows tidak berfungsi maka itu adalah kesalahan papan kekunci anda dan anda harus membaikinya atau menggantinya.
Kaedah 5 - Jalankan arahan SFC dan DISM
1 - Open Command Prompt sebagai pentadbir.
2 -Run arahan yang diberikan di bawah satu persatu
SFC /Scannow
DISM /ONLINE /CLEANUP-IMAGE /CheckHealth
DISM /ONLINE /CLEANUP-IMAGE /SCANHEALTH
DISM /ONLINE /CLEANUP-IMAGE /RESTOREHEALT
Cuba lagi
Kaedah 6 - Ubah suai pendaftaran
Windows Registry menyimpan rekod fungsi semua kunci. Sekiranya data untuk kekunci Windows dipadam atau diubah suai maka juga kekunci Windows akan berhenti berfungsi. Anda boleh dengan mudah membetulkan ralat ini dengan membetulkan data utama dalam pendaftaran. Ikuti proses ini untuk melakukan perkara yang sama.
NOTA: Pendaftaran yang tidak perlu diubahsuai boleh menyebabkan masalah yang serius sehingga hanya mengubah fail yang ditunjukkan di bawah dan tidak mengedit fail lain.
Langkah 1 - Cari Regedit dalam kotak carian dan
Langkah 2 - Klik Editor Pendaftaran dari hasil carian
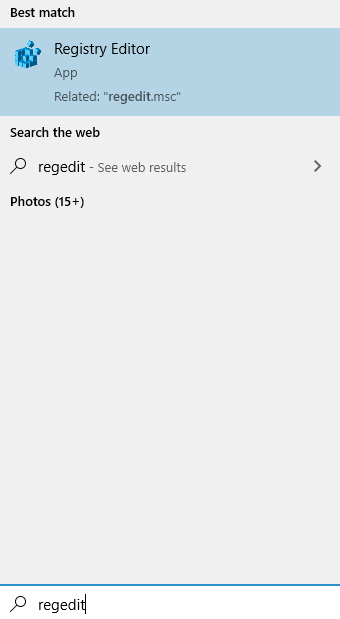
Langkah 3 - Di anak panah kiri anda akan melihat lima folder.
Pergi ke HKEY_LOCAL_ MESIN> SYSTEM> CurrentControlset> Kawalan.
Langkah 4 - Dalam folder kawalan, pilih Susun atur papan kekunci folder. Di anak tetingkap yang betul, anda akan melihat fail peta Scancode sekarang, klik kanan padanya dan pilih Padam (Sekiranya anda tidak dapat mencari fail peta Scancode maka kaedah ini tidak akan berfungsi untuk anda, beralih ke kaedah seterusnya).
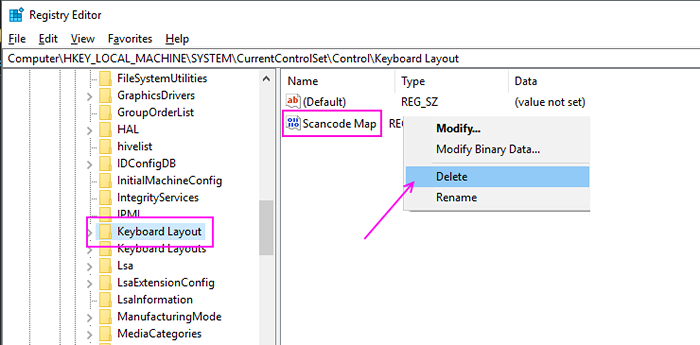
Langkah 5 - Reboot komputer anda.periksa bahawa kekunci Windows berfungsi atau tidak.
Kaedah 7 - Kemas kini pemacu papan kekunci
Isu ini juga boleh disebabkan oleh pemandu papan kekunci yang sudah lapuk atau rosak. Mengemas kini pemacu papan kekunci dapat menyelesaikan masalah ini. Ikuti langkah -langkah ini untuk mengemas kini pemacu papan kekunci anda.
Langkah 1 - Tekan Ctrl, Alt dan Padam Bersama -sama dan pilih pilihan Pengurus Tugas. Dalam Pengurus Tugas, pilih Jalankan tugas baru dari menu fail.
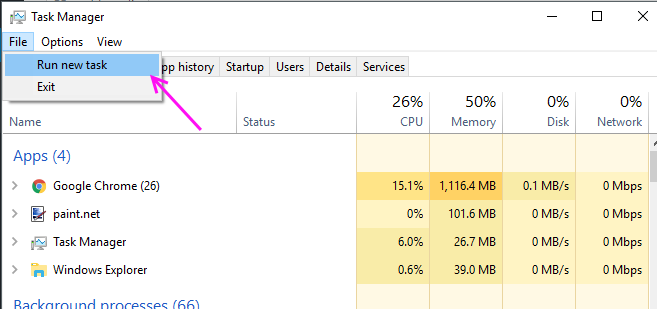
Langkah 2 - Ketik Devmgmt.MSC ke dalam kotak teks dan tekan Enter. Ia akan membuka pengurus peranti.
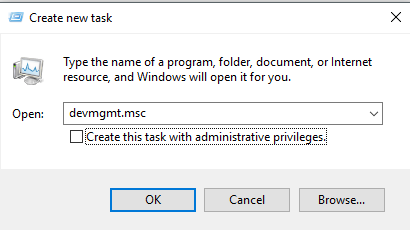
Langkah 3 - Cari papan kekunci anda dalam senarai peranti. Klik kanan padanya dan pilih pemacu kemas kini.
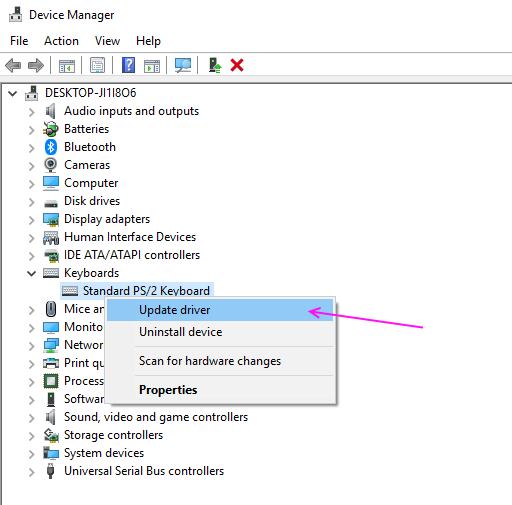
Langkah 4 - Pilih cari secara automatik untuk pemacu yang dikemas kini, Ia akan mencari pemandu anda di internet dan menunjukkannya kepada anda.
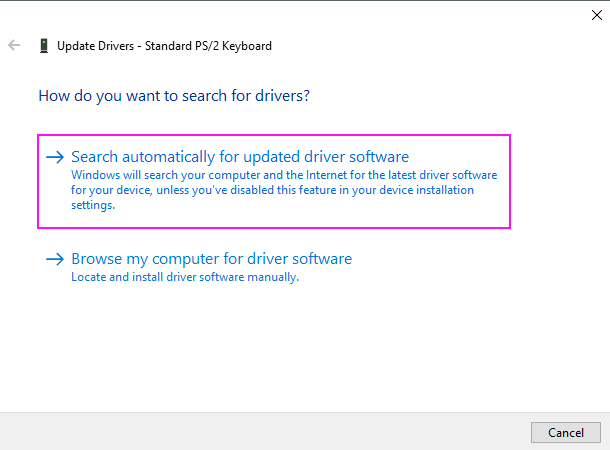
Langkah 5 - Muat turun dan pasangkan kemas kini pemacu.
Kaedah 8 - Log keluar dan kemudian log masuk lagi
Ini adalah kaedah yang paling mudah untuk menu mula tidak berfungsi, jika menu mula anda hilang selalunya anda boleh log keluar sebagai pengguna dan lagi log masuk. Ia akan memulihkan menu permulaan untuk anda.
Langkah 1 - Tekan Ctrl + alt + padam Bersama dan pilih Log keluar dari pilihan.
Langkah 2 - Klik pada pengguna anda dan taipkan anda kata laluan dan log masuk lagi.
Semak sekarang menu mula muncul atau tidak.
Kaedah 9 - Buat akaun pengguna baru
Sekiranya masalah ini khusus pengguna pada komputer anda, anda boleh membuat pengguna baru dengan mudah dan kemudian mengangkut semua tetapan anda di sana supaya anda tidak perlu menghadapi masalah menu permulaan.
Langkah 1 - Tekan Tingkap dan X Pada masa yang sama dan pilih pilihan Windows PowerShell (Admin). Ia akan membuka tetingkap PowerShell.
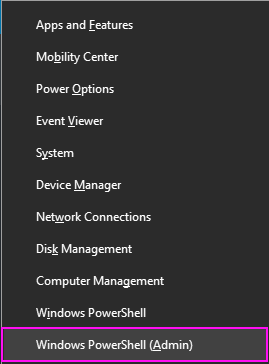
Langkah 2 - Dalam tetingkap PowerShell, taipkan kod berikut dan tekan Enter. Pilih nama pengguna dan kata laluan pilihan anda.
pengguna bersih newusername newpassword /tambah

Langkah 3 - Reboot PC anda dan log masuk dengan kelayakan pengguna baru.
Butang permulaan anda akan mula berfungsi sekarang. Tukar akaun tempatan ini ke akaun Microsoft supaya tetapan anda akan digunakan di sini.
Kaedah 10 - Pasang semula video dan pemacu kad audio
Ia mungkin kelihatan berkesan tetapi ramai pengguna telah mencuba kaedah ini dan mendapatkan menu mula mereka kembali ke komputer mereka. Anda perlu memasang semula atau mengemas kini pemacu sedia ada di pengurus peranti anda.
Langkah 1 - Tekan Ctrl, alt dan Padam Bersama -sama dan pilih pilihan Pengurus Tugas. Dalam Pengurus Tugas, pilih Jalankan tugas baru dari menu fail.
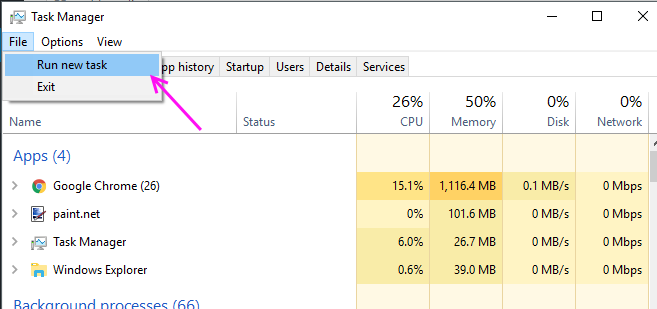
Langkah 2 - Jenis Devmgmt.MSC ke dalam kotak teks dan memukul Masukkan. Ia akan membuka pengurus peranti.
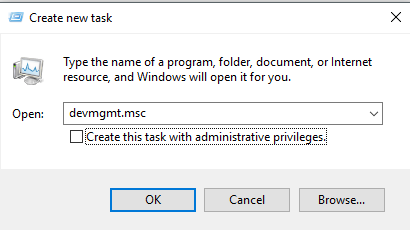
Langkah 3 - Kembangkan Pengawal suara, video dan permainan, cari peranti audio anda dan pilih Nyahpasang peranti dari menu klik kanan.
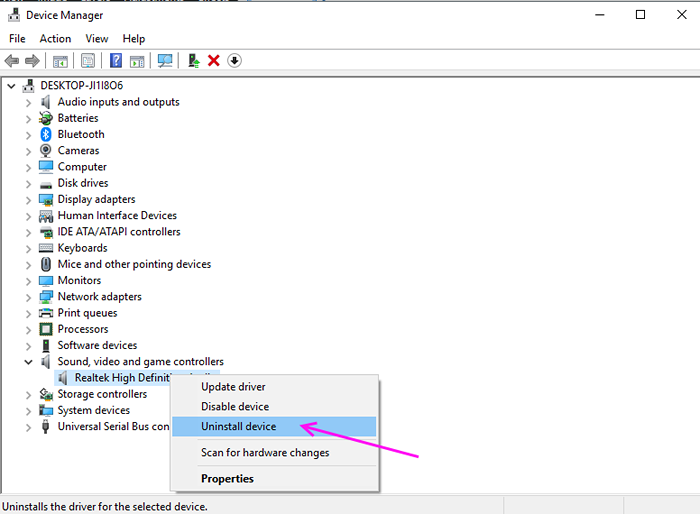
Langkah 3 - Klik Nyahpasang untuk mengesahkan.
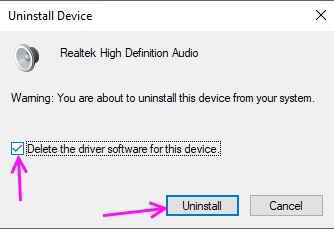
Langkah 4 - Kembangkan penyesuai paparan, cari pemacu kad video anda dan Nyahpasang Peranti dari menu klik kanan.
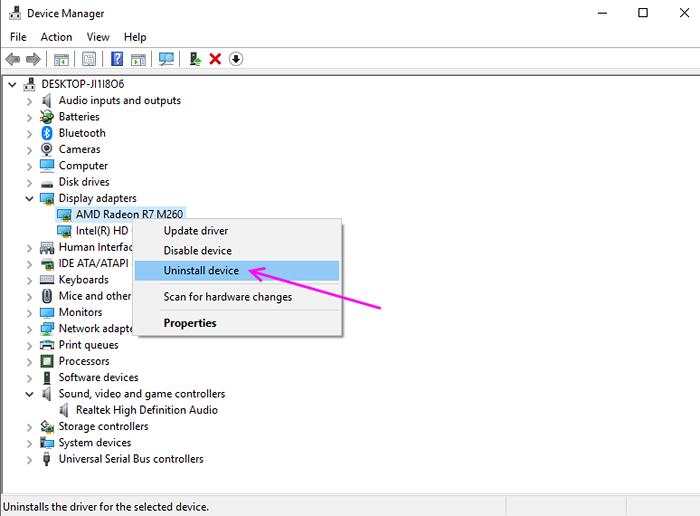
Langkah 5 - Klik Nyahpasang untuk mengesahkan.
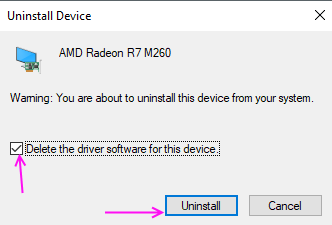
Reboot Komputer anda, Windows akan memasang pemacu secara automatik sekali lagi dan ia harus menyelesaikan masalah anda. Sekiranya masalah masih berlaku, anda perlu mengemas kini pemandu.
Pergi ke laman web pengeluar PC anda dan muat turun pemacu kad audio dan video untuk komputer anda. Pasangnya satu demi satu dan lagi reboot komputer anda, butang mula akan berfungsi sekarang
- « Betulkan SYNAPTICS SMBUS DRIVER Isu Windows 10 [diselesaikan]
- Cara Melumpuhkan Broker Runtime Untuk Memperbaiki Penggunaan CPU Tinggi Pada Windows 10 »

